Il nuovo Task Manager di Windows 11 ti consente di controllare l’attività di RAM, GPU, HDD/SSD e CPU in tempo reale. La caratteristica più preziosa dell’utilità è la sua capacità di trovare e terminare i processi.
Se ti affidi a Task Manager su Windows 11 per interrompere processi e app in esecuzione, potresti aver riscontrato il messaggio di errore “Accesso negato”. Questo messaggio di errore viene solitamente visualizzato quando si tenta di terminare app e processi che richiedono privilegi elevati per essere terminati.
Pertanto, se ricevi il messaggio di errore “Accesso negato” mentre tenti di terminare un processo, probabilmente non stai utilizzando l’account amministratore. Per terminare un processo di questo tipo, accedi al tuo account amministratore o esegui Task Manager come amministratore.
spettacolo
1. Esegui Task Manager come amministratore tramite Windows Search
Se disponi di un account standard ma desideri eseguire Task Manager con privilegi elevati, devi eseguire Task Manager come amministratore. Ecco cosa devi fare.
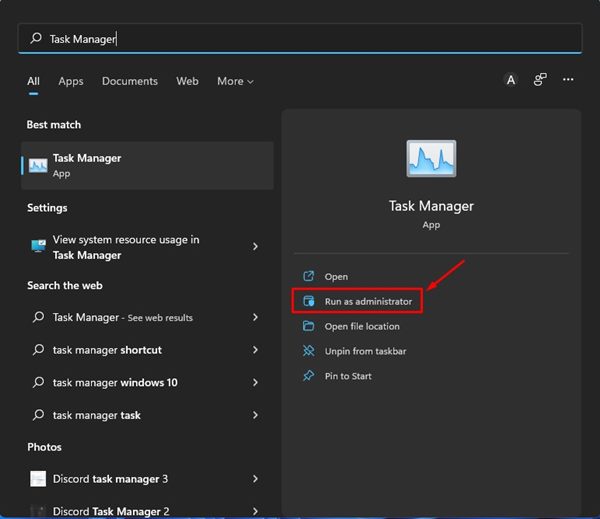
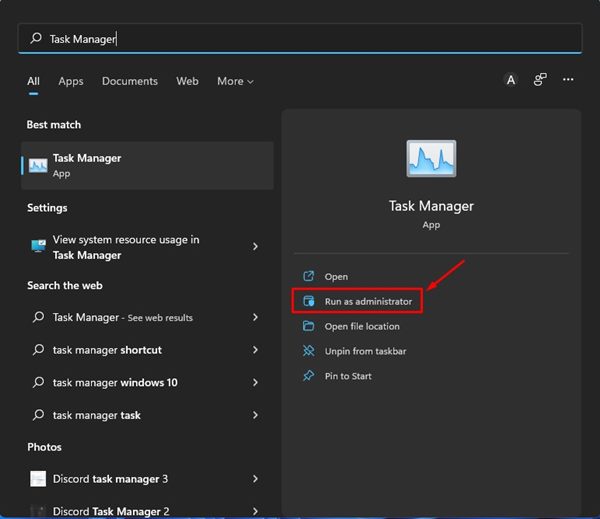
- Innanzitutto, fai clic sulla ricerca di Windows 11 e digita Task Manager.
- Successivamente, fai clic con il pulsante destro del mouse su Task Manager dai risultati della ricerca e seleziona “Esegui come amministratore”.
- In alternativa, puoi fare clic sull’opzione Esegui come amministratore nel riquadro destro della ricerca di Windows.
Questo eseguirà Task Manager come amministratore su Windows 11. Ora puoi terminare il processo che richiede privilegi elevati per essere terminato.
2. Esegui Task Manager come amministratore tramite il prompt dei comandi
In questo metodo, utilizzeremo l’utilità del prompt dei comandi su Windows 11 per eseguire Task Manager come amministratore. Ecco cosa devi fare.
1. Innanzitutto, fai clic sulla ricerca di Windows 11 e digita Prompt dei comandi.
2. Fare clic con il tasto destro sul prompt dei comandi e selezionare Esegui come amministratore.
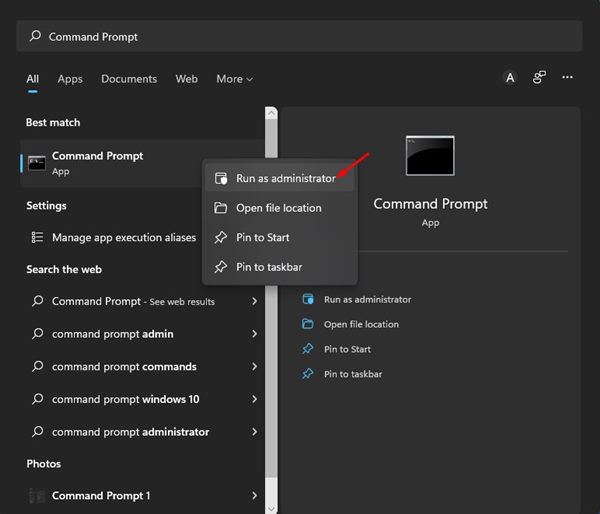
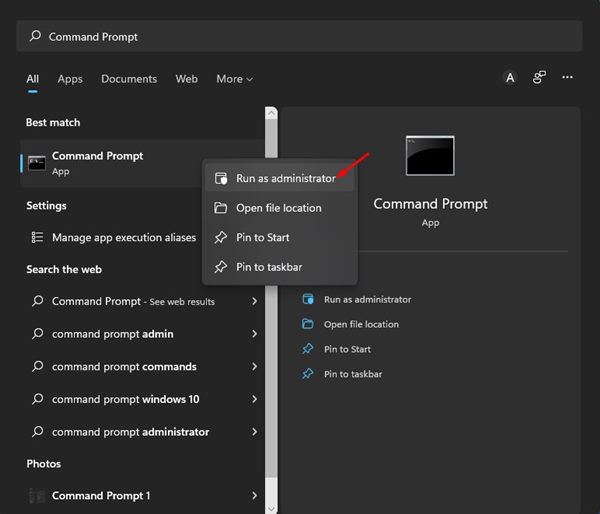
3. Nel prompt dei comandi, digita taskmgr e premi il pulsante Invio.
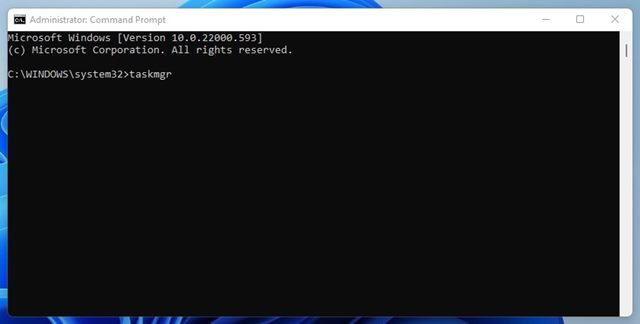
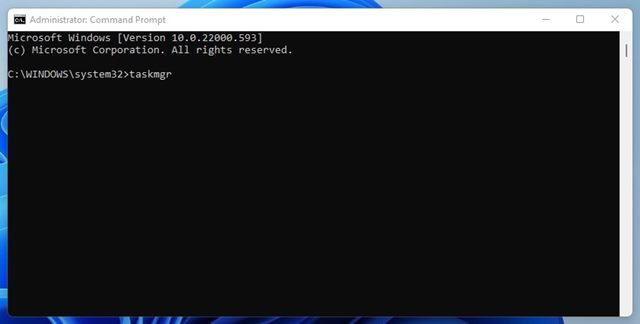
3. Esegui Task Manager come amministratore tramite il collegamento sul desktop
Su Windows 11, puoi creare un collegamento sul desktop per eseguire sempre il Task Manager come amministratore. Ecco cosa devi fare.
1. Innanzitutto, apri la ricerca di Windows 11 e digita Task Manager.
2. Fare clic con il pulsante destro del mouse su Task Manager dal risultato della ricerca e selezionare Apri posizione file.
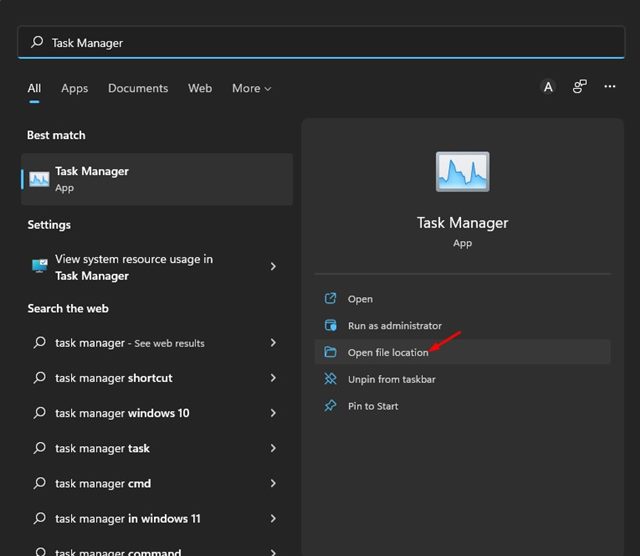
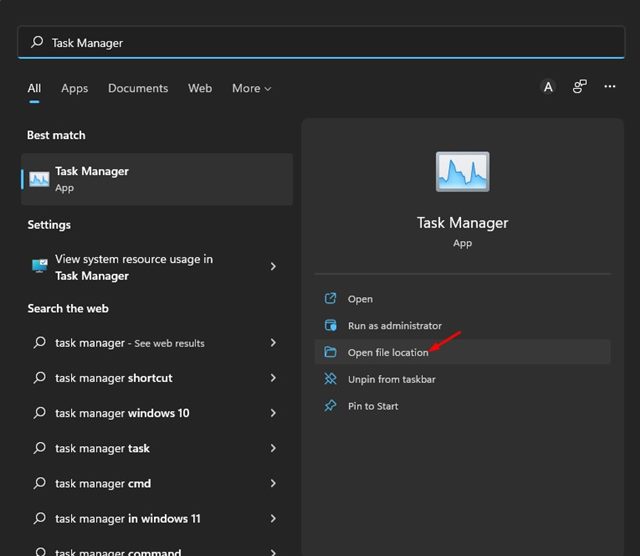
3. Nella cartella aperta, fare clic con il pulsante destro del mouse sul collegamento Task Manager e selezionare Apri percorso file.
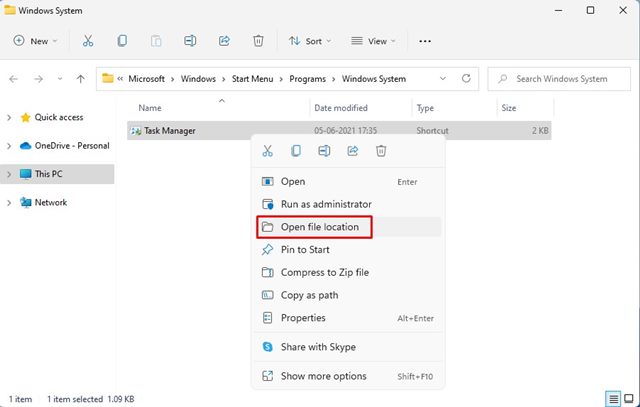
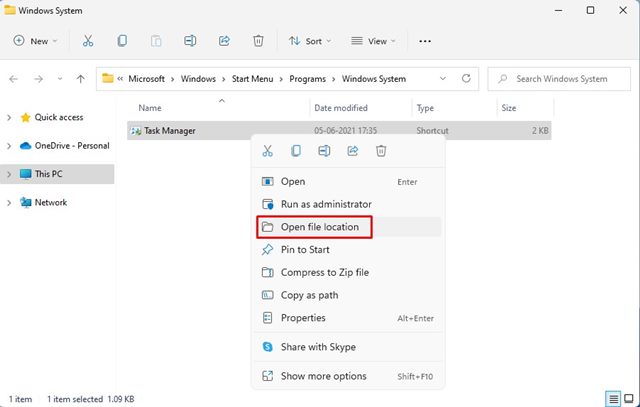
4. Successivamente, fai clic con il pulsante destro del mouse su Taskmgr.exe e seleziona Invia a > Desktop (crea collegamento).
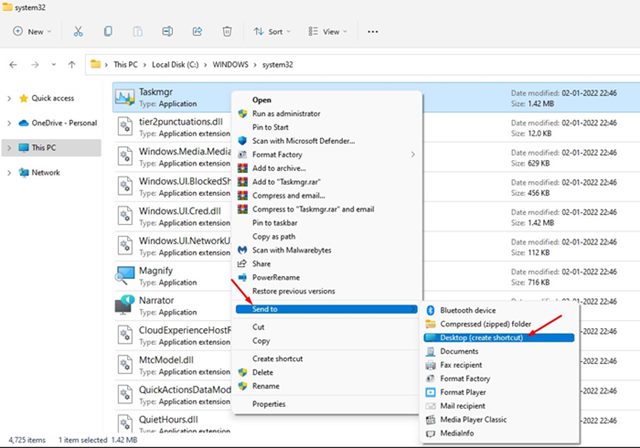
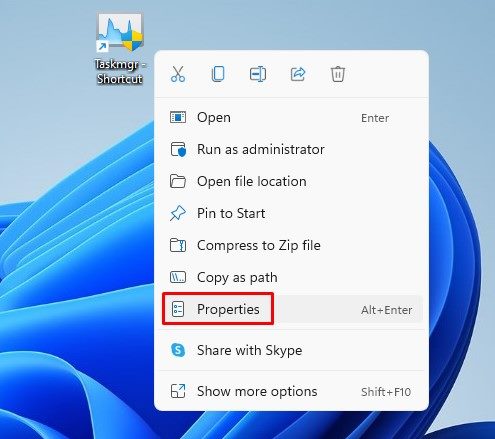
6. Nella finestra Taskmgr.exe – Proprietà collegamento, fare clic sull’opzione Avanzate.
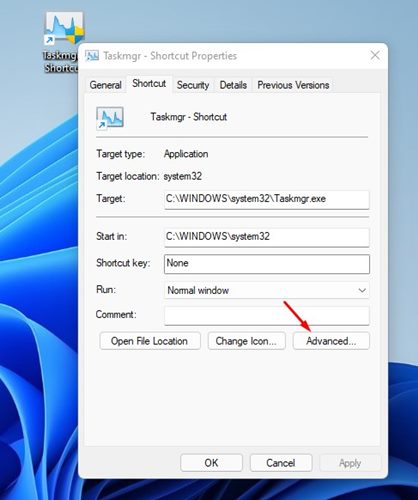
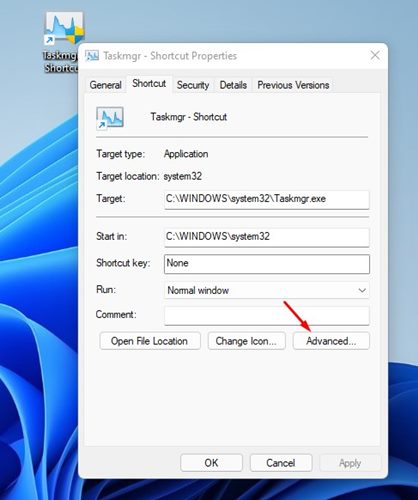
7. Nella finestra di dialogo Proprietà avanzate, seleziona Esegui come amministratore e fai clic sul pulsante Ok.
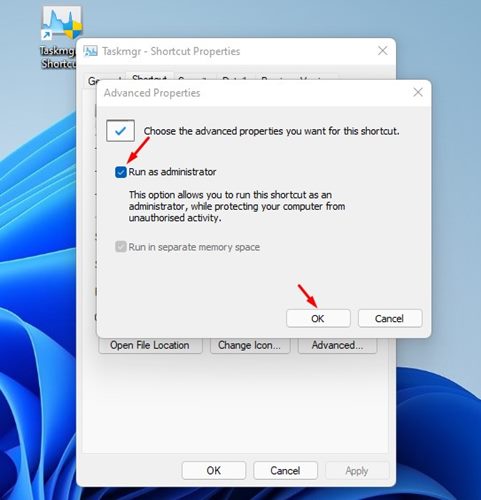
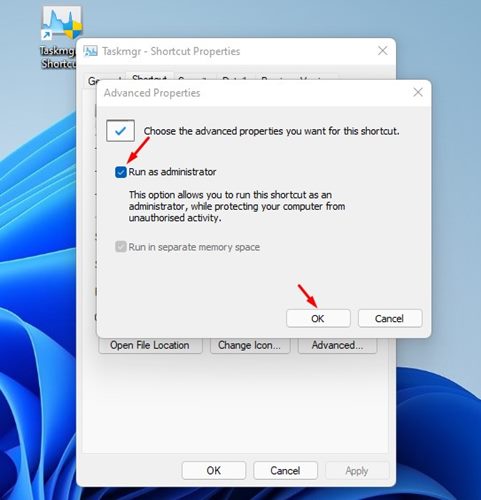
Ogni volta che desideri eseguire Task Manager come amministratore su Windows 11, fai doppio clic sul collegamento sul desktop che hai creato.
4. Apri Task Manager come amministratore tramite il Pannello di controllo
Su Windows 11, puoi anche utilizzare il Pannello di controllo per aprire Task Manager come amministratore. Ecco come farlo.


- Premere il tasto Windows + R per aprire la finestra di dialogo ESEGUI.
- Nella finestra di dialogo ESEGUI, digitare Control e premere Invio.
- Nel Pannello di controllo, modifica la visualizzazione dello schermo in Icona grande.
- Apri la cartella Strumenti di Windows.
- Fare clic con il tasto destro su Task Manager e selezionare Esegui come amministratore.
Puoi eseguire Task Manager come amministratore su Windows 11 per eseguire attività specifiche che richiedono privilegi di amministratore. Come il Task Manager, puoi anche aprire PowerShell come amministratore in Windows 11. Quindi, questi sono i tre modi migliori per accedere a Task Manager con diritti completi su Windows 11.
