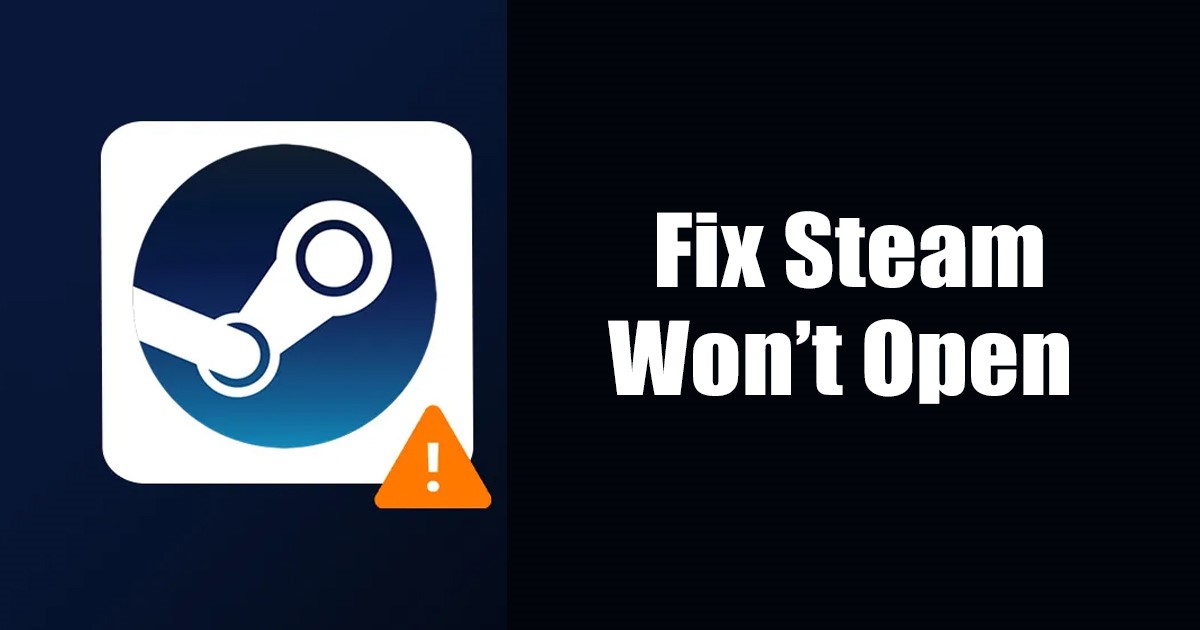
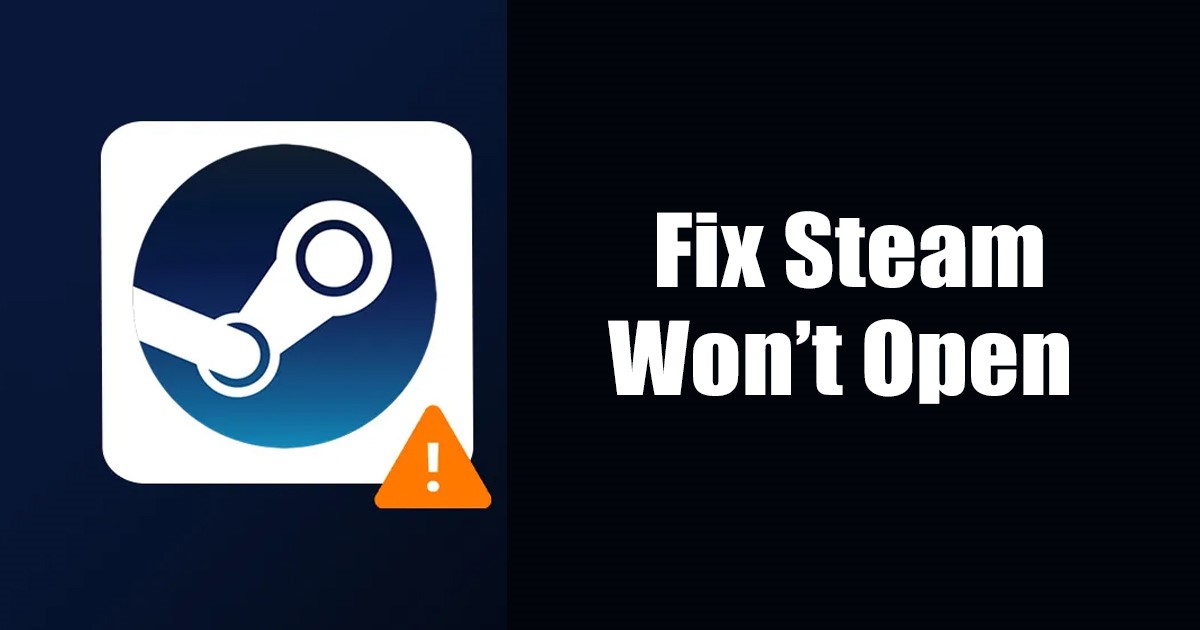
Il popolare servizio di distribuzione digitale e negozio di videogiochi di Valve, Steam, è stato lanciato nel 2003. Oggi è diventata una piattaforma di riferimento per milioni di giocatori per scaricare e giocare ai videogiochi online.
Sebbene l’azienda dietro Steam cerchi costantemente di migliorare il proprio client desktop, gli utenti Windows a volte incontrano ancora problemi.
Alcuni utenti Steam hanno recentemente segnalato che il loro client Steam non si apre sui loro desktop. Quindi, se Steam non si apre sul tuo computer e cerchi aiuto, continua a leggere la guida.
spettacolo
Come risolvere il problema con Steam che non si apre su Windows
Steam non si apre su Windows per diversi motivi e puoi provare un paio di cose per risolverlo. Di seguito, abbiamo condiviso alcuni semplici metodi per risolvere il problema che Steam non si apre su Windows.
1. Riavvia il tuo computer Windows


Quando Steam non si apre, riavvia il computer. Alcuni programmi o processi potrebbero essere in esecuzione in background, impedendo l’apertura dei client Steam.
Poiché trovare tali app e processi è difficile, la cosa migliore che puoi fare è riavviare il tuo computer Windows. Il riavvio probabilmente terminerà tutte le app e i processi e risolverà il problema.
Dopo il riavvio, apri nuovamente l’app Steam sul tuo computer. Questa volta Steam si aprirà.
2. Controlla se Internet funziona
Steam è un servizio Web che richiede la connessione a Internet. Senza una connessione Internet attiva, Steam si aprirà, ma non potrai accedere.
Quindi, è molto importante verificare se disponi di una connessione Internet attiva e stabile. È assolutamente possibile che il client Steam riscontri errori di connessione se non c’è Internet.
Riavvia il WiFi o contatta il tuo ISP per ricevere supporto in caso di problemi con Internet. Dopo aver risolto i problemi di Internet, controlla se Steam si apre sul tuo PC.
3. Controlla se Steam è inattivo
Se i server di Steam sono inattivi in tutto il mondo, il client desktop non si aprirà. Quindi, prima di provare a capire gli altri motivi per cui Steam non si apre su un PC, dovresti controllare i server Steam ufficiali.
Se i server sono inattivi per lavori di manutenzione, è necessario attendere. Sii paziente e attendi finché non verranno ripristinati. Una volta ripristinato, apri nuovamente l’app Steam.
4. Chiudi tutte le attività di Steam in background
Il client desktop Steam presenta molti bug e talvolta rallenta il PC. Anche il client Windows necessita di molte ottimizzazioni. La prima installazione di Steam sul tuo computer crea una voce di avvio in modo che il client venga avviato automaticamente all’avvio.
Pertanto, il client Steam potrebbe essere già in esecuzione in background; quindi non si apre. Pertanto, devi assicurarti che non ci sia alcuna app Steam in esecuzione sul tuo computer.
Se il client Steam non viene visualizzato nella barra delle applicazioni, è necessario aprire Task Manager e terminare tutte le attività di Steam. Ecco cosa devi fare.
1. Innanzitutto, fai clic su Ricerca di Windows e digita Task Manager. Successivamente, apri l’app Task Manager dall’elenco.
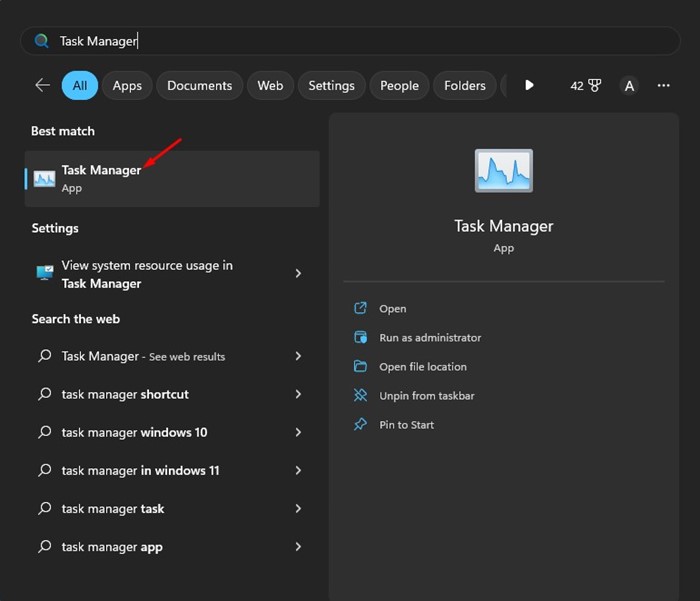
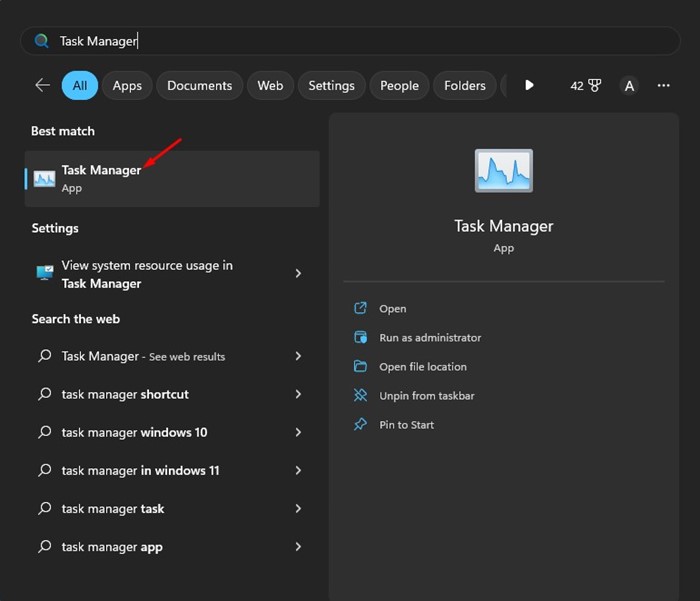
2. Cerca l’app Steam quando si apre il Task Manager.
3. Fare clic con il tasto destro su Steam e selezionare Termina operazione. In alternativa, seleziona l’app Steam e fai clic sul pulsante Termina operazione nell’angolo in alto a destra.
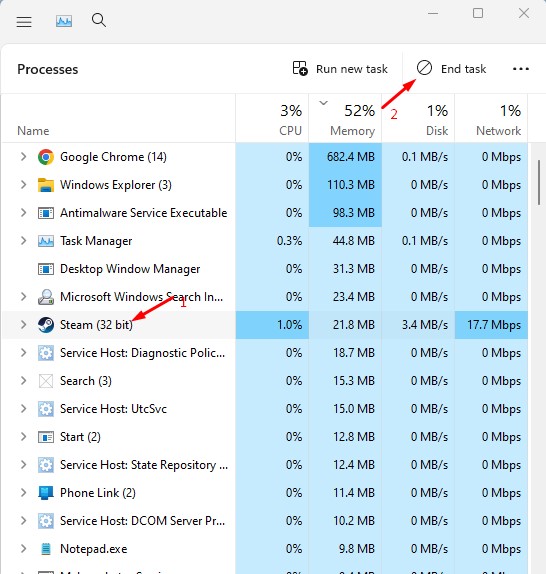
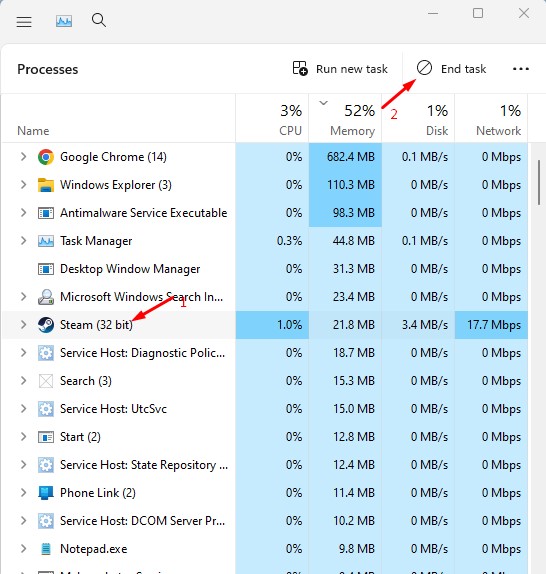
Questo è tutto! In questo modo puoi terminare tutte le attività di Steam in esecuzione in background.
5. Esegui Steam come amministratore
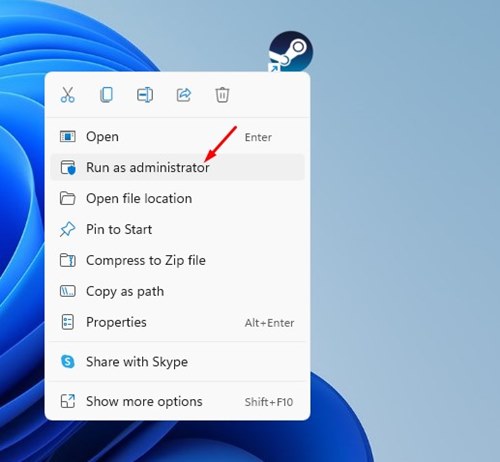
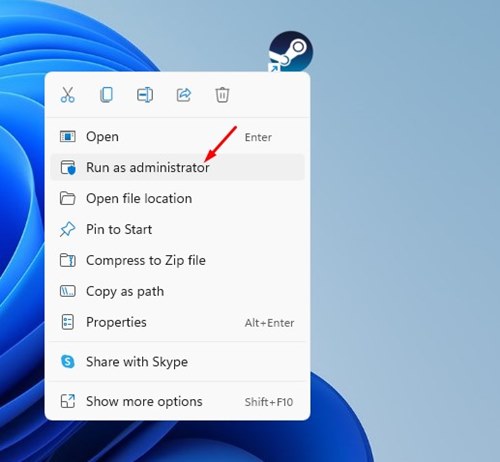
Un altro modo migliore per risolvere il problema con Steam che non apre Windows 10 è eseguire il client desktop con privilegi di amministratore. Molti utenti hanno già affermato di aver corretto il collegamento di Steam che non apriva problemi eseguendo il client come amministratore. Ecco cosa devi fare.
Per eseguire Steam come amministratore su Windows 10/11, fai clic con il pulsante destro del mouse sul collegamento sul desktop e seleziona “Esegui come amministratore”. Questo eseguirà il client desktop Steam con privilegi di amministratore.
6. Esegui sempre Steam come amministratore
Se il metodo sopra descritto ha funzionato per risolvere il problema con Steam che non si apre, è necessario impostare il client Steam in modo che venga sempre eseguito come amministratore. Ecco come puoi forzare l’esecuzione sempre dell’app Steam come amministratore.
1. Fare clic con il tasto destro sull’icona del desktop Steam e selezionare Proprietà.
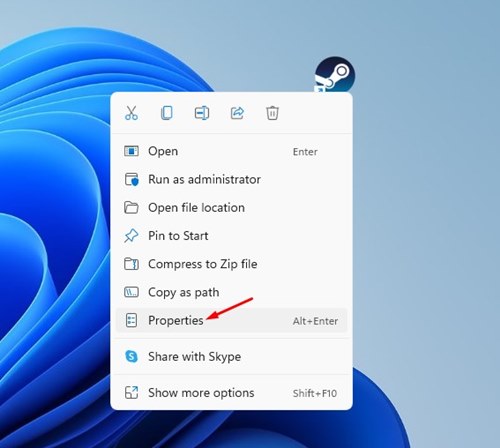
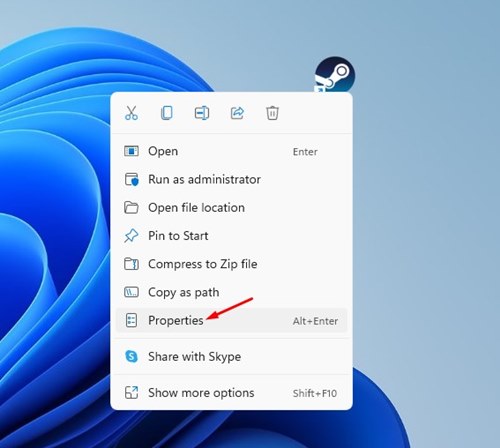
2. Nelle Proprietà di Steam, passa alla scheda Compatibilità.
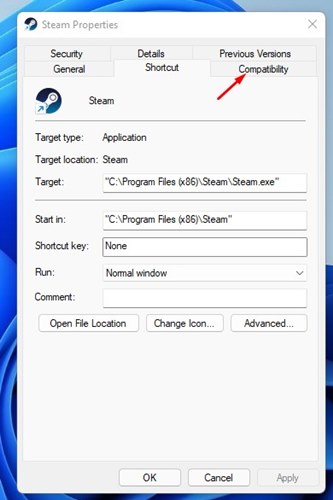
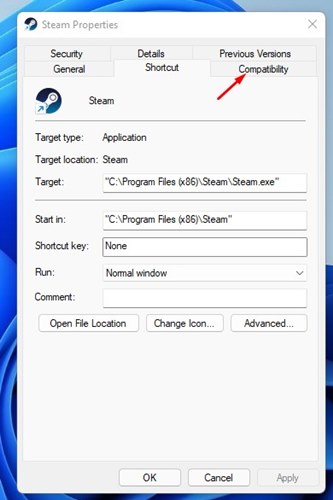
3. Successivamente, nella sezione Impostazioni, seleziona la casella Esegui questo programma come amministratore.
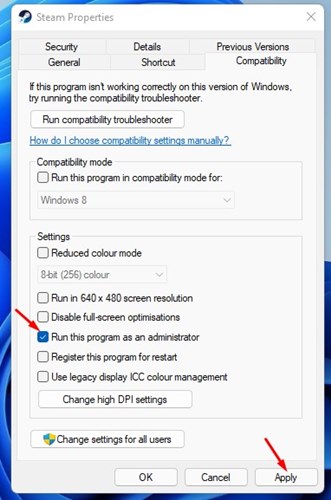
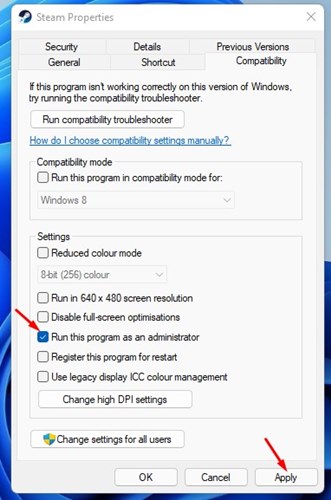
4. Una volta terminato, fare clic sul pulsante Applica e poi su OK.
Questo è tutto! Ciò eseguirà sempre l’app desktop Steam come amministratore su Windows.
7. Svuota la cache dell’app Steam
Se utilizzi regolarmente l’app Steam, è probabile che la cartella della cache dell’app per Steam sia piena. Quando il file della cache viene danneggiato, Steam non si apre su Windows.
Pertanto, è necessario svuotare la cartella della cache dell’app Steam per correggere il collegamento di Steam che non si apre. Ecco cosa devi fare.
1. Fare clic con il pulsante destro del mouse sull’icona del desktop Steam e selezionare Apri percorso file.
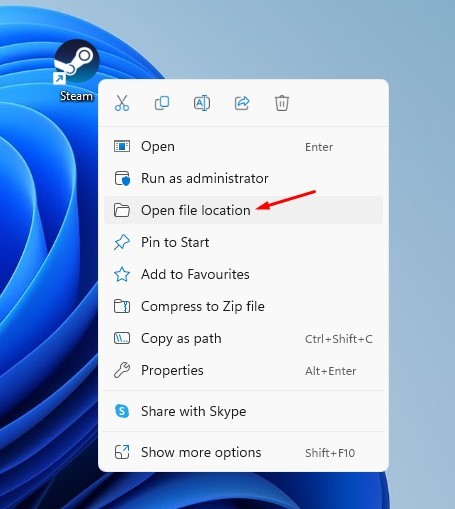
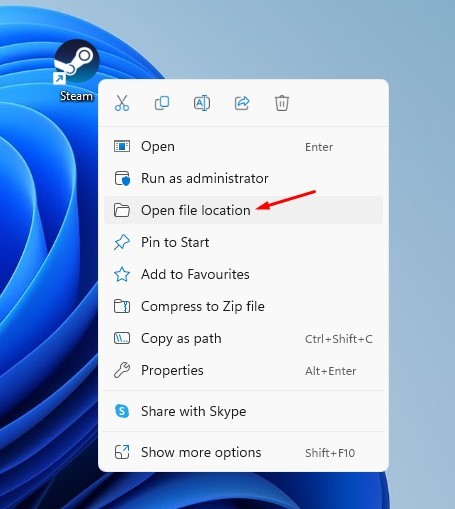
2. Questo aprirà la cartella Steam. Devi trovare e fare clic su Appcache.
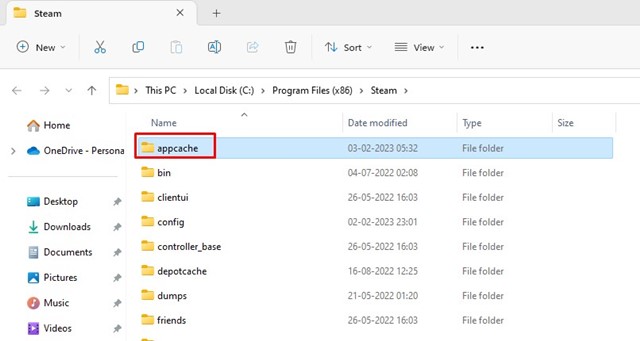
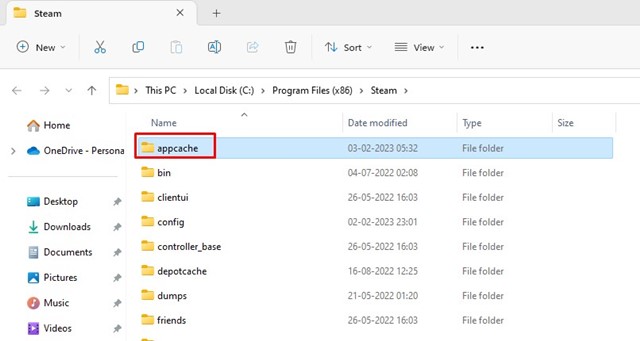
3. Fare clic con il tasto destro sulla cartella appcache e selezionare Elimina.
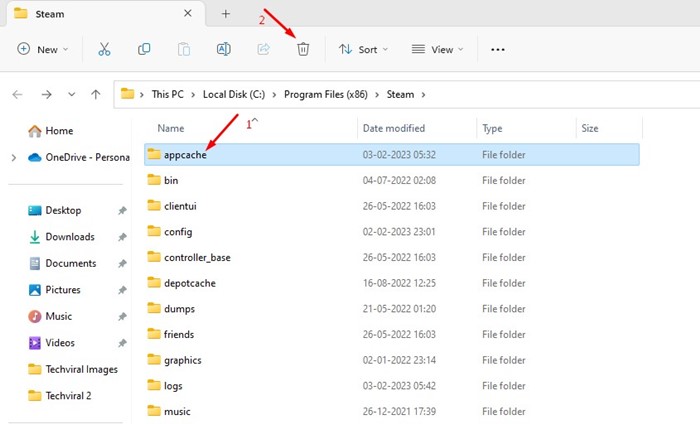
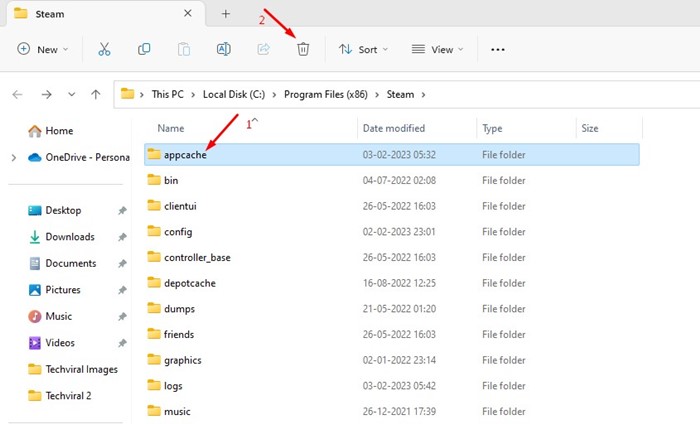
Questo è tutto! Ecco come puoi svuotare la cache dell’app Steam su Windows. Dopo aver svuotato la cache, riavvia il computer e riavvia il client Steam.
8. Consenti l’app Steam attraverso il firewall
Windows di Microsoft dispone di un robusto firewall che blocca le connessioni sospette dal tuo computer.
A volte, il firewall di Windows Defender blocca accidentalmente la connessione dell’app Steam a Internet; quando ciò accade, Steam non riesce a caricarsi su Windows.
Puoi risolvere facilmente questo problema consentendo l’utilizzo dell’app Steam tramite Windows Firewall. Ecco i passaggi per consentire a Steam di attraversare il firewall su Windows.
1. Innanzitutto, fai clic su Ricerca di Windows e digita Windows Defender. Successivamente, apri Windows Defender Firewall dall’elenco.


2. Quando si apre l’app firewall, fare clic sul collegamento Consenti un’app o una funzionalità tramite Windows Defender Firewall sul lato sinistro.


3. Nella schermata successiva, fare clic su Modifica impostazioni.


4. Nella finestra successiva, trova e seleziona le caselle di controllo Privato e Pubblico sia per Steam che per Steam Web Helper.


5. Dopo aver apportato le modifiche, fare clic sul pulsante Ok e riavviare il computer.
Questo è tutto! È così semplice consentire a Steam di attraversare un firewall su un computer Windows.
9. Aggiorna il tuo sistema operativo
Se Steam ancora non si apre, è più probabile che i file di sistema Windows siano danneggiati o potrebbe esserci un problema di compatibilità.
Sebbene esistano molti modi per gestire i file Windows danneggiati, se vuoi escludere problemi di compatibilità, è meglio aggiornare la versione di Windows.


Aggiornare la versione di Windows è semplice. Vai su Impostazioni > Windows Update. Nella schermata di Windows Update, fare clic sul pulsante Controlla aggiornamenti.
Questo controllerà automaticamente tutti gli aggiornamenti disponibili e li scaricherà e installerà automaticamente. Dopo aver aggiornato Windows, avvia nuovamente il client Steam.
10. Reinstalla l’app Steam
La reinstallazione è una buona idea se nessun metodo ha funzionato per te. La reinstallazione di Steam riparerebbe i file Steam danneggiati sul tuo sistema.
Pertanto, se Steam non si apre su Windows, c’è una maggiore probabilità che la configurazione di Steam o i file di installazione vengano danneggiati.
Per reinstallare Steam sul desktop, apri il Pannello di controllo, fai clic con il pulsante destro del mouse sull’app Steam e seleziona Disinstalla. Successivamente, segui le istruzioni visualizzate sullo schermo per completare il processo di disinstallazione.
Una volta disinstallato, è necessario visitare il file sito ufficiale di Steam e installa nuovamente il client desktop. Dopo averlo installato, aprilo e accedi al tuo account Steam.
Questi sono i migliori metodi di lavoro per risolvere i problemi che Steam non apre. Puoi anche eseguire una scansione antivirus completa, aggiornare i driver del dispositivo, ecc. Se hai bisogno di ulteriore aiuto per risolvere il problema con Steam che non si apre su Windows, faccelo sapere nei commenti qui sotto.
