Non importa quanto siano buone le cuffie e gli altoparlanti del tuo PC; se non installi il driver audio corretto, incontrerai problemi relativi all’audio. Nessun suono verrà prodotto dall’altoparlante interno o esterno del PC se nel sistema operativo non è installato alcun driver audio/audio.
Anche se hai installato il driver audio corretto sul tuo sistema, è meglio verificare gli aggiornamenti dei driver disponibili e installarli periodicamente. Per quanto riguarda Windows 11, il sistema operativo installa automaticamente la versione più recente dei driver del dispositivo durante gli aggiornamenti di Windows.
Tuttavia, in alcuni casi gli aggiornamenti di Windows potrebbero non riuscire, lasciando il driver audio/audio obsoleto come lo era prima. Pertanto, se riscontri problemi audio o con i driver audio in Windows 11, potresti trovare utile questa guida.
spettacolo
Come installare il driver audio/audio in Windows 11
Questo articolo condividerà alcuni dei modi migliori per installare il driver audio/audio in Windows 11. Abbiamo condiviso più metodi; devi seguire quello con cui ti senti a tuo agio. Quindi iniziamo.
1) Installa il driver audio tramite Windows Update
Come accennato in precedenza, Windows 11 scarica automaticamente il driver audio corretto e più recente necessario per il tuo computer e installa lo stesso. Di solito non è necessario fare nulla; Windows 11 tenterà di aggiornare il driver durante l’installazione degli aggiornamenti di sistema. Tuttavia, se l’installazione del driver non riesce, è necessario forzare manualmente gli aggiornamenti di Windows per installare il driver audio.
1. Innanzitutto, fai clic sul pulsante Start di Windows 11 e seleziona Impostazioni.

2. Nella pagina Impostazioni, fare clic su Windows Update nel riquadro di sinistra.
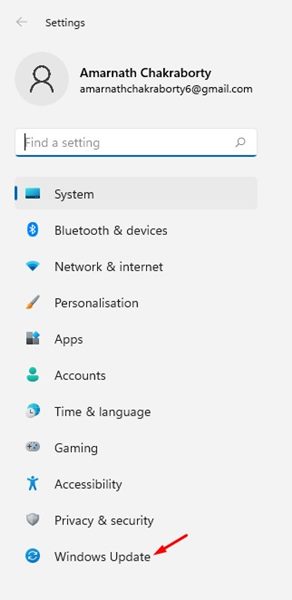
3. Fare clic sul pulsante Verifica aggiornamenti nel riquadro di destra.

Questo è tutto! Hai fatto. Ora Windows 11 cercherà tutti i driver più necessari per il tuo PC e installerà gli stessi.
2) Aggiorna il driver audio da Gestione dispositivi
Utilizzeremo Gestione dispositivi per aggiornare il driver audio con questo metodo. È necessario seguire alcuni semplici passaggi riportati di seguito per aggiornare o installare il driver audio su Windows 11.
1. Fare clic sulla ricerca di Windows 11 e digitare Gestione dispositivi.

2. In Gestione dispositivi, espandere l’opzione Controller audio, video e giochi.

3. Ora fai clic con il pulsante destro del mouse sul driver audio e seleziona Disinstalla dispositivo.
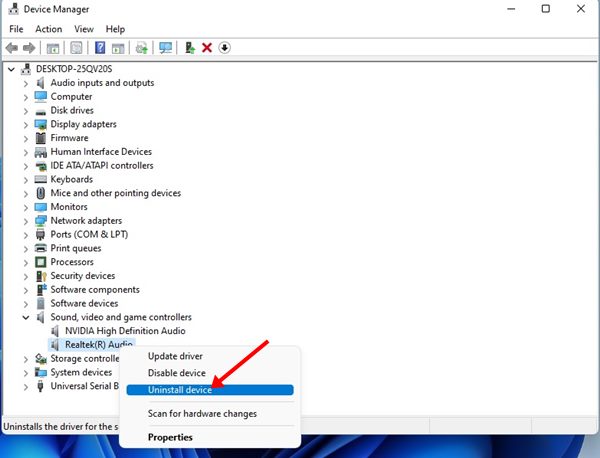
4. Il driver audio verrà disinstallato. Una volta disinstallato, riavvia il computer per installare nuovamente il driver.
Questo è tutto! Hai fatto. Ciò installerà automaticamente la versione più recente del driver audio sul tuo computer Windows 11.
3) Installa manualmente il driver audio su Windows 11
Con questo metodo installeremo manualmente il driver audio/audio dal sito Web del produttore. Ecco come installare manualmente il driver audio nel tuo sistema operativo Windows 11.
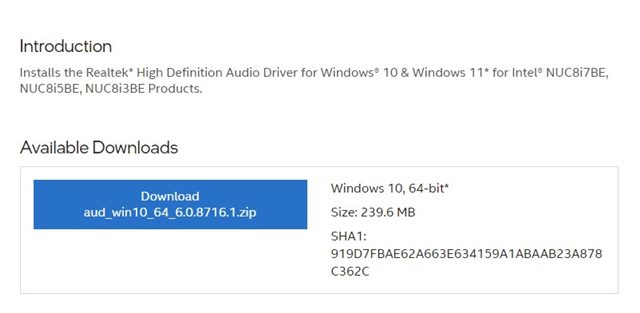
- Innanzitutto, apri il tuo browser Web preferito e visita il sito Web del produttore del tuo PC.
- Successivamente, digita il numero di modello del tuo PC/laptop.
- Ora vedrai un elenco di tutti i driver audio disponibili.
- Fare clic sul pulsante Download per scaricare il driver audio.
- Una volta scaricato, fai doppio clic sul file eseguibile che hai scaricato e installa l’app.
Questo è tutto! Hai fatto. Ecco come puoi installare manualmente il driver audio su Windows 11. I passaggi potrebbero variare leggermente a seconda del produttore del PC. Tuttavia, in tutti i casi, è necessario esplorare il catalogo dei driver sul sito Web del produttore e scaricare la versione più recente del driver audio.
4) Esegui la risoluzione dei problemi audio
Eseguiremo lo strumento di risoluzione dei problemi audio per trovare e risolvere i problemi relativi ai driver con questo metodo. Se lo strumento di risoluzione dei problemi audio rileva qualsiasi problema relativo all’audio, tenterà di risolverlo installando il driver audio più recente. Ecco come eseguire lo strumento di risoluzione dei problemi audio in Windows 11.
1. Fare clic sul menu Start di Windows 11 e selezionare Impostazioni.

2. Nella pagina Impostazioni, fare clic sulla scheda Sistema nel riquadro di sinistra.
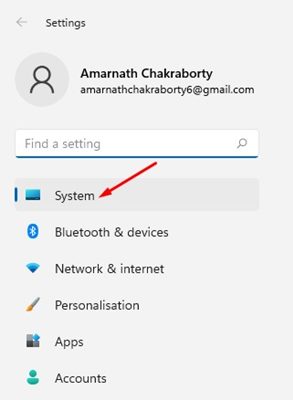
3. A destra, fare clic su Risoluzione dei problemi.
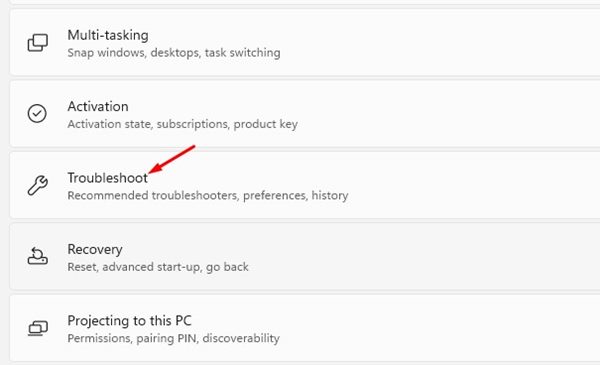
4. Nella pagina Risoluzione dei problemi, fare clic su Altri strumenti per la risoluzione dei problemi.
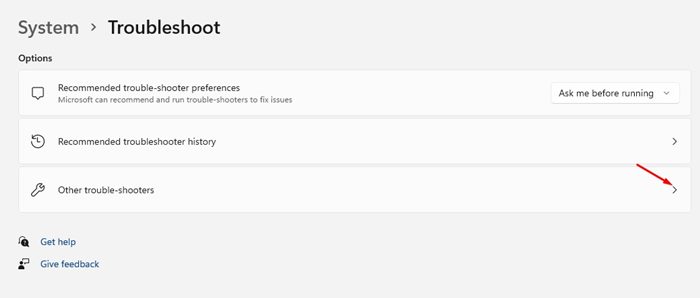
5. Fare clic sul pulsante Esegui dietro Riproduzione audio nella schermata successiva.
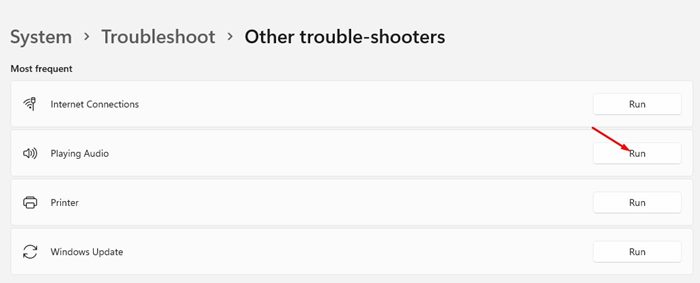
Questo è tutto! Lo strumento di risoluzione dei problemi audio tenterà di risolvere i problemi audio installando i driver audio più recenti. È necessario seguire le istruzioni visualizzate sullo schermo per completare il processo di risoluzione dei problemi.
5) Scarica e installa il driver audio utilizzando Driver Updater
Esistono molti aggiornamenti di driver compatibili con il sistema operativo Windows 11. Il ruolo dei programmi di aggiornamento dei driver è trovare tutti i driver di dispositivo obsoleti, scaricare la versione più recente e installarla sul tuo computer.
La maggior parte degli aggiornamenti dei driver per Windows 11 possono essere scaricati gratuitamente; puoi usarne uno qualsiasi per aggiornare i tuoi driver audio. I programmi di aggiornamento dei driver come Driver Booster, Driver Genius, ecc. possono facilmente trovare e installare i driver audio più recenti sul tuo computer.
Se non sai quale aggiornamento driver installare, consulta la nostra guida – I migliori strumenti di aggiornamento driver per Windows.
Quindi, questi sono i modi migliori per installare il driver audio/audio in Windows 11. Se riscontri problemi relativi all’audio durante l’utilizzo del PC, dovresti prima aggiornare o installare il driver audio. Facci sapere se conosci altri modi per installare i driver audio.
