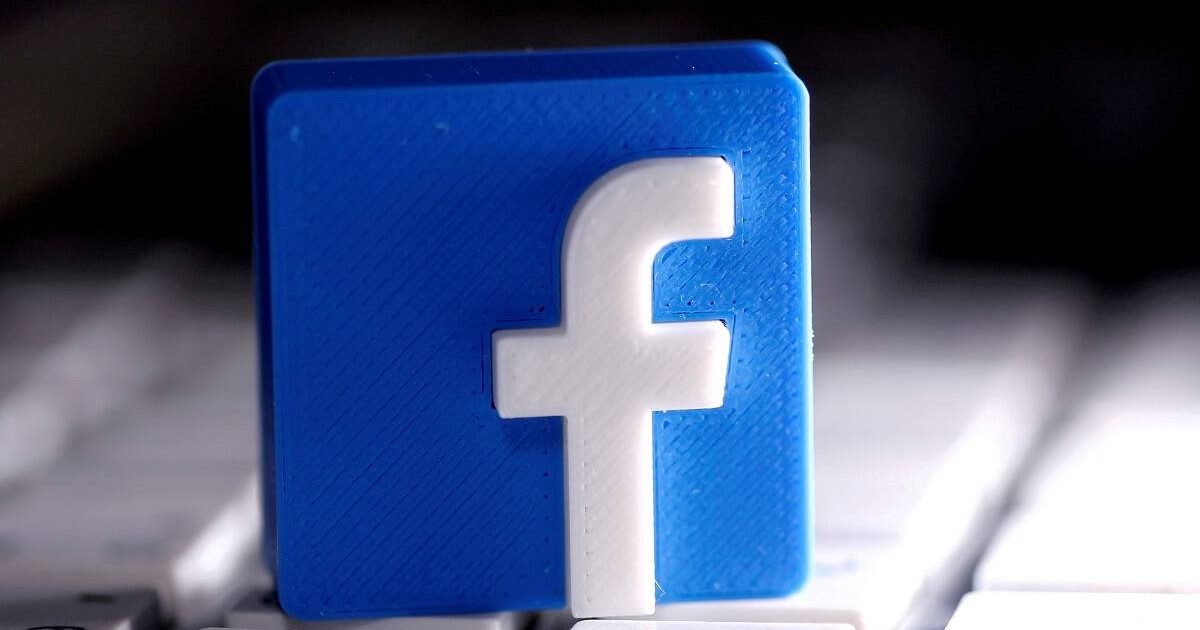Le funzioni in Excel non sono solo per numeri e calcoli. Puoi usare le funzioni anche quando lavori con il testo. Ecco alcune utili funzioni di testo di Microsoft Excel.
Sia che tu voglia cambiare il caso delle lettere, trovare il testo all’interno di un’altra stringa, sostituire il vecchio testo con qualcosa di nuovo o combinare il testo da più celle, qui c’è una funzione per te.
IMPARENTATO: 12 funzioni di base di Excel che tutti dovrebbero conoscere
Converti la lettera maiuscola: SUPERIORE, INFERIORE e PROPRIO
Potresti volere che il tuo testo contenga tutte le lettere maiuscole o tutte minuscole. O forse vuoi che la prima lettera di ogni parola sia maiuscola. Questo è quando le funzioni UPPER, LOWER e PROPER tornano utili.
La sintassi per ciascuno è la stessa con un solo argomento richiesto:
UPPER(cell_reference)LOWER(cell_reference)PROPER(cell_reference)
Per modificare il testo nella cella B4 in tutte le lettere maiuscole, utilizzare la seguente formula:
=UPPER(B4)
Per cambiare il testo in quella stessa cella in tutte le lettere minuscole, usa invece questa formula:
=LOWER(B4)
Per modificare il testo nella cella B4 per mettere in maiuscolo la prima lettera di ogni parola, utilizzare questa formula:
=PROPER(B4)

Rimuovi spazi: TRIM
Potresti avere spazi extra nel testo che desideri rimuovere. La funzione TRIM si occupa di eliminare gli spazi senza il lavoro manuale.
La sintassi per la funzione è TRIM(text) dove puoi inserire il testo tra virgolette o utilizzare un riferimento di cella nella formula.
Per rimuovere gli spazi nella frase “taglia spazi” dovresti usare la seguente formula:
=TRIM(" trim spaces ")

Per rimuovere gli spazi nel testo nella cella A1, dovresti utilizzare il riferimento di cella come in questa formula:
=TRIM(A1)

Confronta stringhe di testo: ESATTO
Forse hai due celle contenenti testo che vuoi confrontare e vedere se corrispondono esattamente. Denominata in modo appropriato, la funzione ESATTO viene in soccorso.
IMPARENTATO: Come utilizzare la funzione XLOOKUP in Microsoft Excel
La sintassi per la funzione è EXACT(cell_reference1, cell_reference2) dove sono richiesti entrambi i riferimenti di cella. Il risultato è Vero per una corrispondenza esatta o Falso per nessuna corrispondenza.
Per confrontare il testo nelle celle A1 e B1, inserire la seguente formula:
=EXACT(A1,B1)
In questo primo esempio, il risultato è True. Entrambe le stringhe di testo sono identiche.

Nel secondo esempio, il risultato è False. Il testo nella cella A1 ha lettere maiuscole mentre il testo nella cella B1 no.

Nel nostro ultimo esempio, il risultato è False ancora una volta. Il testo nella cella B1 ha spazi che il testo nella cella A1 non ha.

IMPARENTATO: Funzioni e formule in Microsoft Excel: qual è la differenza?
Individua il testo all’interno di una stringa: TROVA
Se desideri trovare un testo specifico all’interno di un’altra stringa di testo, puoi utilizzare la funzione TROVA. Tieni presente che la funzione fa distinzione tra maiuscole e minuscole e non utilizza caratteri jolly.
La sintassi per la funzione è FIND(find, within, start_number) dove sono richiesti i primi due argomenti. Il start_number argomento è facoltativo e permette di specificare con quale posizione del carattere iniziare la ricerca.
Per trovare “QR1” all’interno del testo nella cella A1, dovresti utilizzare questa formula:
=FIND("QR1",A1)
Il risultato mostrato di seguito è 8 che rappresenta l’ottavo carattere nella stringa come inizio del testo individuato.

Per trovare la lettera F nella cella A1 che inizia con il quarto carattere, dovresti usare questa formula:
=FIND("F",A1,4)
Il risultato qui è 6 perché quella è la posizione del carattere per la prima F maiuscola dopo il quarto carattere.

Sostituisci testo esistente utilizzando una posizione: SOSTITUIRE
Se hai mai dovuto sostituire il testo in base a dove esiste in una stringa di testo, apprezzerai la funzione SOSTITUISCI.
IMPARENTATO: Come trovare e sostituire testo e numeri in Excel
La sintassi per la funzione è REPLACE(current_text, start_number, number_characters, new_text) dove ogni argomento è richiesto. Diamo un’occhiata ai dettagli per gli argomenti.
-
Current_text: I riferimenti di cella per il testo corrente. -
Start_number: la posizione numerica del primo carattere nel testo corrente. -
Number_characters: il numero di caratteri che si desidera sostituire. -
New_text: Il nuovo testo per sostituire il testo corrente.
In questo esempio, i primi due caratteri degli ID prodotto nelle celle da A1 a A5 cambiano da “ID” a “PR”. Questa formula renderebbe quel cambiamento in un colpo solo:
=REPLACE(A1:A5,1,2,"PR")
Per scomporlo, A1: A5 è il nostro intervallo di celle, 1 è la posizione del primo carattere da sostituire, 2 è il numero di caratteri da sostituire e “PR” è il nuovo testo.

Ecco un altro esempio per quell’ID prodotto. Usando questa formula, possiamo cambiare l’ottavo e il nono carattere nella stringa “QR” con “VV”.
=REPLACE(A1:A5,8,2,"VV")
Per abbattere questo, A1:A5 è la nostra gamma di cellulari, 8 è la posizione del primo carattere da sostituire, 2 è il numero di caratteri da sostituire e VV è il nuovo testo.

Sostituisci corrente con nuovo testo: SOSTITUZIONE
Analogamente a SOSTITUISCI, puoi utilizzare la funzione SOSTITUZIONE per modificare il testo effettivo anziché utilizzare la posizione di un carattere.
La sintassi è SUBSTITUTE(cell_reference, current_text, new_text, instances) dove tutti gli argomenti sono obbligatori tranne instances. Puoi usare instances per specificare quale occorrenza nella stringa di testo modificare.
Per cambiare il cognome Smith in Jones nella cella A1, utilizzare la seguente formula:
=SUBSTITUTE(A1,"Smith","Jones")

Per modificare “Location 1, Quarter 1” in “Location 1, Quarter 2” nella cella A1, dovresti utilizzare questa formula:
=SUBSTITUTE(A1,"1","2",2)
Scomponendo questa formula, A1 è il riferimento di cella, 1 è il testo corrente, 2 è il nuovo testo e il numero finale 2 è la seconda istanza nella stringa. Ciò garantisce che venga modificata solo la seconda occorrenza del numero 1.

Combina testo: CONCAT
Un’ultima funzione che potresti trovare utile quando lavori con il testo è CONCAT. Questa funzione ti aiuta a unire il testo da più stringhe o posizioni in un’unica stringa.
IMPARENTATO: Come combinare testo da più celle in una cella in Excel
La sintassi per la funzione è CONCAT(text1, text2) dove è richiesto solo il primo argomento, ma probabilmente utilizzerai sempre il secondo argomento.
Per unire il testo nelle celle A1 e B1 con uno spazio tra le parole, utilizzare questa formula:
=CONCAT(A1," ",B1)

Si noti che le virgolette contengono lo spazio da aggiungere.
Per unire lo stesso testo ma aggiungere il prefisso Mr. e uno spazio davanti, dovresti usare questa formula:
=CONCAT("Mr. ",A1," ",B1)

Qui hai Mr. con uno spazio nella prima serie di virgolette, il primo riferimento di cella, un altro spazio tra virgolette e il secondo riferimento di cella.
Si spera che queste funzioni di testo di Excel ti aiutino a manipolare il testo in meno tempo e con meno sforzo.