È facile spegnere un PC Windows 11, ma cosa succede se il tuo PC si riavvia invece di chiudere?
Questo problema ha preoccupato molti utenti di recente. Ogni volta che l’utente seleziona l’arresto, il loro PC si riavvia. Se hai affrontato lo stesso problema, ecco cosa puoi fare per risolverlo.
spettacolo
1. Modifica le impostazioni di gestione dell’alimentazione
La regolazione delle impostazioni di gestione dell’alimentazione per gli adattatori di rete risolverà questo problema. Ecco cosa devi fare.
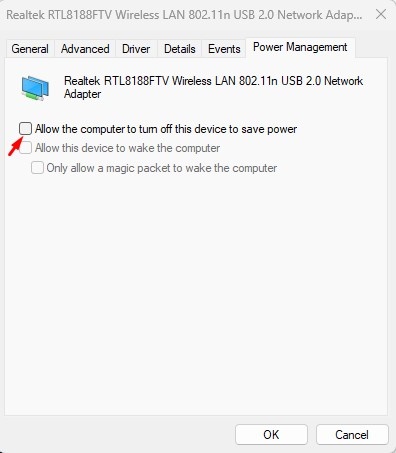
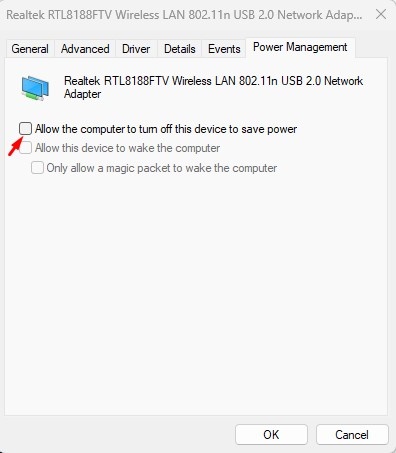
- Fare clic con il pulsante destro del mouse sul pulsante di avvio e selezionare Dispositivo Manager.
- Fare clic con il pulsante destro del mouse sull’adattatore di rete primario e selezionare Proprietà.
- Sull’adattatore di rete, passare alla gestione dell’alimentazione.
- Quindi, deseleziona il “Consenti al computer di disattivare questo dispositivo per salvare l’alimentazione” e fare clic su OK.
2. Disabilita la funzione di avvio veloce
Disabilitare la funzione di avvio rapido ha aiutato molti utenti a risolvere il riavvio di Windows 11 invece di chiudere il problema. Ecco cosa devi fare.
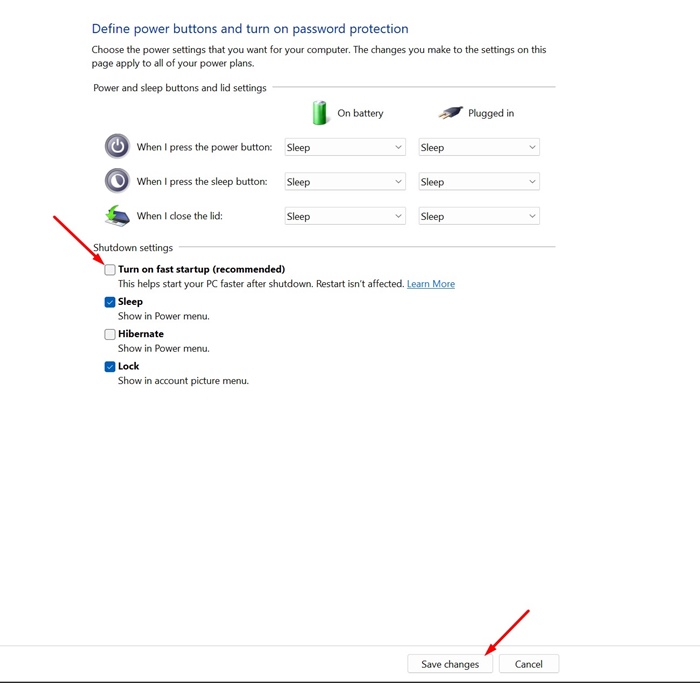
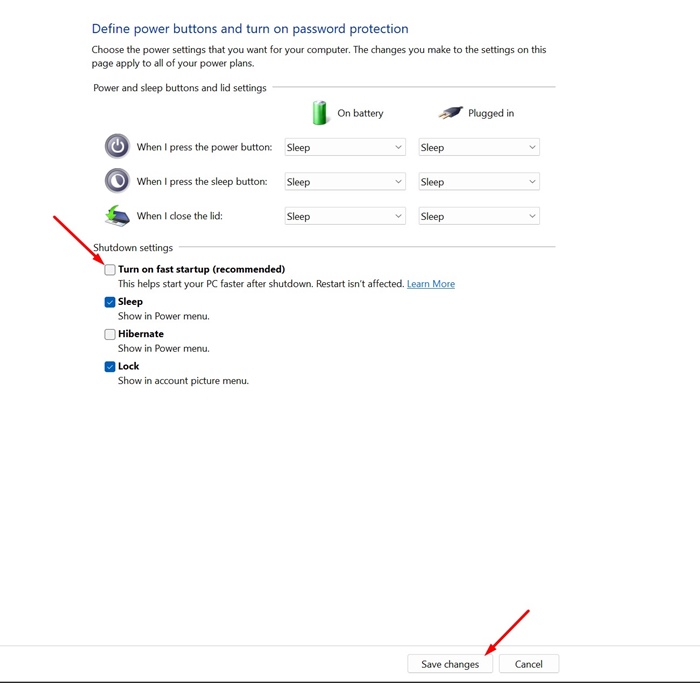
- Apri il pannello di controllo sul tuo PC Windows 11 e seleziona Sistema e Sicurezza.
- Quindi, fai clic su Scegli cosa fanno i pulsanti di accensione a sinistra.
- Nella sezione Impostazioni di spegnimento, deseleziona ‘Accendi Avvio veloce (consigliato).
- Una volta fatto, fare clic su Salva modifiche.
3. Eseguire un arresto completo
È possibile avviare un arresto completo dal prompt dei comandi. Questo ti aiuterà a risolvere temporaneamente il problema.
1. Digitare CMD sulla ricerca di Windows. Fare clic con il pulsante destro del mouse sul prompt dei comandi e selezionare Esegui come amministratore.
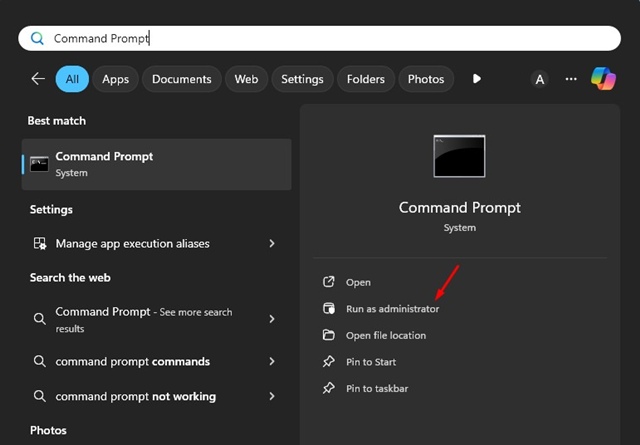
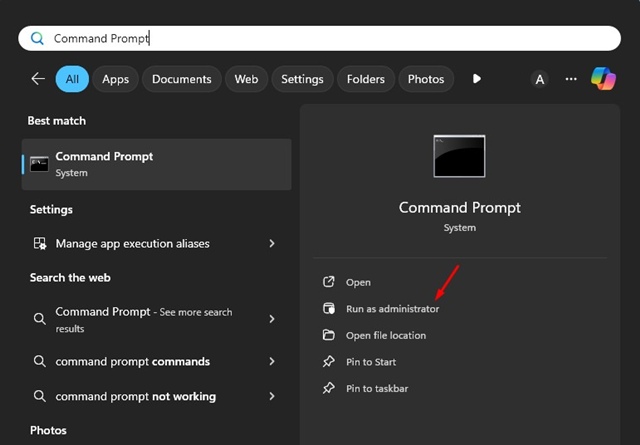
2. Quando si apre il prompt dei comandi, eseguire questo comando:
arresto /s /f /t 0
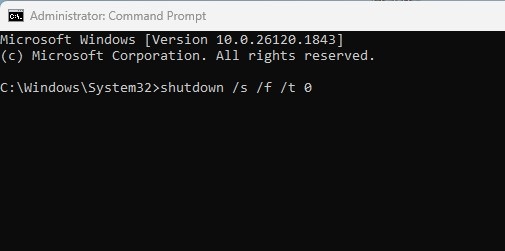
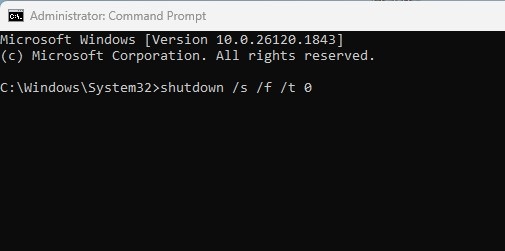
Il comando sopra forzerà l’arresto del tuo PC.
4. Aggiorna i driver di sistema e Windows 11
I bug nel sistema operativo possono attivare problemi come il riavvio di Windows 11 invece di chiudere. Puoi sbarazzarti di questo problema aggiornando Windows 11.
L’aggiornamento di Windows 11 installerà anche i driver del dispositivo richiesti.


Premere il tasto Windows + I per aprire le impostazioni di Windows. Quindi, vai a Windows Update sulla barra laterale sinistra e fai clic su “Controlla gli aggiornamenti”.
Assicurati di installare tutti gli aggiornamenti disponibili.
Questi sono i modi migliori per risolvere il riavvio di Windows 11 invece di chiudere il problema. Se hai bisogno di più aiuto con questo argomento, facci sapere nei commenti. Inoltre, se trovi utile questa guida, non dimenticare di condividerla con i tuoi amici.
