Microsoft ha recentemente rilasciato Windows 11 con un nuovo design dell’interfaccia utente e alcune funzionalità migliorate, ma molti utenti scoprono che Windows 11 funziona lentamente. Questo articolo spiegherà i motivi e ti guiderà a risolvere questo problema.

Windows 11 non è ancora stabile, quindi potrebbe essere necessario attendere un paio di settimane per utilizzarlo completamente. Dal rilascio, sono emersi alcuni problemi nel sistema operativo Windows 11: Windows 11 si avvia lentamente, Windows 11 esegue i programmi lentamente, consumo rapido della batteria, surriscaldamento del computer, ecc.
Impariamo cosa causa il rallentamento di Windows 11 e i modi per risolvere questo problema.
Motivi per cui Windows 11 funziona lentamente
Tieni presente che anche quando il tuo PC o laptop è in grado di supportare l’ultima versione di Windows 11, il sistema operativo potrebbe comunque richiedere hardware o risorse extra per aumentare le prestazioni.
Questi sono alcuni problemi comuni che possono causare il rallentamento delle prestazioni di Windows 11 sul tuo computer.
- Problemi con il disco rigido
- Problemi con le attività di avvio (startup) in esecuzione in background
- L’unità di sistema ha poco spazio su disco
- Utilizzo dell’HDD al posto dell’SSD
- Driver della scheda grafica obsoleti (graphics card driver)
- Conflitti nei programmi di sicurezza
- Software Windows installato in modo errato o danneggiato
- RAM insufficiente
- Il PC o il laptop hanno specifiche basse
Modi per accelerare l’avvio di Windows 11 e far funzionare Windows 11 più velocemente
Questi sono modi comuni per risolvere il problema che Windows 11 si avvia o viene eseguito lentamente.
- Usa lo strumento diagnostico per cercare problemi
- Disabilita i programmi di avvio (Startup)
- Disattiva la funzione di avvio rapido
- Aggiorna i driver grafici (graphics card driver)
- Elimina i file temporanei
- Esegui lo strumento di risoluzione dei problemi di Windows Update (Troubleshooter)
- Aumenta lo spazio su disco C
- Migrare Windows 11 su un’unità a stato solido (SSD)
- Eseguire il downgrade a Windows 10 e attendere la prossima versione stabile di Windows 11
1. Usa lo strumento diagnostico per cercare problemi
Prima di provare a fare qualcosa di complicato, esegui prima lo strumento di diagnostica del supporto Microsoft (Diagnostic Tool) per trovare e risolvere i problemi di prestazioni di Windows 11. Segui questi passi.
Sulla tastiera, premi contemporaneamente il tasto logo Windows e il tasto R per aprire la finestra di dialogo Run. Copia e incolla il seguente comando nella casella e premi Invio per aprire la finestra System Maintenance (Manutenzione del sistema).
%systemroot%system32msdt.exe -id MaintenanceDiagnostic
Fare clic sul pulsante Next e seguire le istruzioni sullo schermo per completare i passaggi rimanenti.
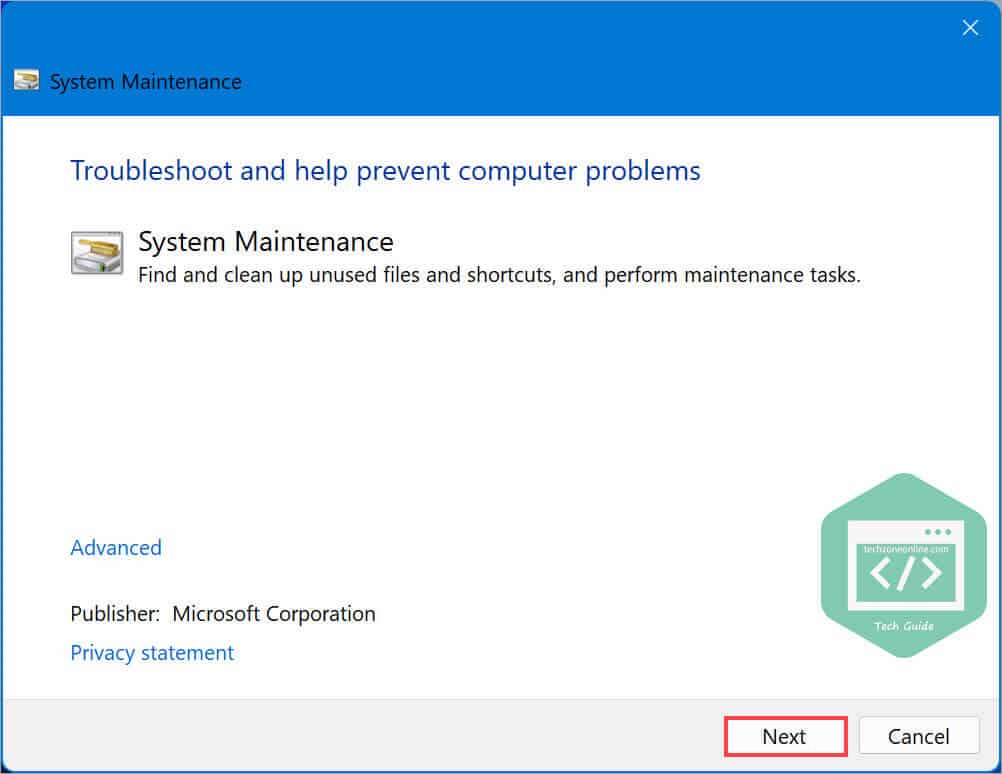
Quando questo strumento completa la ricerca dei problemi, individuerà i problemi che riducono le prestazioni del PC e li risolveranno automaticamente, oppure ti consiglierà un modo per risolverli.
Se questo strumento non rileva alcun problema o il tuo computer è ancora lento, prova altri modi.
2. Disabilita i programmi di avvio (Startup)
In molti casi, diversi programmi o applicazioni non necessari possono aumentare il tempo di caricamento all’avvio del PC Windows (boot). Per risolvere il problema che Windows 11 si avvia lentamente, assicurati di disabilitare tutte le applicazioni e i programmi indesiderati dalla scheda Avvio (Startup). Segui questi passi.
Passaggio 1: premere i tasti Ctrl+Shift+Esc insieme e aprire Task Manager.
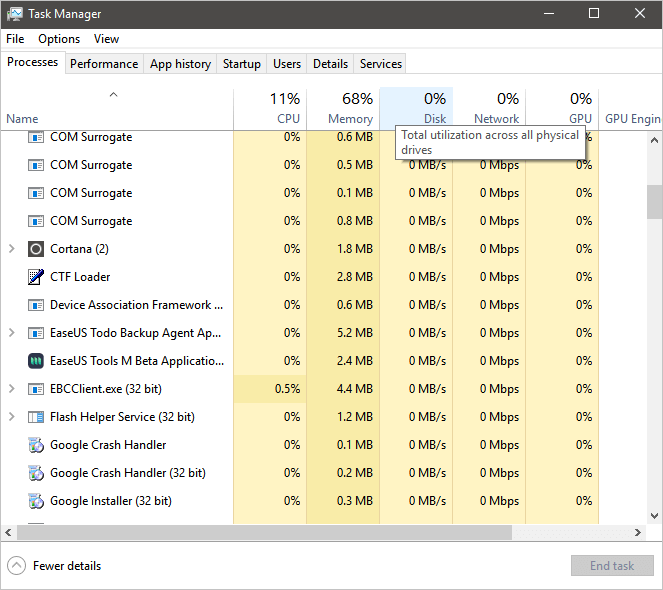
Passaggio 2: fare clic sulla scheda Startup e fare clic sulle applicazioni o sui servizi che si desidera disabilitare.

Passaggio 3: quindi fare clic sul pulsante Disable (Disabilita).

Ripeti gli stessi passaggi per tutte le applicazioni e i programmi che desideri disabilitare. Quindi riavvia il computer e verifica se il problema dell’avvio lento di Windows 11 è stato risolto.
3. Disattiva la funzione di avvio rapido
Il sistema operativo Windows 11 ha una funzione di avvio rapido integrata. Puoi usarlo per migliorare i tempi di avvio del tuo sistema. Tuttavia, a volte è possibile riscontrare il problema dell’avvio lento di Windows 11 se questa opzione è abilitata. Pertanto dovresti considerare di disattivare l’opzione Avvio rapido per migliorare le prestazioni del tuo sistema. Segui questi passi.
Passaggio 1: nella casella di ricerca, digita “control panel” (pannello di controllo) e fai clic sul risultato.
Passaggio 2: vai a Hardware and Sound > Power Option
Se non riesci a trovare direttamente l’opzione di alimentazione, digita “power option” nella barra di ricerca del Pannello di controllo.
Passaggio 3: selezionare l’opzione “Choose what the power button does” (Scegli cosa fa il pulsante di accensione). Se l’opzione “Turn on fast startup” (Attiva avvio rapido) è abilitata, fare clic sulla casella di controllo per disattivarla.

Passaggio 4: fare clic sul pulsante Save Changes (Salva modifiche).
Riavvia il computer e verifica se il problema relativo al funzionamento lento di Windows 11 è stato risolto o meno.
4. Aggiorna i driver grafici (graphics card driver)
Un vecchio driver della scheda grafica (graphics card driver) nel tuo PC o laptop può anche portare al problema delle prestazioni lente di Windows 11. Per evitare questo problema, dovresti mantenere aggiornato il driver grafico. Segui questi passi.
Passaggio 1: premere i tasti Windows + X per aprire il menu Quick Start.
Passaggio 2: fare clic sull’opzione Device Manager (Gestione periferiche), quindi fare doppio clic sull’opzione Display adapters.
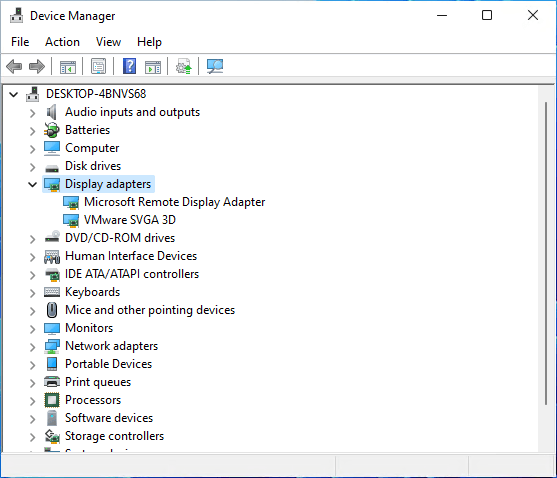
Passaggio 3: fare clic con il pulsante destro del mouse sulla scheda grafica in esecuzione nel PC o laptop.
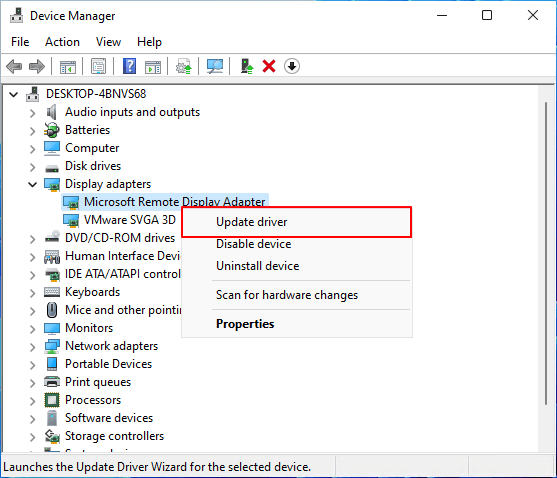
Passaggio 4: quindi fare clic sull’opzione Update driver (Aggiorna driver) e selezionare l’opzione “Search automatically for drivers” (Cerca automaticamente i driver).
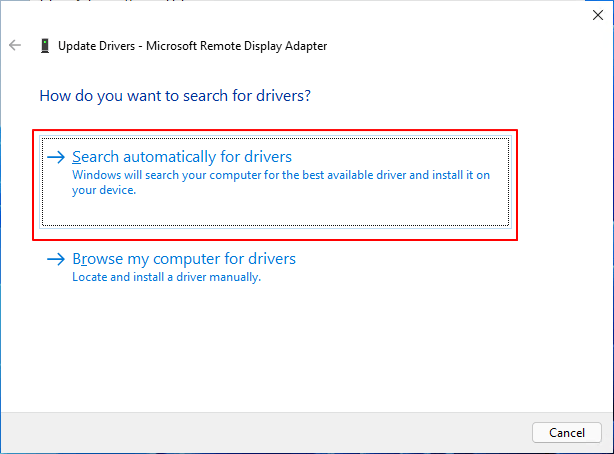
Passaggio 5: se sono disponibili aggiornamenti per la scheda grafica, Windows scaricherà e installerà automaticamente la versione aggiornata.
Successivamente, riavvia il computer per applicare le modifiche.
5. Elimina i file temporanei
Il sistema operativo Windows genera file temporanei nella memoria ogni volta che viene eseguita un’attività. Questi file temporanei aiutano l’utente a eseguire nuovamente le stesse attività in modo rapido e senza intoppi. File temporanei danneggiati o vecchi possono rallentare le prestazioni di Windows 11. Per eliminare i file temporanei dal tuo laptop o computer, procedi nel seguente modo.
Passaggio 1: premere insieme i tasti Windows + R per aprire la finestra di dialogo Run.
Passaggio 2: digitare “%temp%” nella casella e premere il tasto Invio per aprire la cartella “Temp” da C: drive.
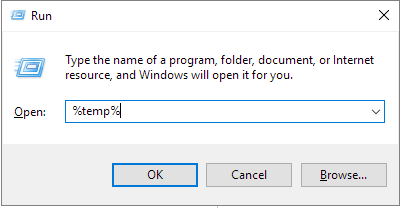
Passaggio 3: nella cartella, premere i tasti Ctrl+A per selezionare tutti i file temporanei. Premi il tasto Delete per eliminarli.

Attendi il completamento del processo di eliminazione e, se alcuni file temporanei non vengono eliminati, salta quei file.
Dopo aver terminato l’eliminazione dei file temporanei, riavvia il PC o il laptop per verificare se il problema di Windows 11 che funziona lentamente è stato risolto.
6. Esegui lo strumento di risoluzione dei problemi di Windows Update (Troubleshooter)
Se stai ancora riscontrando problemi come l’avvio lento di Windows 11, puoi provare a eseguire lo strumento di risoluzione dei problemi di Windows Update per verificare se c’è qualcosa di sbagliato nell’aggiornamento o meno. Per eseguire lo strumento di risoluzione dei problemi di Windows Update, segui questi passaggi.
Passaggio 1: premere insieme i tasti Windows+I per accedere a Windows Settings (Impostazioni di Windows).
Passaggio 2: fare clic sull’opzione Update and Security (Aggiornamento e sicurezza).
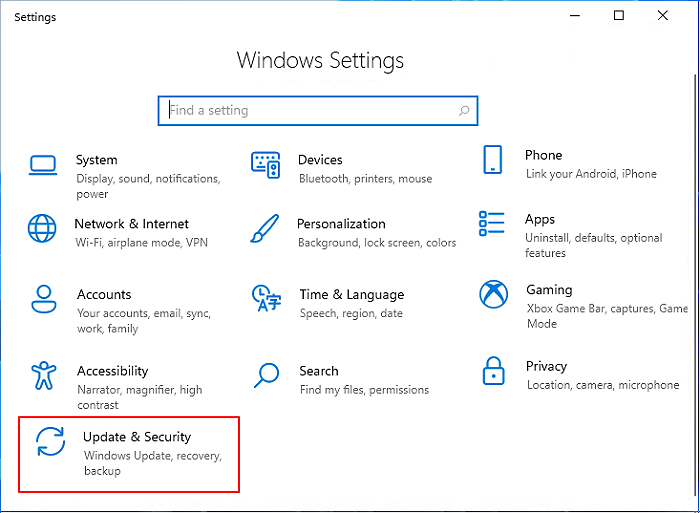
Passaggio 3: fare clic sull’opzione Troubleshoot (risoluzione dei problemi) dal riquadro di sinistra, quindi scegliere l’opzione Additional troubleshooter (risoluzione dei problemi aggiuntiva)
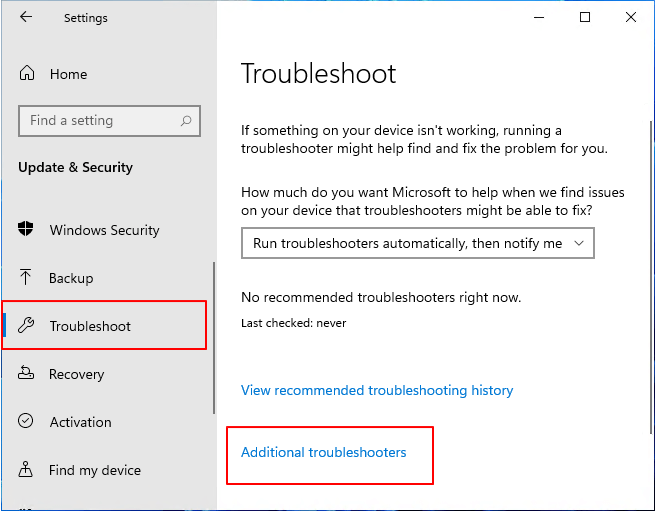
Passaggio 4: fare clic sul pulsante “Run the troubleshooter” (Esegui lo strumento di risoluzione dei problemi)
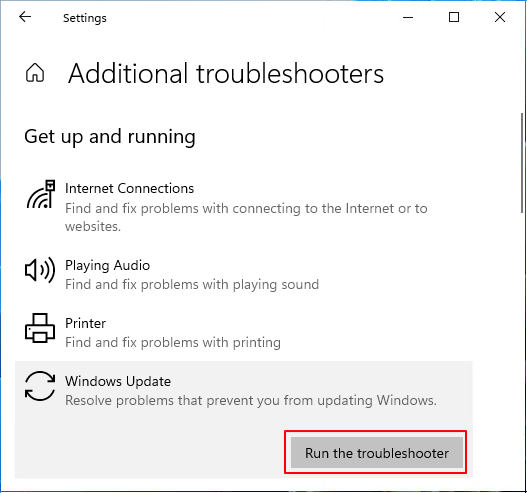
Attendi che Windows inizi a diagnosticare automaticamente il tuo PC. Se c’è un problema, cerca il metodo di risoluzione dei problemi su Internet per risolverlo.
7. Aumenta lo spazio su disco C
È possibile utilizzare lo strumento Gestione disco di Windows 11 per aumentare lo spazio libero nell’unità C. Simile a Windows 10, Windows 11 ha la capacità di modificare la dimensione della partizione senza perdere dati (non al 100%). Se non desideri utilizzare alcun software di terze parti, puoi provare questo strumento integrato di Windows 11. Tuttavia, la partizione del disco contigua deve soddisfare i requisiti:
- È necessario eliminare la partizione contigua (come D:) dietro C: drive.
- L’unità contigua deve essere una partizione primaria.
Se non ci sono programmi installati in questa partizione contigua ed è possibile eliminarla, seguire i passaggi seguenti.
- Fare clic con il tasto destro del mouse sul logo di Windows sulla barra delle applicazioni e fare clic su Gestione disco.
- Fare clic con il pulsante destro del mouse sulla partizione D contigua e selezionare Delete Volume, quindi il suo spazio su disco verrà modificato in Unallocated.
- Fare clic con il tasto destro del mouse su C: drive e selezionare l’opzione Extend Volume. Segui le istruzioni nella finestra Extend Volume.
Se vuoi aumentare lo spazio di C: drive riducendo D: drive o altra partizione, lo strumento Disk Management non può aiutarti.
8. Migrare Windows 11 su unità a stato solido (SSD)
Se Windows 11 funziona ancora lentamente, puoi provare a migrare il sistema operativo Windows 11 su un SSD. In questo modo migliorerai le prestazioni e i tempi di avvio del tuo PC.
Un SSD ha una velocità maggiore; può migliorare notevolmente la velocità di avvio del sistema, riducendo il tempo di avvio da pochi minuti ad alcuni secondi. Inoltre, un SSD può consentire all’intero sistema di funzionare più velocemente accelerando il sistema quando è in esecuzione.
9. Effettua il downgrade a Windows 10 e attendi la prossima versione stabile di Windows 11
Infine, se stai ancora lottando con il problema di avvio lento di Windows 11, dovresti tornare a utilizzare la versione precedente del sistema operativo Windows. Segui questi passaggi per eseguire il downgrade a Windows 10.
Passaggio 1. Vai a Settings (Impostazioni), fai clic su System and Recovery (Sistema e ripristino).
Passaggio 2. Nella sezione “Torna alla versione precedente di Windows”, fai clic sul pulsante “Go back”.
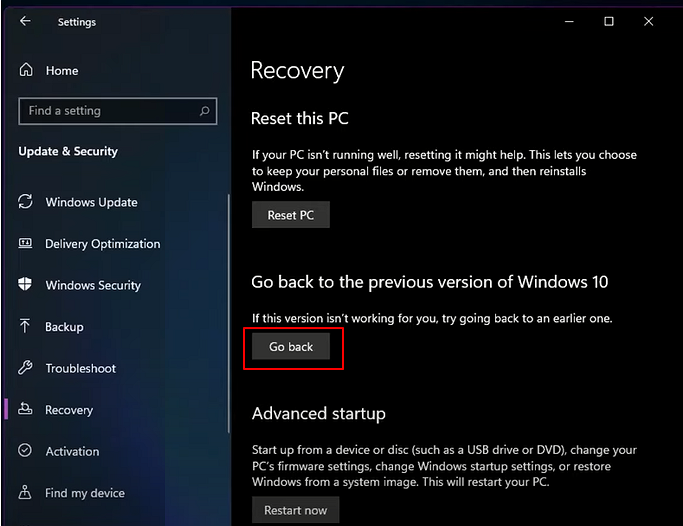
Passaggio 3. Seleziona i motivi per cui vuoi tornare alla versione precedente di Windows.
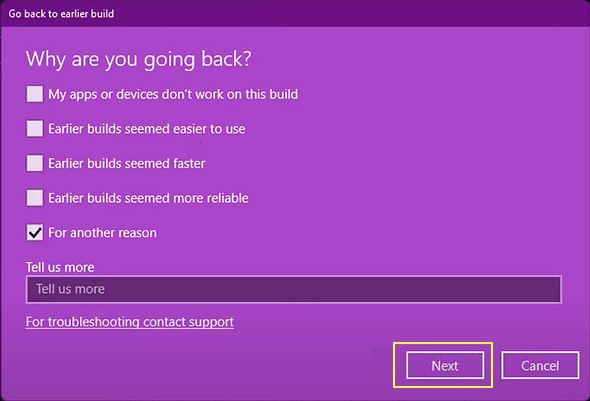
Passaggio 4. Quando ti viene chiesto di controllare gli aggiornamenti invece di tornare indietro, fai clic su “No, thanks”.
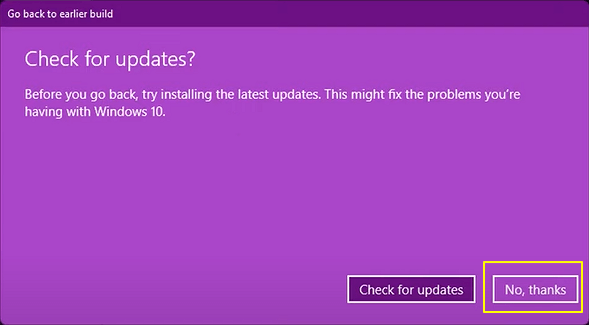
Passaggio 5. Quando viene visualizzata la finestra “Cosa devi sapere”, fai clic su Next per continuare.
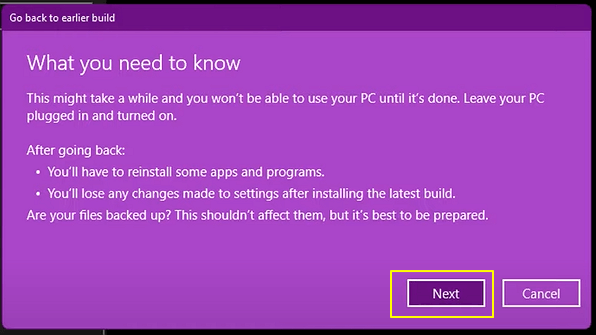
Passaggio 6. Windows ti chiede di ricordare la password da Windows 10. Ricorda la password e fai clic su Next.
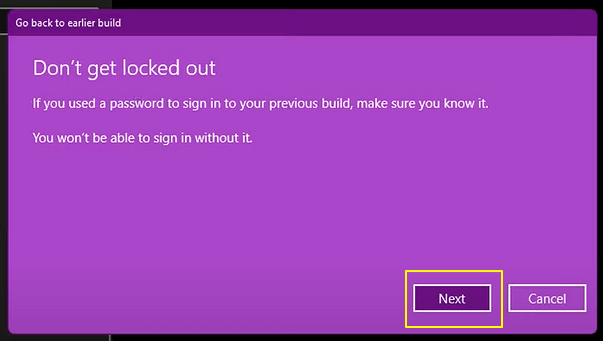
Passaggio 7. Fare clic sul pulsante “Go back” per utilizzare la versione precedente di Windows.
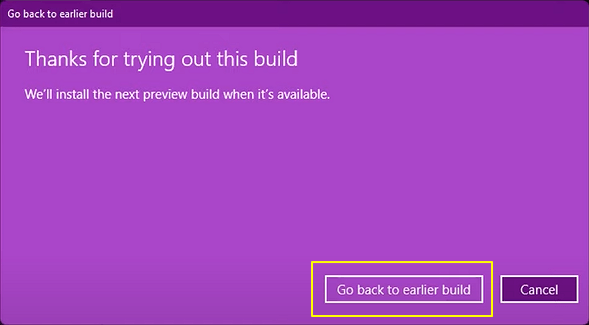
Dopo aver completato questa procedura, riavvia il computer per verificare se il problema di Windows che funziona lentamente è stato risolto o meno.
Speriamo che con questa guida tu abbia trovato un modo per risolvere il problema dell’avvio lento o dell’esecuzione lenta di Windows. Se hai altri metodi o qualsiasi domanda, faccelo sapere nella casella dei commenti qui sotto.
.
