Imposta facilmente le GIF come sfondo su Windows 10!
Windows 10/11 offre numerose opzioni di personalizzazione e ha introdotto molte modifiche visive alla piattaforma.
Cambiare la modalità colore e cambiare lo sfondo non sono le uniche cose che puoi fare in termini di personalizzazione. Puoi fare molto di più, come impostare una GIF animata come sfondo.
Di seguito, abbiamo condiviso un semplice strumento per impostare GIF animate come sfondi del desktop su Windows 10/11.
spettacolo
Cambia sfondi BioniX
Questo articolo condividerà un altro dei migliori trucchi di personalizzazione di Windows 10/11, che ti consente di utilizzare GIF animate come sfondo. Il processo sarà semplicissimo, ma si basa su un’app di terze parti chiamata “BioniX wallpaper changer”.
Prima di condividere il metodo, parliamo dell’animatore di sfondi video BioniX. È una piccola utility che offre un’opzione di gestione degli sfondi. Fornisce una vasta gamma di funzionalità per migliorare gli sfondi del desktop. Può anche essere utilizzato per impostare GIF come sfondo su Windows 10/11.
Utilizza una GIF animata come sfondo del desktop in Windows 10/11
Una volta installato, lo strumento viene eseguito silenziosamente in background senza influire sulle risorse del sistema. Puoi usarlo per impostare sia video che GIF come sfondo.
1. Vai a questo pagina web e scarica il file eseguibile dello sfondo del desktop BioniX.
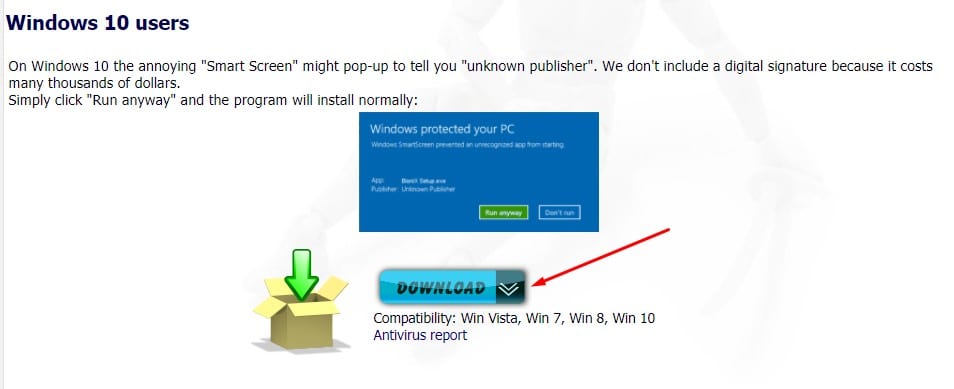
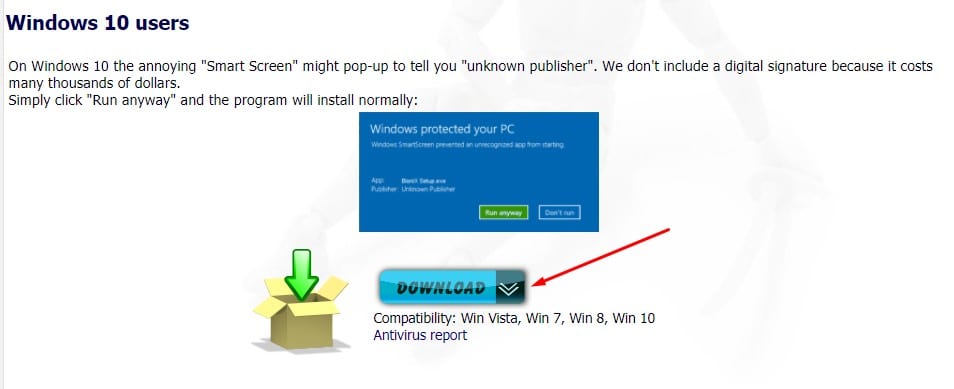
2. Una volta scaricato, installa lo strumento sul tuo computer.
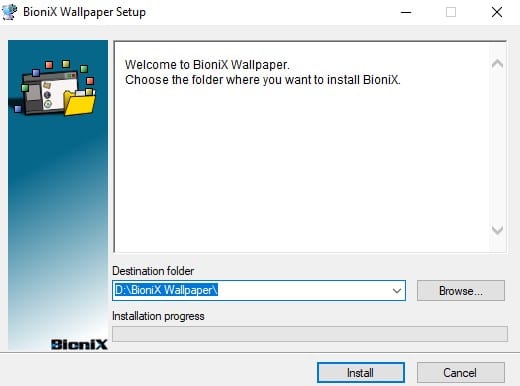
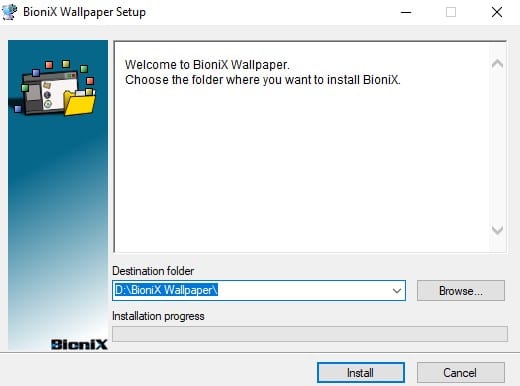
3. Ora vedrai una schermata come quella qui sotto.
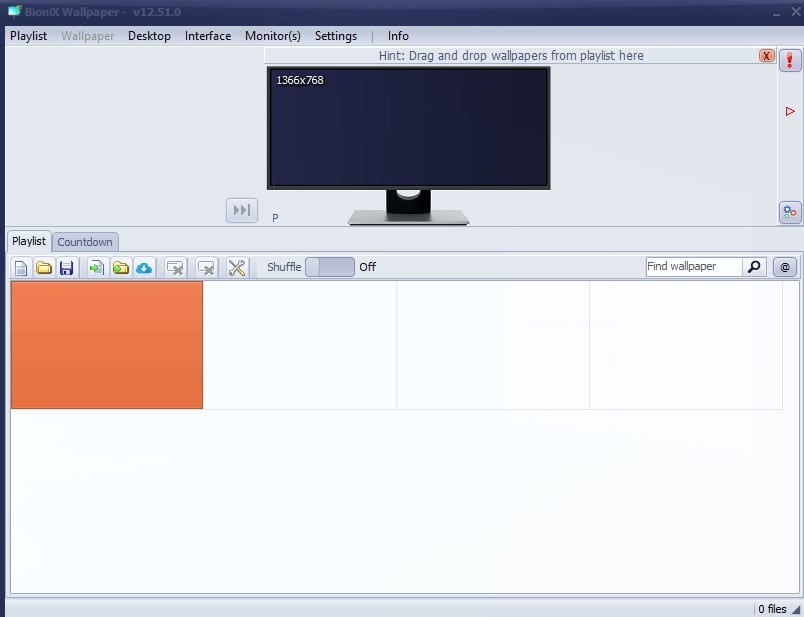
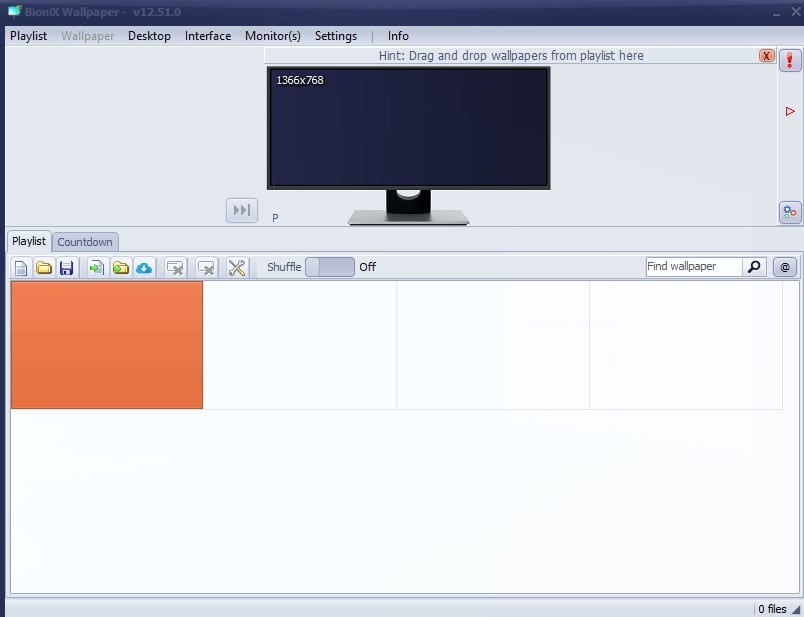
4. Trascina e rilascia un file GIF sull’interfaccia di BioniX. Puoi scaricare GIF da siti Web come Giphy, Tenor, ecc.
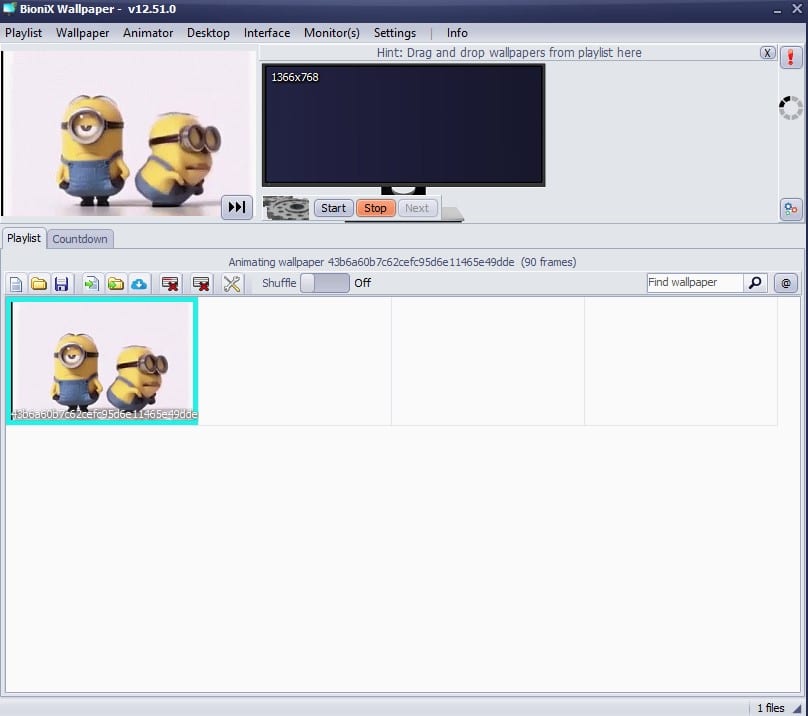
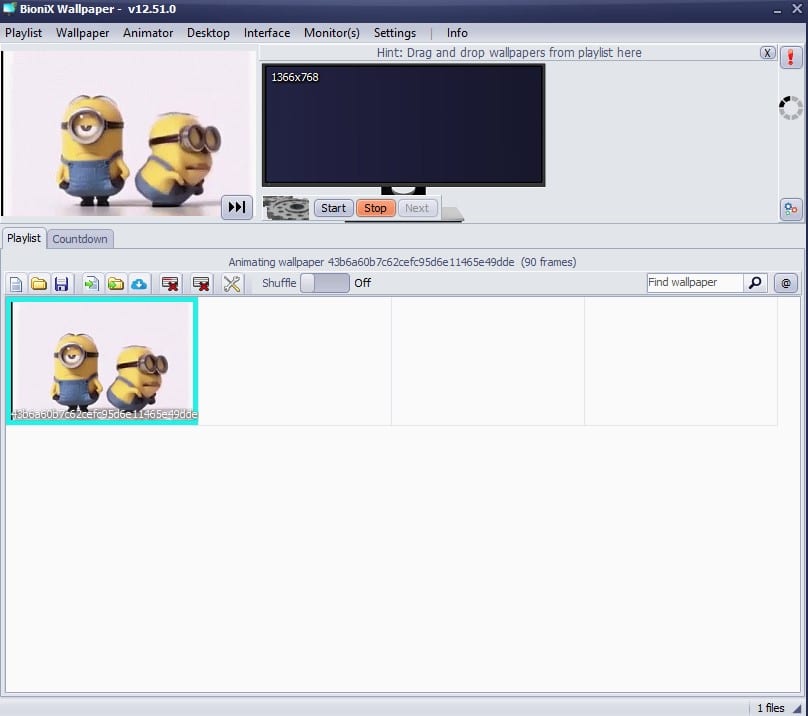
5. Ora fai clic sul pulsante Start per applicare la GIF come sfondo.
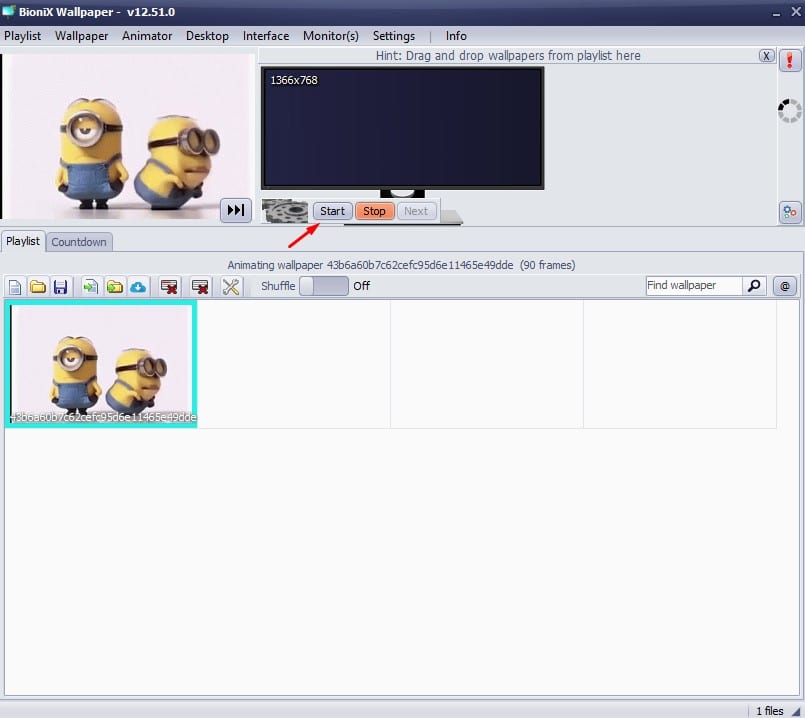
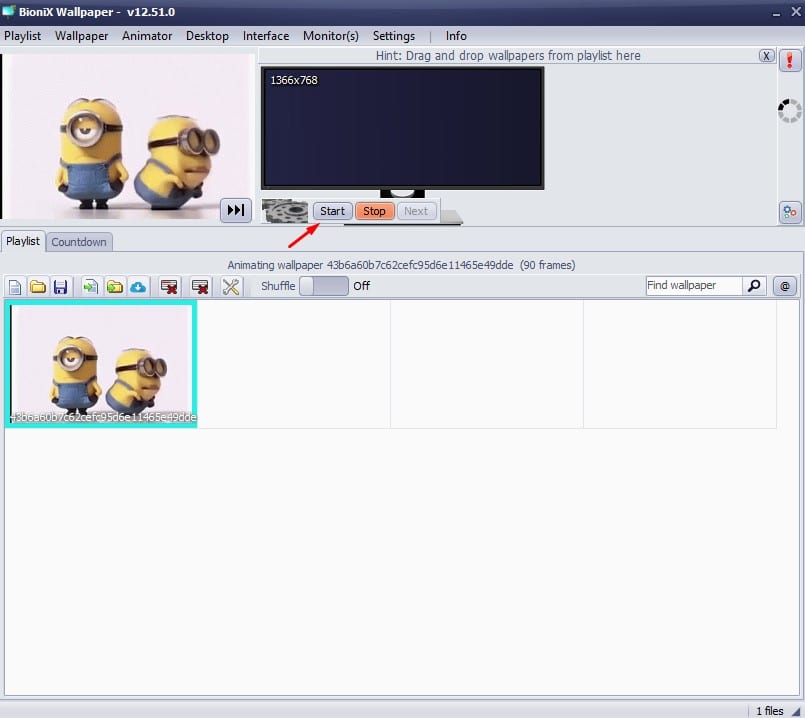
6. Una volta terminato, troverai la GIF selezionata applicata come sfondo del desktop su Windows 10.
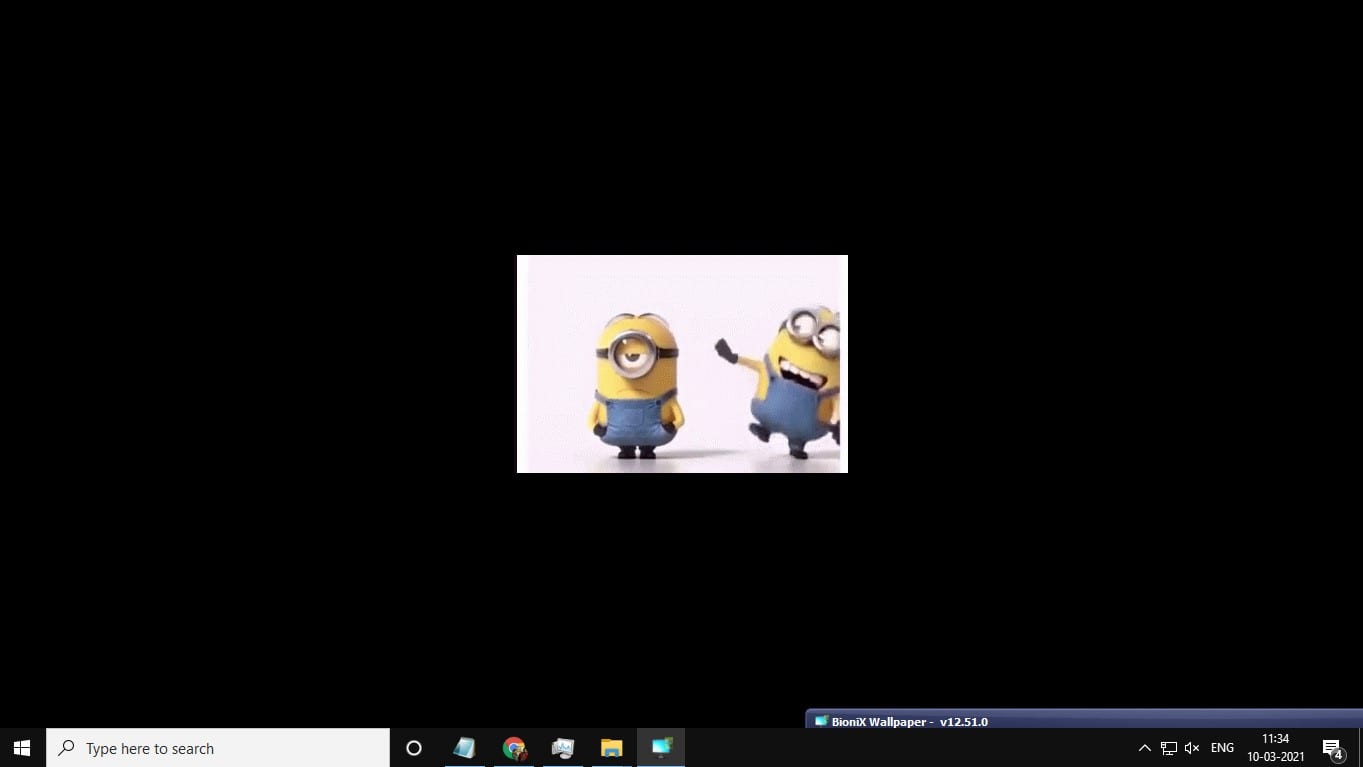
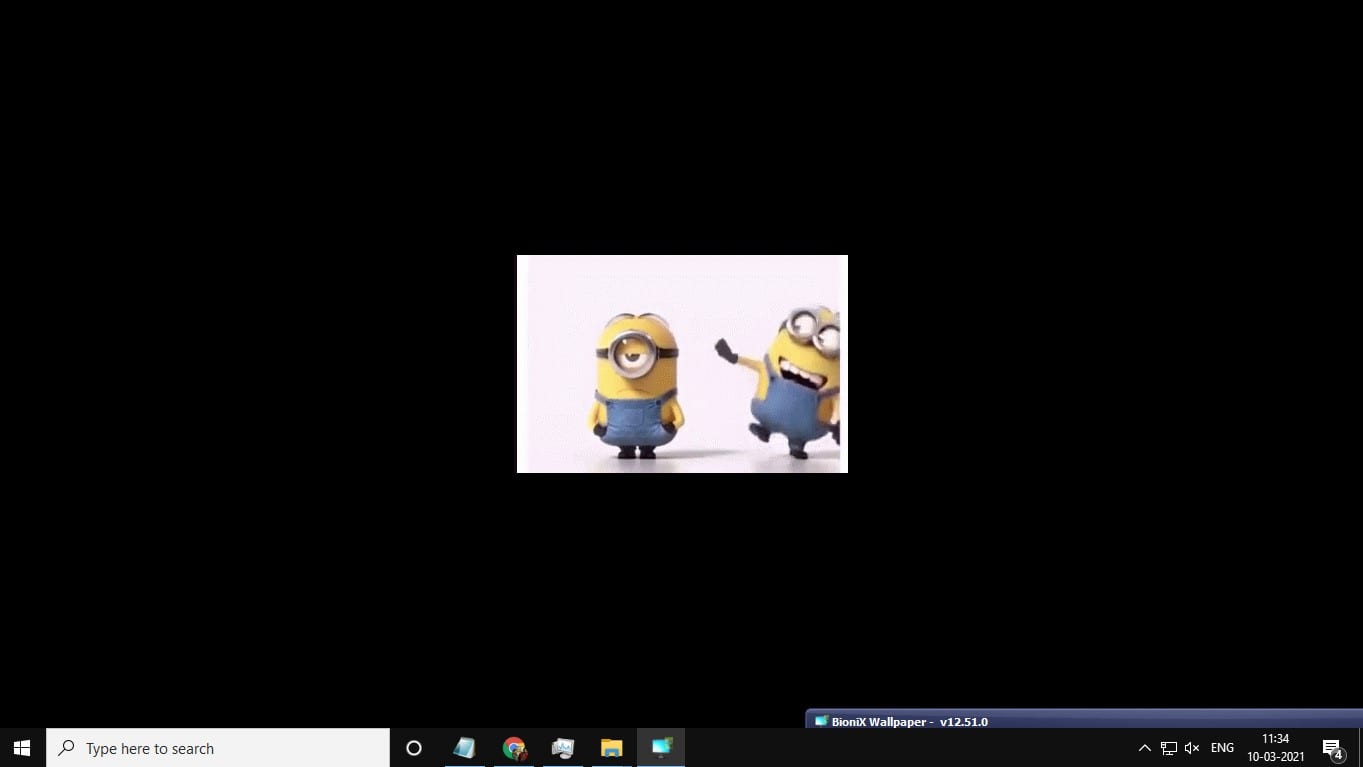
7. È possibile apportare ulteriori modifiche allo strumento dal pannello superiore.
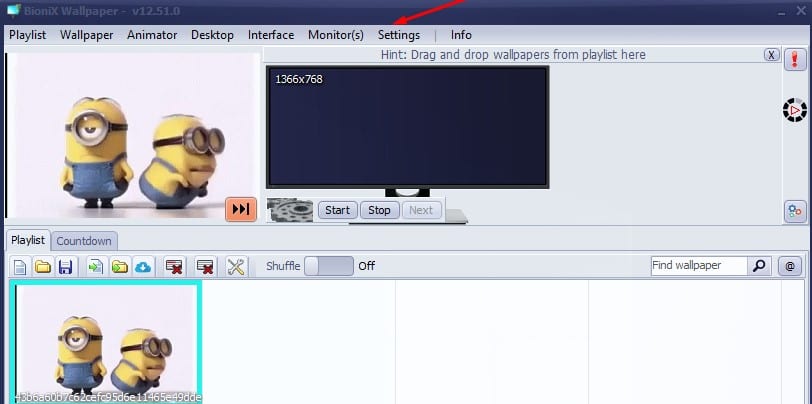
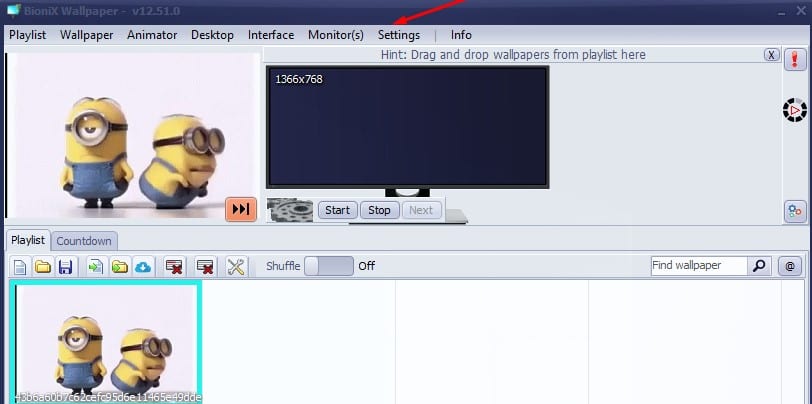
Importante: BioniX Wallpaper Changer presenta alcuni bug. A volte, le GIF non cambiano e richiede la chiusura forzata da Task Manager.
Questo articolo spiega come impostare qualsiasi GIF come sfondo su Windows. Spero che sia stato d’aiuto. Per favore condividilo con i tuoi amici. Se avete dubbi, fatecelo sapere nel box dei commenti qui sotto.
