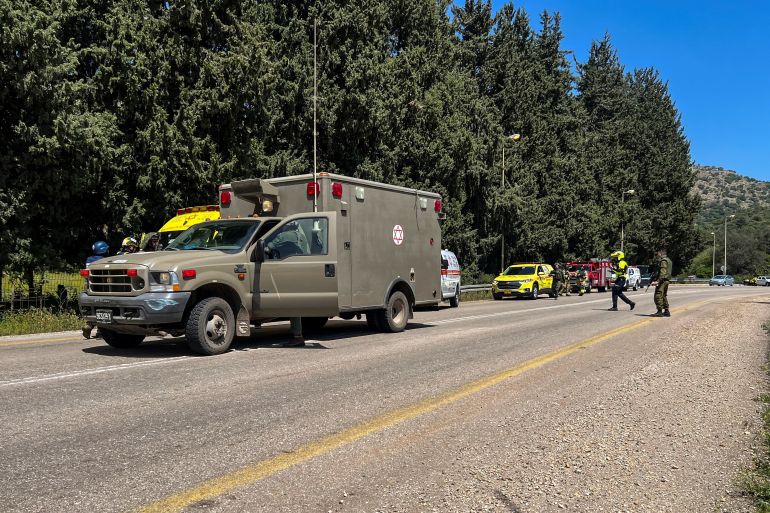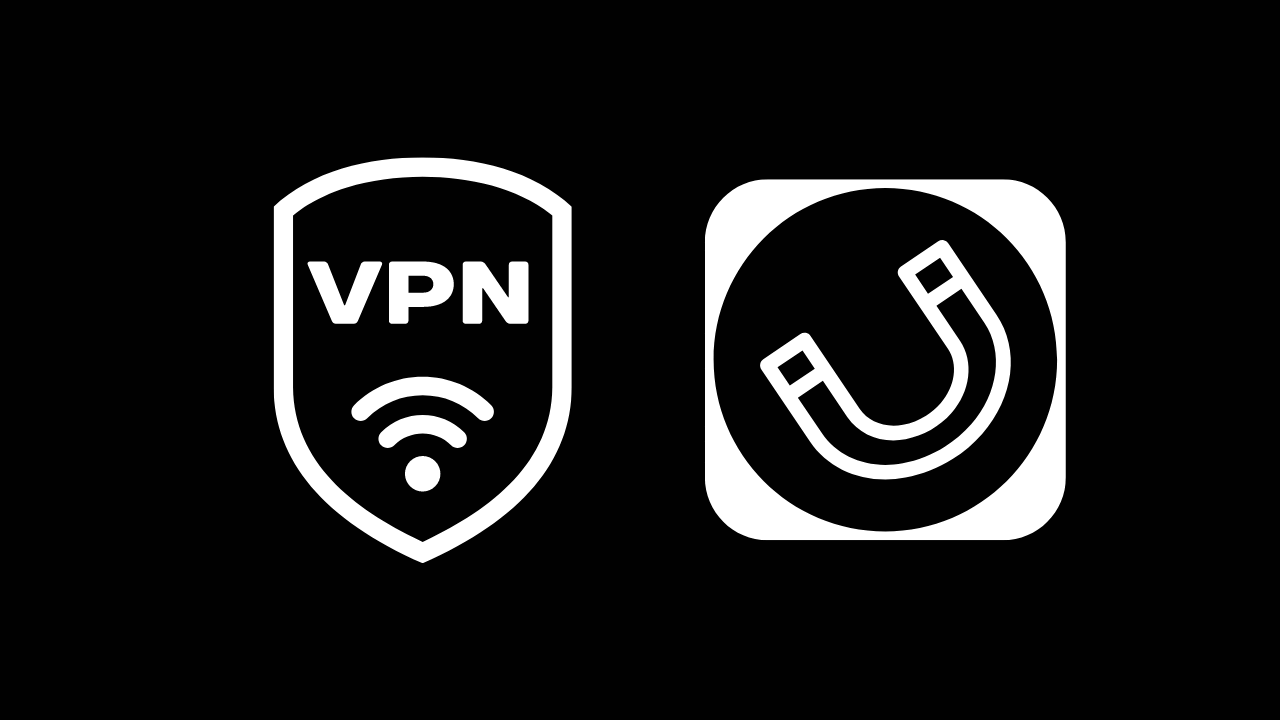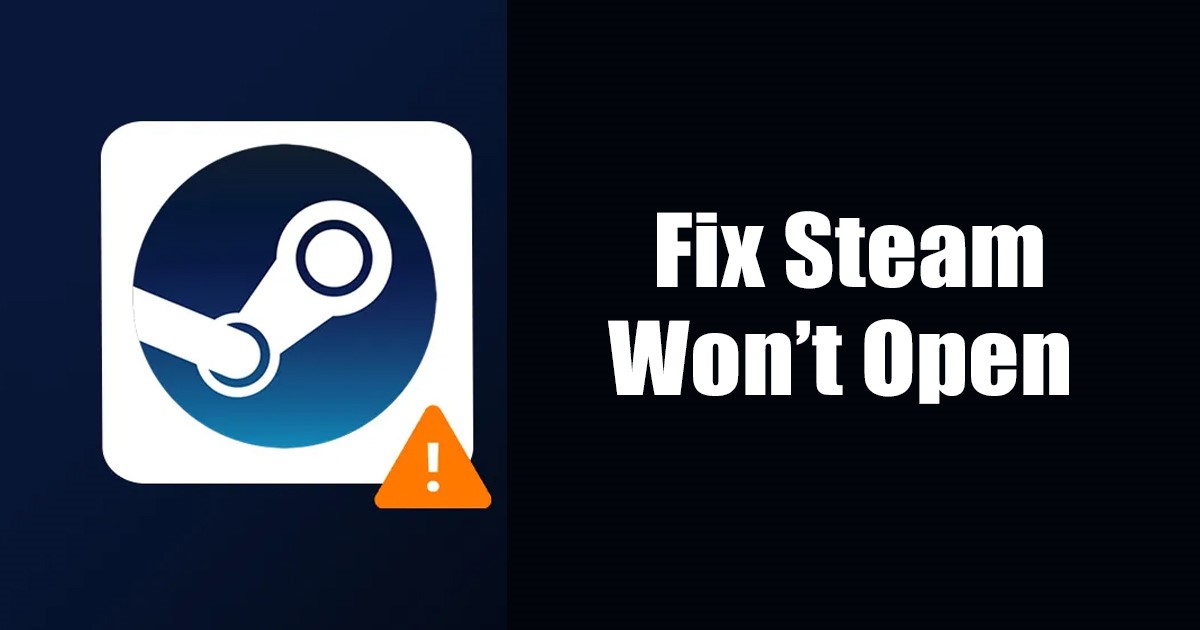Con il futuro di Windows 10 Mobile in frantumi, Microsoft si sta ora impegnando completamente nella visione del supporto multipiattaforma con le piattaforme mobili più diffuse. Sta adottando un approccio più pragmatico per offrirti un’esperienza Windows appagante su Android e iOS stesso, che dovrebbe giocare a loro favore nel prossimo futuro.
Di recente ha debuttato il proprio Microsoft Launcher su Android e browser Edge in anteprima sia su Android che su iOS. Quest’ultimo porta alcune delle funzionalità di spicco del browser Edge desktop su dispositivi mobili, con una nuova funzionalità chiamata “Continua su PC” come punto culminante. Ti consente di condividere istantaneamente il sito Web aperto sul tuo browser mobile sul tuo PC Windows 10, cosa che ti tornerà utile se sei un normale utente di Microsoft Edge. Quindi, ecco i passaggi che devi seguire per configurare questa funzione e passare da un dispositivo all’altro con il semplice tocco di un pulsante.
Nota: Ho testato Microsoft Edge Preview sul mio Xiaomi Redmi Note 3 con Android 6.0, ma dovrebbe funzionare senza problemi con dispositivi con Android 4.4 e versioni successive. Inoltre, questa funzione funzionerà solo se stai eseguendo Windows 10 Fall Creators Update (o una build Insider aggiornata).
Collegamento del telefono Android al PC Windows 10
Il processo di condivisione delle pagine Web con il tuo PC Windows 10 inizia con la pagina Impostazioni, dove collegherai il tuo dispositivo Android al sistema. Quindi, procederemo verso il processo di installazione dell’app sullo smartphone.
- Sul tuo PC Windows 10, vai su Impostazioni-> Telefono.
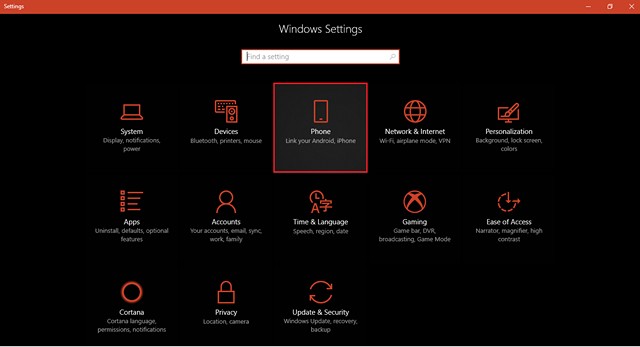
- Qui noterai l’opzione “Aggiungi un telefono”. Facendo clic sullo stesso si aprirà una finestra di dialogo che richiede il tuo numero di telefono, in modo che possa inoltrarti il collegamento all’app necessaria per abilitare la condivisione web da qualsiasi browser.
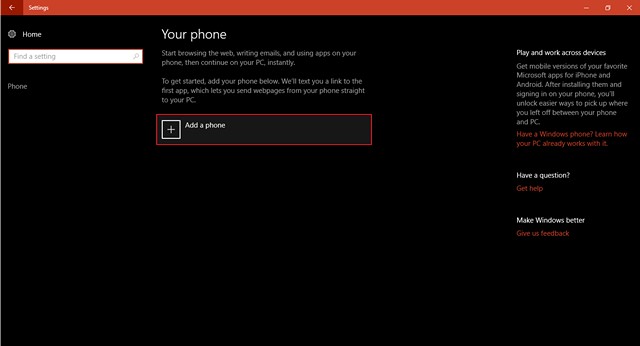
- La finestra di dialogo pop-up ti chiederà di selezionare il prefisso del tuo paese e di inserire il numero di telefono del dispositivo che desideri collegare al tuo PC Windows 10. Una volta inseriti tutti i dettagli richiesti, premi invio e riceverai un messaggio di conferma con la scritta “Testo inviato. Controlla il tuo telefono!”
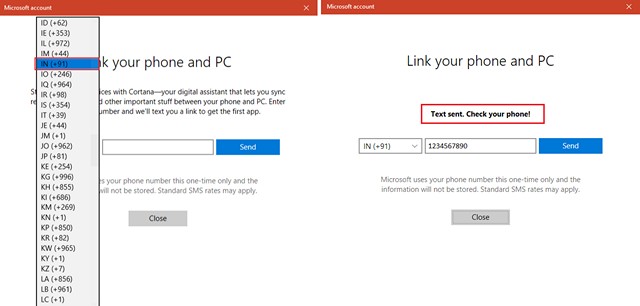
- Puoi chiudere questa finestra di dialogo per vedere che il nome del tuo telefono è già apparso nel menu Telefono. Ciò significa che il processo di installazione dal punto di vista del PC è completo.
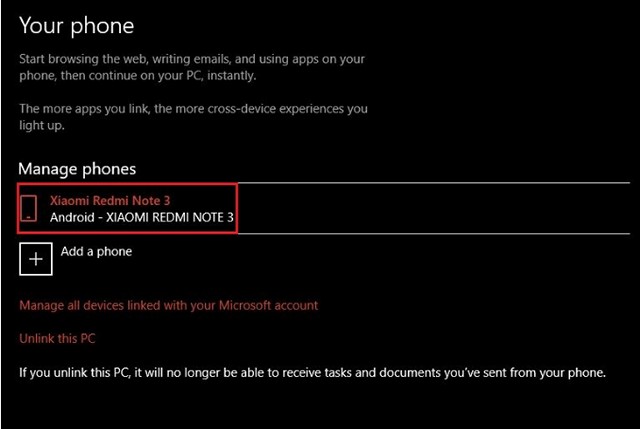
- Sposta la tua attenzione sul tuo telefono Android per continuare il processo. Apri il link nel messaggio di testo e installa Microsoft Apps dal Google Play Store.
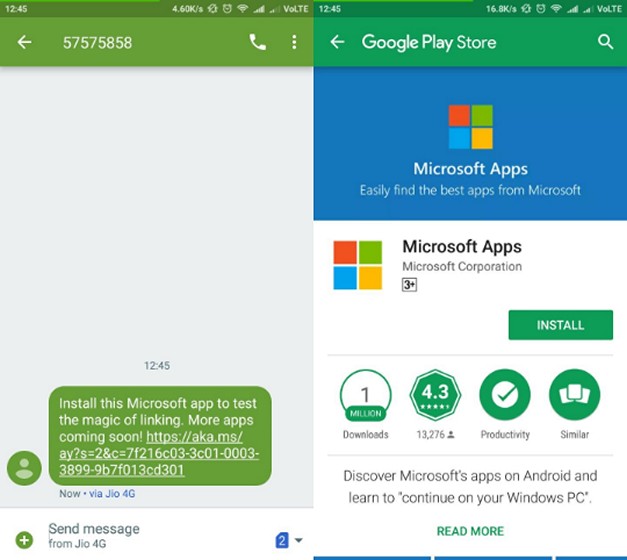
- Anche se questa app non entrerà in gioco per la condivisione tramite il browser Edge su Android, ti consentirà di condividere la pagina Web aperta in qualsiasi altro browser sul tuo smartphone. Devi solo scegliere l’opzione “Continua su PC” dal menu di condivisione e seguire gli stessi passaggi di cui sotto.
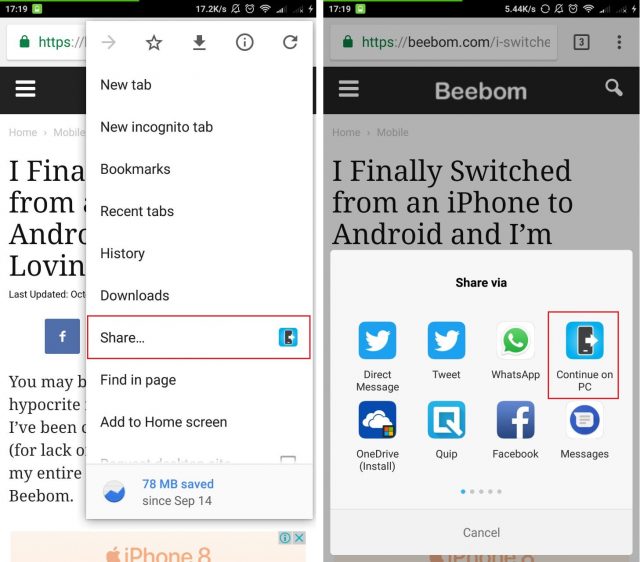
Condividi la pagina Web dall’anteprima di Microsoft Edge su Android su PC Windows 10
Ora che hai completato il noioso processo di installazione, passiamo alla condivisione di alcune pagine Web da Microsoft Edge al tuo PC Windows 10. Puoi seguire se hai già installato Edge Preview e completato i passaggi di cui sopra.
- Installa e apri Microsoft Edge sul tuo dispositivo Android e accedi alla pagina Web che desideri inviare al PC Windows 10 appena collegato. Puoi collegare facilmente più di un PC Windows 10 al tuo dispositivo mobile utilizzando il processo descritto in precedenza.
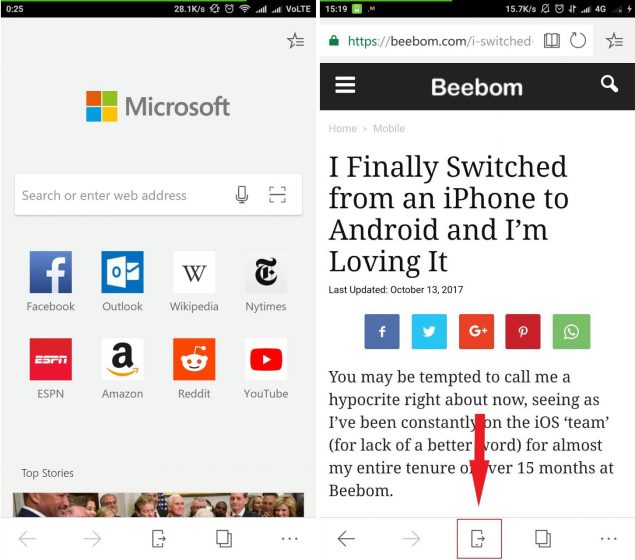
- Ora noterai che la barra dei menu in basso include una nuova icona (uno smartphone con una freccia verso l’esterno) al centro. Questo è il pulsante Continua su PC che farà apparire una finestra di dialogo con le due opzioni di condivisione, ad esempio Continua ora o Continua dopo.
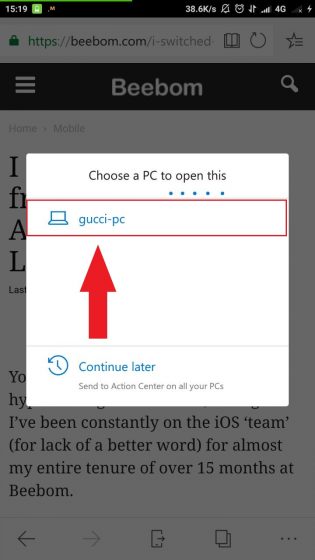
- Ora puoi toccare il nome del tuo dispositivo dall’elenco per aprire immediatamente la pagina Web nel browser Edge sul tuo PC Windows 10. Verrai avvisato del completamento di questa azione in quel momento, tramite una notifica di tipo toast, e la pagina web si aprirà sul tuo PC.
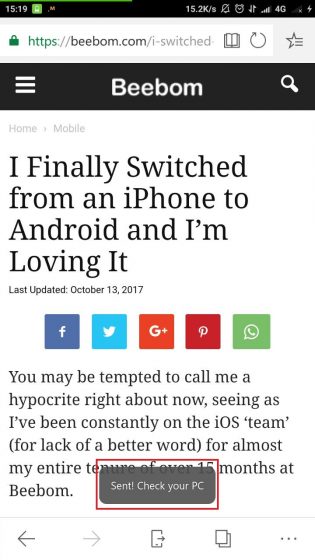
- Tuttavia, se scegli di aprire la pagina Web in una fase successiva, tocca l’opzione “Continua in seguito” e il collegamento a questa pagina verrà inviato al Centro operativo sul tuo PC Windows 10. Verrà inoltre visualizzata una notifica sul tuo PC Windows 10, che facendo clic aprirà la pagina Web che è stata condivisa tramite Microsoft Edge.
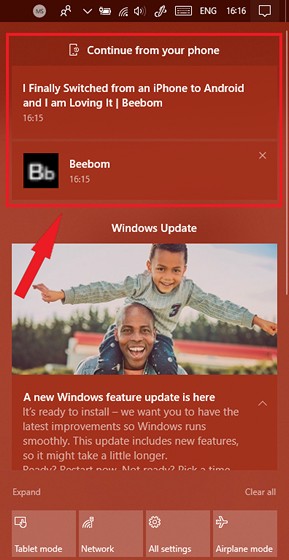
Continua su PC: il modo migliore per condividere collegamenti da Android a PC Windows 10
Prima del rilascio di uno strumento nativo da parte di Microsoft, avresti dovuto installare app di terze parti sul tuo smartphone e PC Windows 10 per scambiare collegamenti. Il rilascio di “Continua su PC” insieme al browser Microsoft Edge su Android, tuttavia, semplifica in una certa misura l’intero processo. Ora puoi connettere i tuoi smartphone, con Android o iOS, a tutti i tuoi desktop, laptop o tablet PC Windows 10.
Con la fine dei suoi sforzi mobili, il gigante di Redmond si sta ora concentrando sulla conversione di qualsiasi dispositivo per fornire un’esperienza Windows ad alta intensità. Puoi accoppiare Microsoft Edge con Microsoft Launcher su Android per utilizzare ulteriormente la funzionalità “Continua su PC”, che diventa disponibile per la maggior parte delle funzionalità sul dispositivo. Semplificherà la sincronizzazione e lo scambio dei dati tra il tuo smartphone Android e il PC Windows 10.