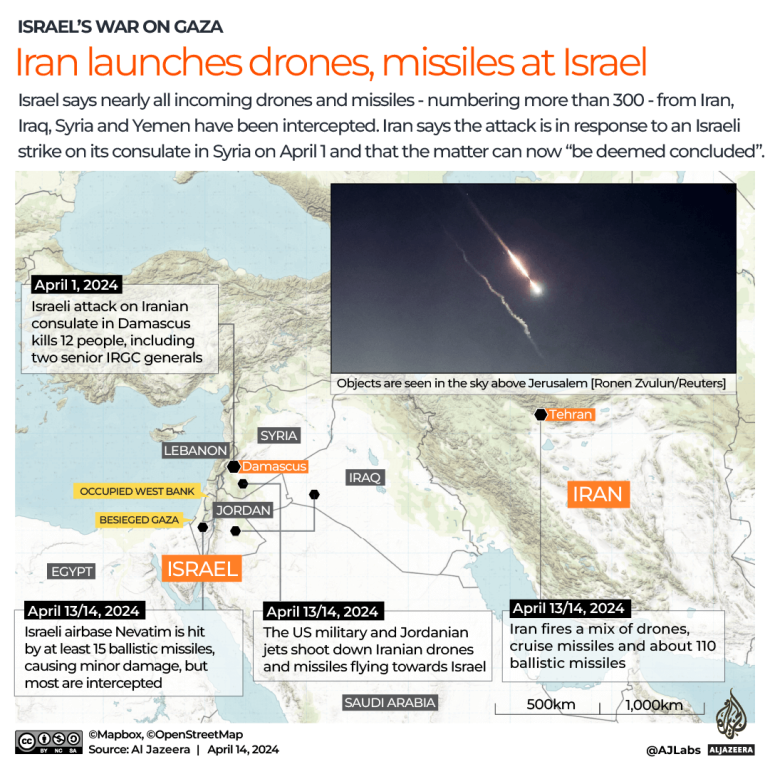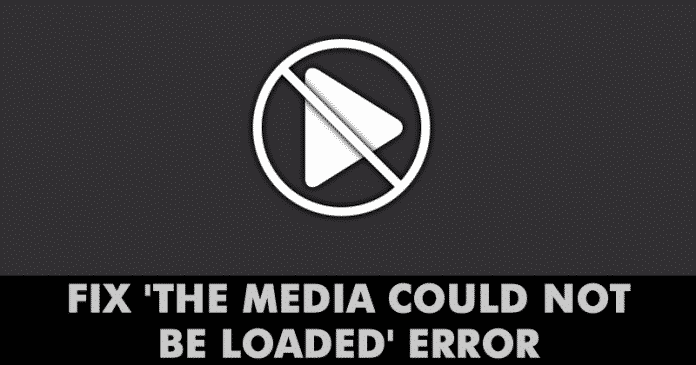Nel nostro tutorial su come velocizzare Windows 10, abbiamo consigliato agli utenti di smontare Windows 10 per migliorare significativamente le prestazioni. Allo stesso modo, abbiamo creato un’altra guida dettagliata su come sgonfiare Windows 11 dai servizi e dalle app che consumano risorse. Mentre Windows 11 ha relativamente meno bloatware di Windows 10, ogni piccola ottimizzazione aiuta. Ora, se hai un PC più vecchio e desideri un aumento delle prestazioni, scopri come sgonfiare Windows 11 e mantenere l’ultimo sistema operativo desktop di Microsoft leggero e scattante.
Debloat Windows 11 da app e servizi non necessari (2021)
Qui useremo Windows10Debloater, uno script popolare sviluppato da Sycnex per il debloating di Windows 10. Ho testato questo script sul mio computer Windows 11 che esegue la build stabile e ha funzionato correttamente senza alcun problema. Il programma è stato anche in grado di rimuovere un carico di pacchi non necessari che stavano divorando le risorse.
Certo, lo script non ha aggiunto alcune modifiche incentrate su Windows 11 come la pulizia del menu Start, la rimozione di stub, ecc., ma queste funzionalità dovrebbero essere aggiunte nel prossimo aggiornamento, si spera. Quindi, per ora, tuffiamoci e impariamo come sgonfiare Windows 11 dalla spazzatura non necessaria.
Nota: Mentre lo script è provato e testato, ti suggerirei di procedere con cautela in quanto potrebbe rompere le cose. Ho aggiunto degli avvertimenti su dove procedere con attenzione nei passaggi seguenti, quindi segui il processo senza fallo. Se hai un computer più vecchio e vuoi velocizzare Windows 11, questo potrebbe aiutarti molto. Ma ancora una volta, fallo a tuo rischio.
1. Innanzitutto, premi una volta il tasto Windows e digita “powershell” nella barra di ricerca di Windows. Dai risultati della ricerca, fai clic sull’opzione “Esegui come amministratore” nel riquadro di destra.

2. Quindi, copia il comando seguente e incollalo nella finestra di PowerShell. Successivamente, premi Invio. Scaricherà automaticamente lo script di debloater di Windows 11 da Internet e avvierà il programma in pochi secondi. Il comando creerà anche un punto di ripristino del sistema in modo da poter tornare facilmente a una build funzionante nel caso in cui qualcosa vada storto dopo aver eseguito qualsiasi azione.
iwr -useb https://git.io/debloat|iex
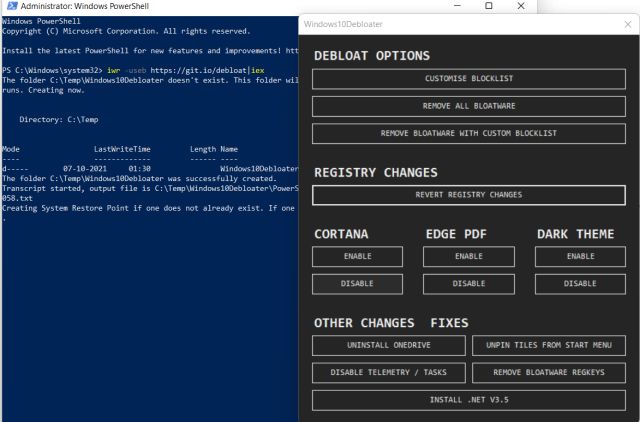
3. Dopo aver eseguito il comando, si aprirà Windows10Debloater. Qui, prima di tutto, ti suggerirei di fare clic su “Disabilita Cortana” se non utilizzi l’assistente vocale di Microsoft. Questo richiederà un secondo e rimuoverà completamente il servizio dallo sfondo.
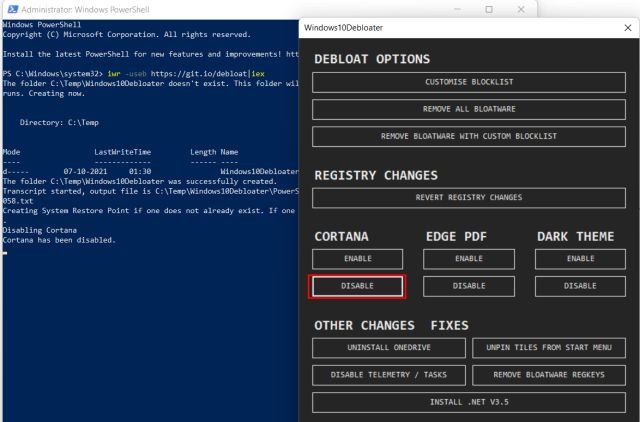
4. Quindi, vai avanti e fai clic su “Disinstalla OneDrive” se non lo usi sul tuo PC Windows. Bene, OneDrive non apparirà più all’avvio e non vedrai più richieste di backup casuali.
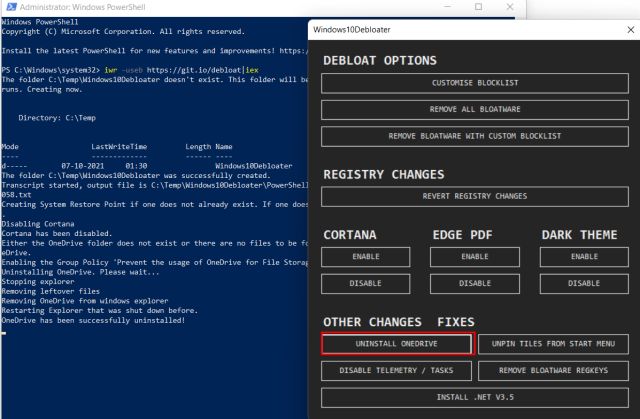
5. Successivamente, fai clic su “Disabilita telemetria/attività”. Questo è un passaggio importante e interromperà tutti i tipi di servizi di monitoraggio in background eseguiti da Microsoft. Dopo questa operazione ti accorgerai che le risorse del tuo PC si sono notevolmente liberate. Inoltre, dal punto di vista della privacy, è necessario eseguire questa azione per interrompere qualsiasi tipo di raccolta di dati.
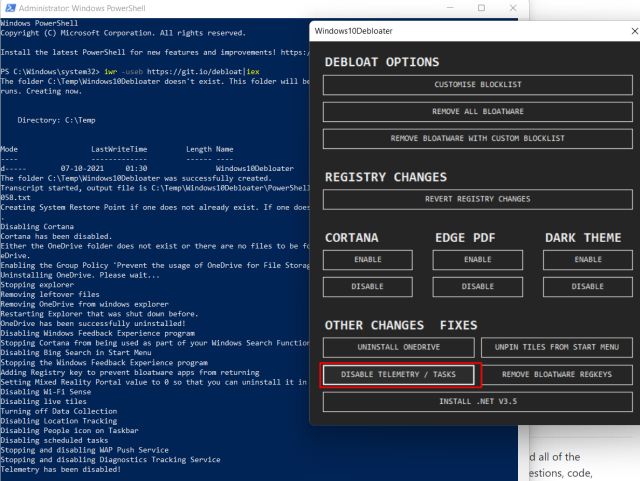
6. Infine, arrivando a rimuovere Windows 11 da app e pacchetti non necessari. Non ti suggerirei di rimuovere tutto il bloatware in una volta poiché l’elenco è configurato per Windows 10. Fai invece clic su “Personalizza Blocklist”.
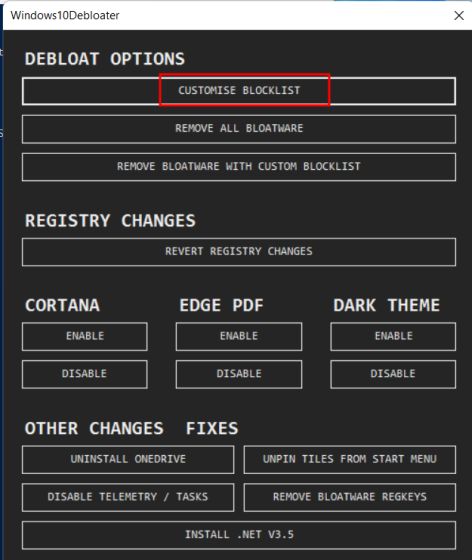
7. Qui, scorrere l’elenco e selezionare le app e i pacchetti che si desidera rimuovere.
Ad esempio, ho scoperto che l’elenco rimuoveva Microsoft Store, Microsoft Photos, Paint, Edge, Calcolatrice e altre app essenziali. Quindi li ho deselezionati. Allo stesso modo, se non utilizzi il tuo PC Windows per i giochi, puoi selezionare Xbox e altri servizi correlati. Fondamentalmente, se non sei sicuro di qualsiasi pacchetto, tienilo deselezionato per essere al sicuro. Infine, fai clic su “Salva personalizzato…”. in fondo. Tieni presente che selezionando un’app la rimuoverai e la deselezione manterrà l’app così com’è.
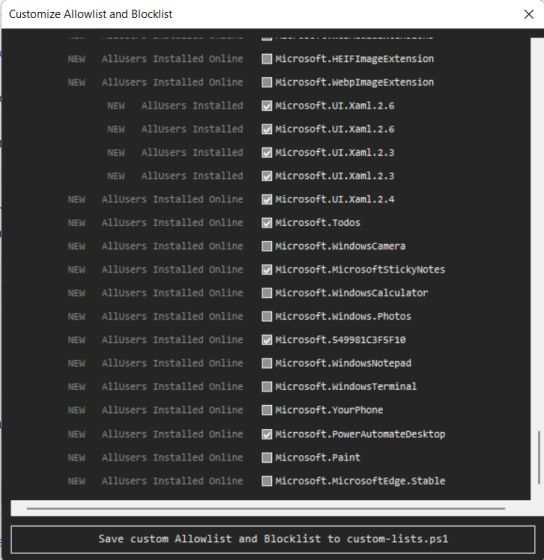
8. Ora, fai clic sul pulsante “Rimuovi Bloatware con Blocklist personalizzata”. Questo processo richiederà del tempo, quindi mantieni la pazienza. Al termine, riavvia il PC e scoprirai che Windows 11 è stato disattivato.
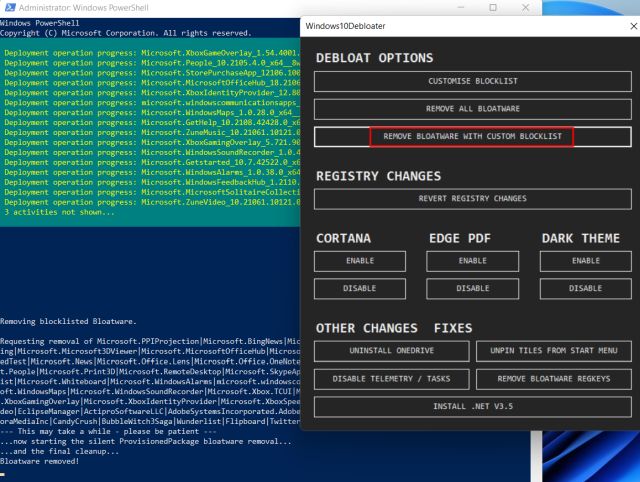
9. Nota che potresti trovare Instagram, Facebook, ecc. Nel menu Start anche dopo il debloating. È perché sono stub per scaricare un programma e non un’app esistente sul sistema. In tal caso, dovrai fare clic con il pulsante destro del mouse sugli stub e disinstallarli immediatamente. Puoi trovare maggiori informazioni dalla nostra guida su come personalizzare il menu Start su Windows 11. Abbiamo anche compilato un articolo su come rimuovere elementi dalla sezione Consigliati nel menu Start di Windows 11.
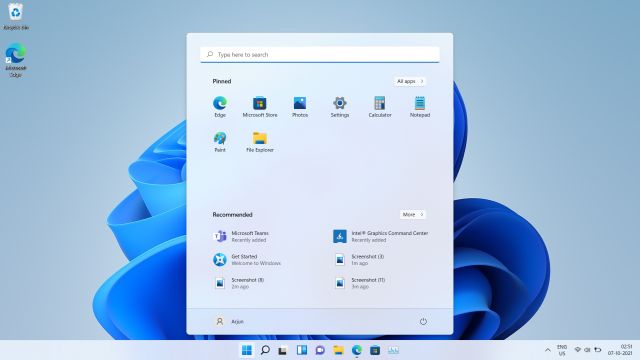
Rimuovi Bloatware e interrompi i servizi di tracciamento su Windows 11
È così che puoi rimuovere tutti i tipi di spazzatura preinstallata con Windows 11. Non solo, puoi anche disabilitare tutti i servizi di telemetria che richiedono un’enorme quantità di risorse in background. Tieni presente che questi servizi e app non vengono temporaneamente scaricati ma disabilitati tramite il Registro di sistema. Quindi, in futuro, è improbabile che questi servizi vengano riavviati automaticamente. Comunque, questo è tutto da noi. Puoi anche controllare le migliori impostazioni di Windows 11 da modificare dopo l’installazione o i passaggi per ripristinare Windows 10 da Windows 11 dai nostri articoli collegati. Speriamo che questa guida ti abbia aiutato a velocizzare il tuo PC o laptop Windows 11. In caso di domande, faccelo sapere nella sezione commenti qui sotto.