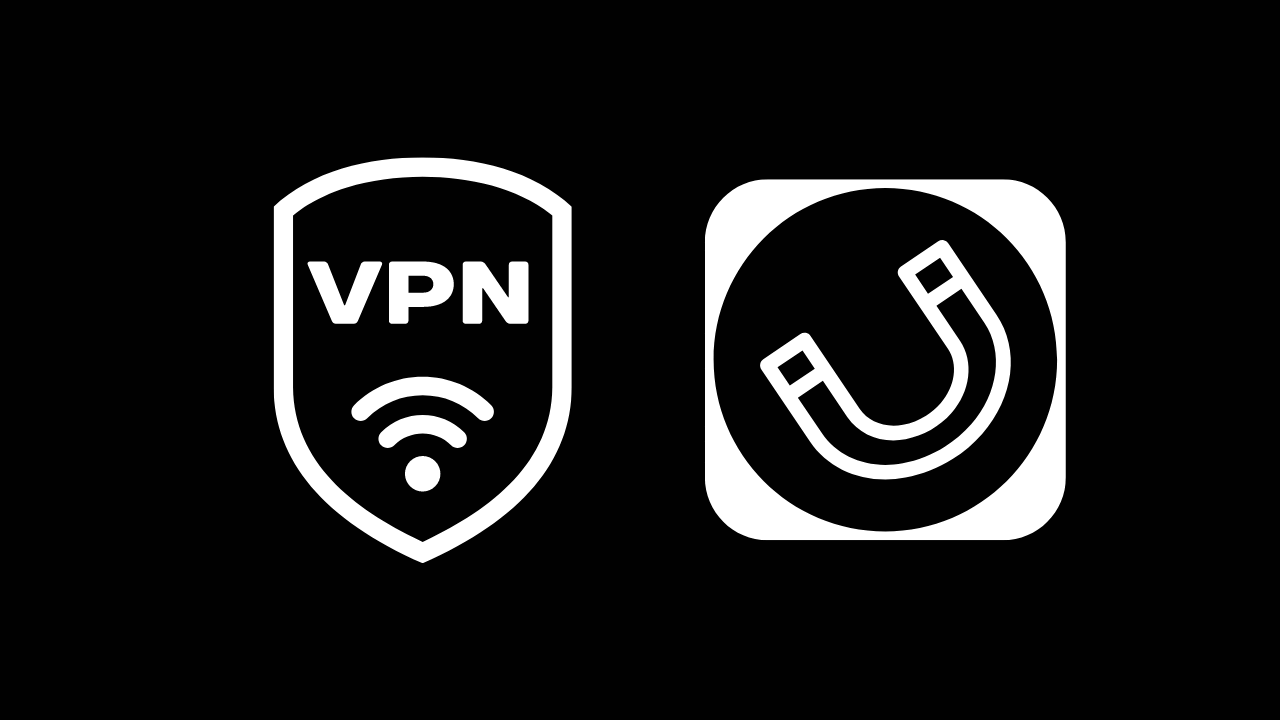In Adobe Photoshop, è facile ritagliare rapidamente un’immagine in una forma non rettangolare come un cerchio, che può tornare utile quando si visualizzano i primi piani dei social media. Ecco come farlo.
Innanzitutto, apri l’immagine che desideri ritagliare con Photoshop sul tuo computer Mac o Windows. Nella finestra di Photoshop, trova il pannello “Livelli”, che si trova nella barra laterale a destra. Nel pannello Livelli, trova il livello “Sfondo” e fai clic sull’icona del lucchetto accanto ad esso. Se non c’è l’icona del lucchetto, non devi fare nulla.
Nota: Se non vedi il pannello Livelli, fai clic su “Finestra” nella barra dei menu e seleziona “Livelli”.

Nella barra degli strumenti verticale, fai clic con il pulsante destro del mouse sull’icona Strumento selezione (che ha l’aspetto di un rettangolo con un contorno tratteggiato) e seleziona “Strumento selezione ellittica”.

Ora che lo strumento di selezione ellittica è attivato, tieni premuto il tasto Maiusc e usa il mouse o il trackpad per disegnare un cerchio perfetto sull’area che desideri ritagliare nella foto. Se non usi il tasto Maiusc, disegnerai un’ellisse.

Dopo aver effettuato la selezione, fai clic con il pulsante destro del mouse sull’area selezionata sulla tua foto e fai clic su “Seleziona inverso”. Questo seleziona tutto nella tua foto tranne l’area cerchiata.

Se utilizzi Windows, premi il tasto Backspace. Se sei su Mac, premi il tasto Canc. Questo rimuove l’area che è al di fuori del cerchio nella tua foto.

La tua foto ha ancora molte aree inutilizzate intorno. Per rimuovere quest’area, fai clic su Immagine > Ritaglia nella barra dei menu di Photoshop.

Nella finestra Taglia, seleziona “Pixel trasparenti” nella sezione “In base a”. Quindi, assicurati che tutte le caselle nella sezione “Taglia via” siano selezionate e fai clic su “OK”.
![]()
La dimensione della tela dell’immagine verrà ridotta solo alla parte del cerchio ritagliata dall’immagine.

Per salvare questa immagine, fare clic su File > Salva con nome nella barra dei menu.

Nella finestra Salva con nome, seleziona “PNG” dal menu “Formato”. Il formato PNG conserva la trasparenza (utilizzata dalla tua foto a forma di cerchio), ma JPEG no.

Quindi, inserisci un nome per la tua foto, seleziona una cartella in cui salvarla e fai clic su “Salva” nella parte inferiore della finestra. Questo è tutto!
RELAZIONATO: Qual è la differenza tra JPG, PNG e GIF?