Il più grande vantaggio di avere un sistema operativo Windows è che hai la libertà di installare e disinstallare manualmente gli aggiornamenti di sistema. Puoi mettere in pausa gli aggiornamenti della versione di Windows per un po’ e poi riprenderli.
D’altra parte, se qualche aggiornamento di Windows è problematico, puoi disinstallare l’aggiornamento dal Pannello di controllo o dalle Impostazioni. Esistono vari modi per disinstallare gli aggiornamenti di Windows; il più semplice è dall’app Impostazioni.
A volte, gli utenti potrebbero riscontrare problemi durante la disinstallazione di un aggiornamento specifico. L’aggiornamento potrebbe essere una patch di sicurezza, un aggiornamento delle funzionalità o altro; gli utenti possono riscontrare problemi durante la disinstallazione.
Recentemente, molti utenti di Windows 10 e 11 hanno segnalato di aver riscontrato l’errore “Non tutti gli aggiornamenti sono stati disinstallati correttamente” durante la disinstallazione di un aggiornamento specifico. Se viene visualizzato questo errore, la disinstallazione dell’aggiornamento non è riuscita ed è necessario individuare e interrompere il problema che impedisce la disinstallazione.
In questo articolo, discuteremo diversi metodi che ti aiuteranno a correggere il messaggio di errore “Non tutti gli aggiornamenti sono stati disinstallati correttamente” su Windows 10/11. Iniziamo.
Perché viene visualizzato il messaggio “Non tutti gli aggiornamenti sono stati disinstallati correttamente”?
Il messaggio di errore “Non tutti gli aggiornamenti sono stati disinstallati correttamente” viene solitamente visualizzato quando un determinato processo impedisce il processo di disinstallazione dell’aggiornamento. Potrebbe trattarsi di malware, problemi con i file di installazione, installazione errata degli aggiornamenti, ecc.
Se non riesci a disinstallare gli aggiornamenti di Windows, devi cercare altri modi per disinstallarli. Puoi avvalerti dell’aiuto di PowerShell, del prompt dei comandi o di reimpostare i componenti di Windows Update per risolvere questo messaggio di errore.
spettacolo
Come risolvere l’errore che non tutti gli aggiornamenti sono stati disinstallati correttamente?
Poiché la causa effettiva dell’errore è ancora sconosciuta, dobbiamo affidarci a soluzioni alternative generali per risolvere il problema. Ecco alcune delle cose migliori che puoi fare per risolvere questo problema di disinstallazione di Windows Update.
1) Utilizzare PowerShell per disinstallare Windows Update
Se non riesci a disinstallare aggiornamenti specifici di Windows 11, devi avvalerti dell’aiuto dell’utilità PowerShell. Ecco come puoi utilizzare PowerShell per disinstallare gli aggiornamenti di Windows 11.
1. Digita PowerShell nella ricerca di Windows. Fare clic con il tasto destro su PowerShell e selezionare Esegui come amministratore.

2. Quando si apre PowerShell, esegui questo comando:
wmic qfe list brief /format:table
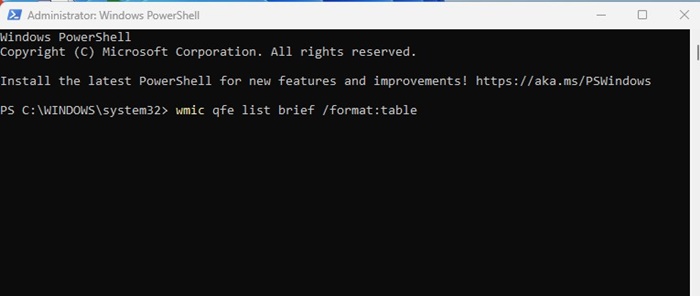
3. Annotare ora l’HotFixID (numero KB) dell’aggiornamento di Windows che si desidera disinstallare.
4. Ora esegui questo comando. Sostituisci “numero” con il numero KB annotato nel passaggio precedente.
wusa /uninstall /kb:number
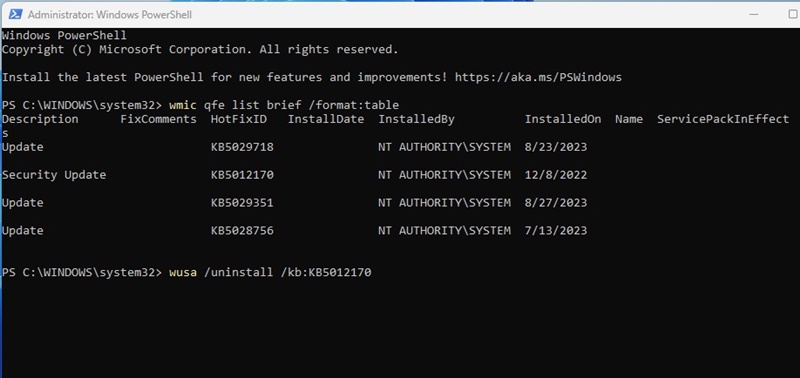
5. Verrà visualizzato il messaggio del programma di installazione autonomo di Windows Update. Fare clic sul pulsante Sì per continuare.
Questo è tutto! Ora attendi qualche minuto affinché l’aggiornamento venga disinstallato sul tuo dispositivo. Dopo la disinstallazione, riavvia il tuo PC Windows.
2) Utilizzare lo strumento DISM per rimuovere Windows Update
Sebbene lo strumento DISM venga utilizzato principalmente per correggere file di sistema danneggiati, può disinstallare gli aggiornamenti che non vengono disinstallati, anche dopo più tentativi. Ecco come utilizzare lo strumento DISM su Windows per rimuovere gli aggiornamenti di Windows ostinati.
1. Premere il tasto Windows + pulsante S per aprire Ricerca di Windows. Digita il prompt dei comandi, fai clic con il pulsante destro del mouse sull’app CMD e seleziona Esegui come amministratore.

2. Quando si apre il prompt dei comandi, eseguire questo comando:
DISM /Online /Get-Packages | clip
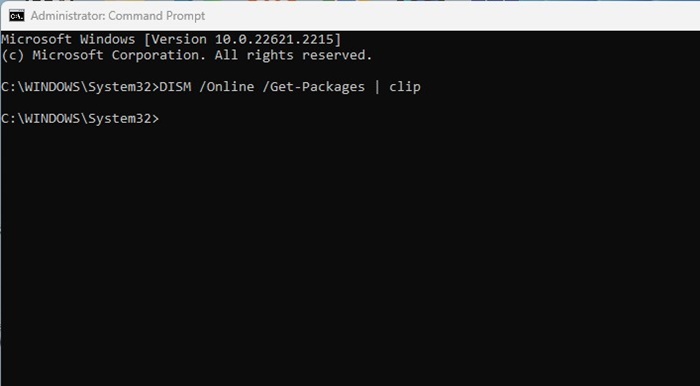
3. Ora apri Blocco note e premi il pulsante CTRL + V. Questo incollerà l’output del comando DISM.
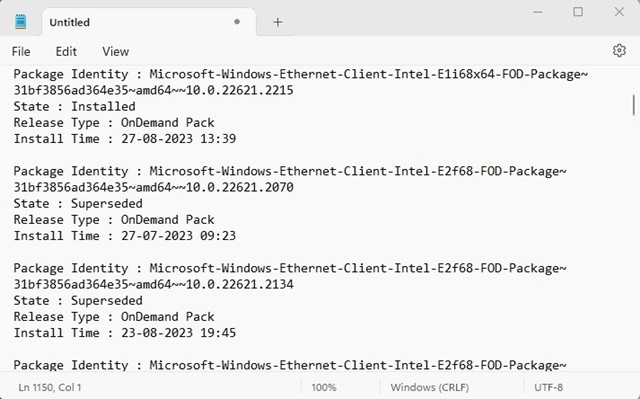
4. È necessario identificare il pacchetto di aggiornamento che si desidera disinstallare. Una volta identificato, copia il testo del valore accanto all’identità del pacchetto.
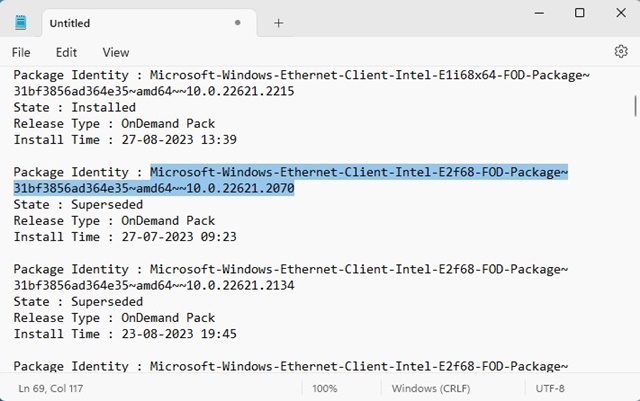
5. Torna al prompt dei comandi ed esegui questo comando:
dism /Online /Remove-Package /PackageName:Package_ID
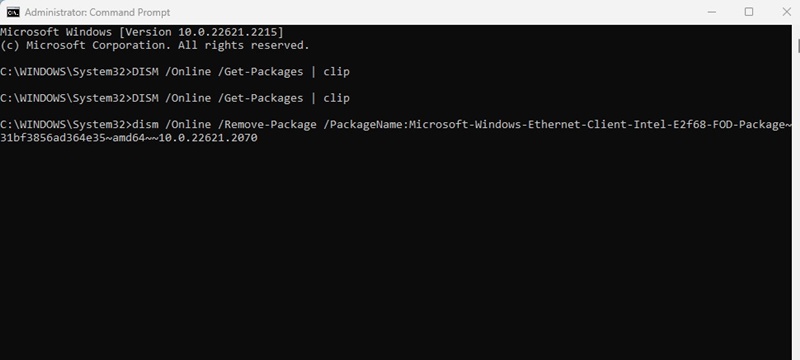
Importante: sostituisci “Package_ID” con il valore che hai copiato nel passaggio precedente.
Questo è tutto! Ciò disinstallerà l’ID pacchetto dal tuo computer. Assicurati di riavviare il computer al termine del processo.
3) Reimpostare i componenti di Windows Update
Come accennato in precedenza, i problemi con i componenti di Windows Update sono spesso il motivo principale per cui Windows non riesce a disinstallare gli aggiornamenti. Pertanto, è meglio reimpostare i componenti di Windows Update per risolvere questo problema. Ecco come reimpostare i componenti di Windows Update in semplici passaggi.
1. Premi il tasto Windows + S sulla tastiera. Nella ricerca di Windows, digita PowerShell, fai clic con il pulsante destro del mouse sull’app PowerShell e seleziona Esegui come amministratore.

2. Ora esegui ciascuno dei comandi indicati uno per uno.
net stop wuauserv net stop cryptSvc net stop bits net stop msiserver ren C:\Windows\SoftwareDistribution SoftwareDistribution.old ren C:\Windows\System32\catroot2 catroot2.old net start wuauserv net start cryptSvc net start bits net start msiserver

Dopo aver eseguito tutti questi comandi, riavvia il tuo computer Windows. Ciò ripristinerà i componenti di Windows Update.
4) Avvio pulito di Windows
Clean Boot è una funzionalità di Windows che forza l’avvio del sistema operativo solo con programmi e processi essenziali. L’esecuzione di un avvio pulito probabilmente disabiliterà tutte le app e i processi di terze parti interrompendo il funzionamento del processo di Windows Update. Ecco come eseguire un avvio pulito su Windows.
1. Premi il tasto Windows + R sulla tastiera. Nella finestra di dialogo Esegui, digita msconfig.msc e premi Invio.

2. Nella Configurazione di sistema, passare alla scheda Servizi.

3. Ora seleziona la casella di controllo Nascondi tutti i servizi Microsoft e fai clic su Disabilita tutto.

4. Ora apri Task Manager e passa alla scheda Avvio. All’avvio, fai clic con il pulsante destro del mouse su tutte le app di terze parti e seleziona Disabilita.

Dopo aver apportato le modifiche, riavvia il computer. Il tuo PC si avvierà in uno stato pulito senza app di terze parti. Puoi provare a disinstallare gli aggiornamenti di Windows.
5) Apporta modifiche al registro di Windows
Se non ha funzionato nulla, puoi modificare i file di registro. Ecco come modificare il registro di Windows per risolvere il messaggio di errore “Non tutti gli aggiornamenti sono stati disinstallati correttamente”.
1. Apri Ricerca di Windows, digita Registro. Apri l’app Editor del Registro di sistema dall’elenco.
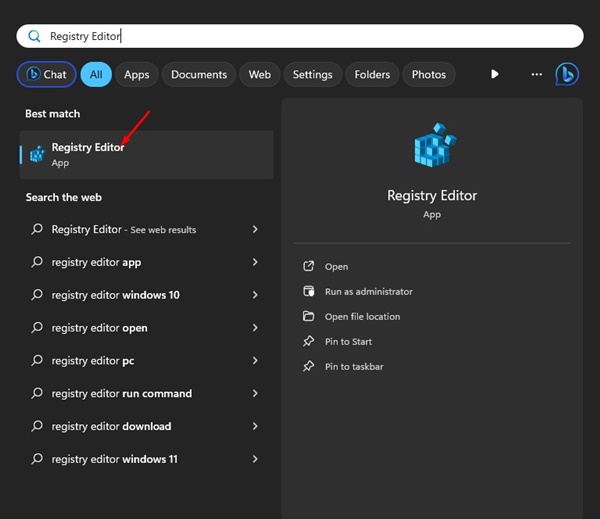
2. Quando si apre l’Editor del Registro di sistema, accedere al seguente percorso:
HKEY_LOCAL_MACHINE\System\CurrentControlSet\Control\Print
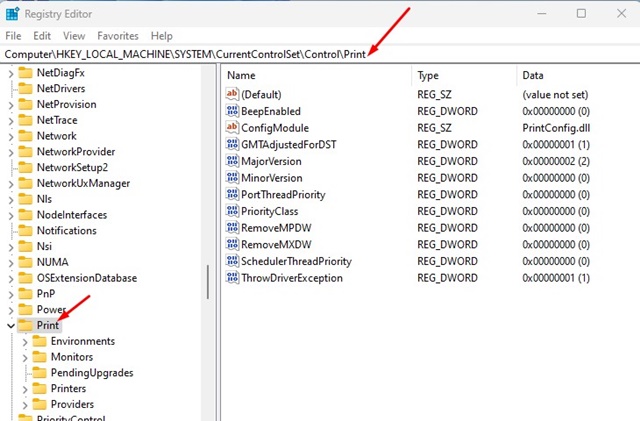
3. Fare clic con il tasto destro sulla cartella Stampa e selezionare Nuovo > Valore DWORD (32 bit). Assegnare alla nuova chiave il nome RPCAuthnLevelPrivacyEnabled.
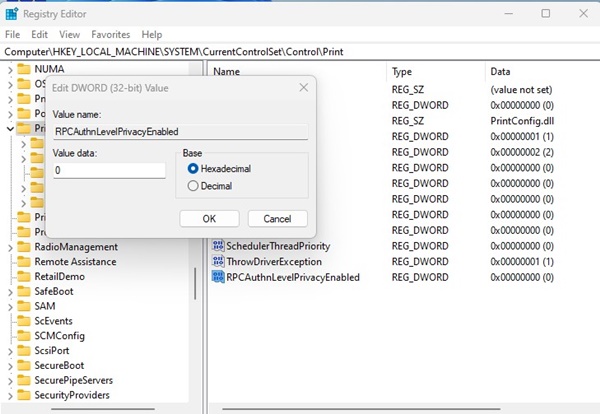
Questo è tutto! In questo modo è possibile modificare l’editor del Registro di sistema per risolvere il messaggio di errore Non tutti gli aggiornamenti sono stati disinstallati correttamente.
6) Esegui una scansione antimalware
Anche la continua mancata disinstallazione degli aggiornamenti da parte di Windows potrebbe essere un segno di infezione da malware/virus. Alcuni malware sono progettati per essere eseguiti su una specifica versione di Windows e, una volta installati, impediscono agli utenti di installare/disinstallare ulteriormente gli aggiornamenti.
Pertanto, è meglio eseguire una scansione antivirus completa con l’applicazione Sicurezza di Windows e vedere se risolve il problema. Ecco cosa devi fare.
1. Apri Ricerca di Windows e digita Sicurezza di Windows. Apri l’app Sicurezza di Windows dall’elenco.

2. Quando si apre l’app Sicurezza di Windows, seleziona Protezione da virus e minacce.

3. Sotto Minacce attuali, fare clic sul collegamento Opzioni di scansione.

4. Selezionare Scansione completa e fare clic sul pulsante Scansione ora.

Questo è tutto! In questo modo puoi eseguire una scansione antivirus completa sul tuo computer per risolvere il messaggio di errore “Non tutti gli aggiornamenti sono stati disinstallati correttamente”.
Quindi, questi sono i metodi migliori e funzionanti per correggere l’errore Non tutti gli aggiornamenti sono stati disinstallati con successo su Windows 10 e Windows 11. Se hai seguito attentamente tutti i metodi, dovresti essere in grado di disinstallare gli aggiornamenti ora. Facci sapere quale metodo ha funzionato per te per correggere il messaggio di errore di Windows 11 “Non tutti gli aggiornamenti sono stati disinstallati correttamente”.
