Anche se Windows 11 supporta le app Android in modo nativo, gli utenti continuano a utilizzare emulatori come BlueStacks per eseguire app e giochi Android sul proprio PC.
Il motivo è semplice: BlueStacks è in grado di gestire app e giochi Android meglio rispetto al WSA nativo per Windows 11.
Tuttavia, diversi utenti hanno riscontrato problemi durante l’esecuzione dell’emulatore BlueStacks su Windows 11. Gli utenti di Windows 11 ricevono un messaggio di errore “Impostazioni di Windows incompatibili” durante l’avvio dell’emulatore.
Il messaggio di errore completo di BlueStacks recita:
‘Impostazioni di Windows incompatibili
Per avviare BlueStacks, devi apportare alcune modifiche alle impostazioni di Windows. Abbiamo una FAQ che lo spiega in dettaglio’
Il messaggio di errore viene visualizzato solo all’avvio dell’emulatore BlueStacks su Windows 11 e fornisce un’opzione per leggere la pagina delle domande frequenti.
spettacolo
Come risolvere l’errore “Impostazioni di Windows incompatibili” su BlueStacks?
Se ti affidavi a BlueStacks per eseguire i tuoi giochi Android preferiti su PC, potremmo sentire il tuo dolore. Ma non preoccuparti; l’errore può essere facilmente risolto su Windows 11.
Innanzitutto, l’errore appare principalmente dopo l’aggiornamento di Windows 11, ma il ripristino del sistema operativo allo stato precedente non aiuta. Ecco cosa puoi fare per correggere il messaggio di errore di BlueStacks.
1. Disabilita Hyper-V su Windows 11
L’errore “Impostazioni di Windows incompatibili” viene solitamente visualizzato durante l’installazione di BlueStacks 5 su un computer in cui Hyper-V è abilitato. Quindi, puoi provare a disabilitare Hyper-V e quindi eseguire l’emulatore BlueStacks.
1. Innanzitutto, fai clic sulla ricerca di Windows 11 e digita “Attiva o disattiva le funzionalità di Windows”. Successivamente, fai clic sul risultato più pertinente dall’elenco.
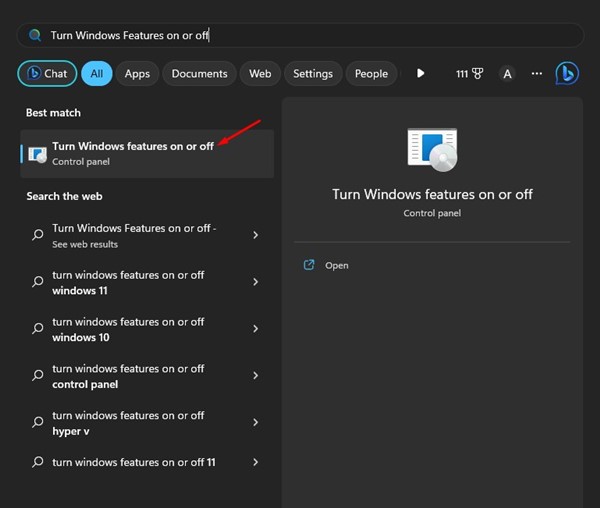
2. Questo aprirà le funzionalità di Windows. Qui è necessario scorrere verso il basso ed espandere l’opzione Hyper-V.
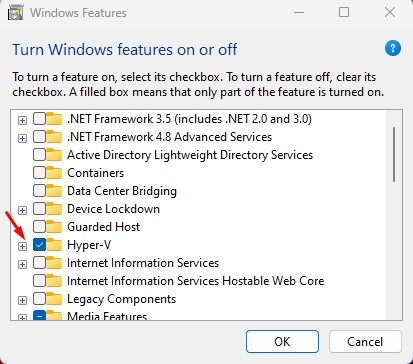
3. Ora deseleziona Hyper-V, gli strumenti di gestione Hyper-V e la piattaforma Hyper-V.
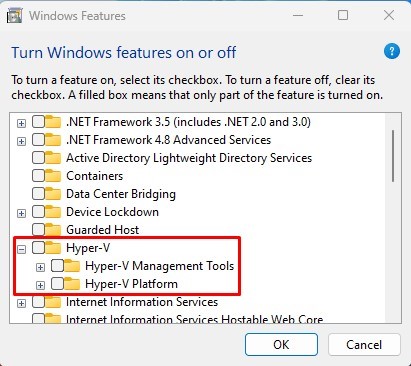
4. Dopo aver apportato le modifiche, fare clic sul pulsante Ok e riavviare il computer.
Questo è tutto! Dopo il riavvio, puoi eseguire l’emulatore BlueStacks 5 sul tuo computer Windows 11.
2. Disattiva Windows Sandbox e sottosistema per Linux
Sulla stessa opzione Funzionalità Windows, è necessario disabilitare anche Windows Sandbox e Windows Subsystem per Linux. Ecco cosa devi fare.
1. Apri la ricerca di Windows e digita “Funzionalità Windows”. Successivamente, apri l’app “Attiva o disattiva le funzionalità di Windows” dall’elenco.
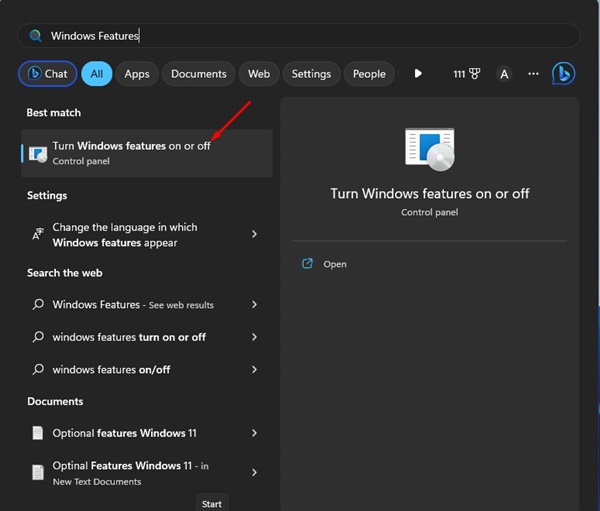
2. Successivamente, scorri verso il basso e deseleziona le caselle di controllo “Windows Sandbox” e “Windows Subsystem for Linux”.

Questo è tutto! Dopo aver apportato le modifiche, riavvia il computer Windows 11 ed esegui l’emulatore BlueStacks. Questa volta non riceverai più l’errore.
3. Esegui BlueStacks come amministratore
Molti utenti hanno cercato il messaggio di errore “Impostazioni di Windows incompatibili” di BlueStacks su Reddit. Un popolare commento su Reddit afferma che l’esecuzione di BlueStacks come amministratore risolverebbe il problema.
L’esecuzione di BlueStacks come amministratore ha aiutato molti utenti di Reddit a risolvere l’errore “Impostazioni di Windows incompatibili”. Quindi, puoi provare anche quello.
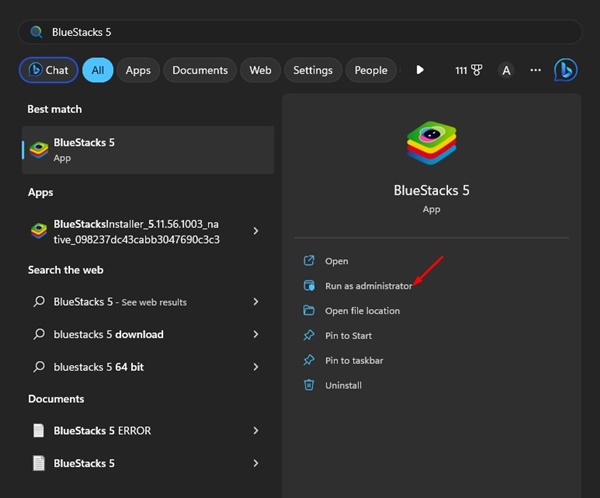
Per eseguire BlueStacks come amministratore, apri la ricerca di Windows 11 e digita BlueStacks. Quindi, fai clic con il pulsante destro del mouse su BlueStacks e seleziona “Esegui come amministratore”.
Questo eseguirà l’emulatore BlueStacks con diritti di amministratore e risolverà il messaggio di errore “Impostazioni di Windows incompatibili”.
4. Installa BlueStacks a 32 bit
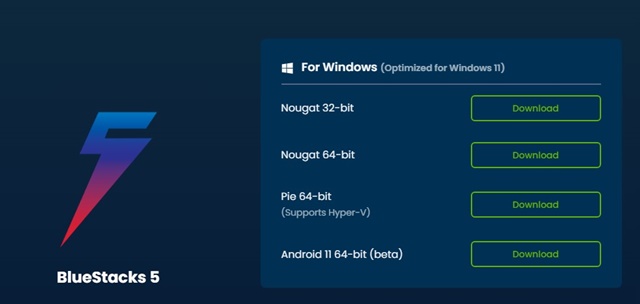
BlueStacks a 64 bit è compatibile solo con Hyper-V abilitato. Quindi, se stai utilizzando BlueStacks a 64 bit, ma Hyper-V è disabilitato, devi attivare Hyper-V o installare un BlueStacks a 32 bit.
Per scaricare BlueStacks a 32 bit, devi aprirlo pagina web e fai clic sul pulsante “Download” accanto a “Torrone a 32 bit”
Una volta scaricato, disinstalla l’installazione esistente di BlueStacks da Windows 11. Puoi rimuoverlo dal Pannello di controllo o dal menu Start. E dopo aver disinstallato l’installazione precedente, installa BlueStacks a 32 bit per risolvere l’errore.
5. Scarica ed esegui il file Custom.exe da BlueStacks
Se il problema non è stato ancora risolto su Windows 11, puoi scaricare ed eseguire un file custom.exe fornito da BlueStacks.
Il file disabilita Hyper-V e ne rimuove tutte le tracce. Poiché la vera causa del problema è Hyper-V, si consiglia di eseguire il file.
1. Innanzitutto, scarica ed esegui il file personalizzato.exe sul tuo computer.
2. Lo strumento disabiliterà completamente Hyper-V sul tuo sistema.
3. Una volta terminato il lavoro, vedrai un pop-up che ti chiede di riavviare il computer. È necessario fare clic sul pulsante “Ok” per riavviare il PC.
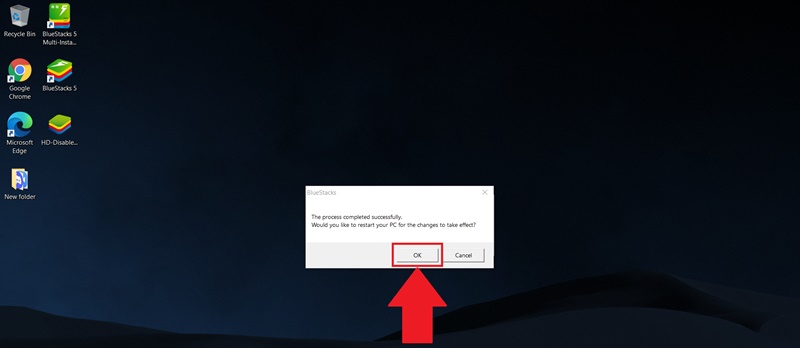
Questo è tutto! Dopo il riavvio, prova a eseguire nuovamente l’emulatore BlueStacks. Questa volta non riceverai l’errore.
Quindi, questi sono i cinque metodi migliori per correggere il messaggio di errore “Impostazioni di Windows incompatibili” su BlueStacks 5 su Windows 11. Se avessi seguito attentamente i passaggi, il problema sarebbe stato risolto. E se hai bisogno di ulteriore aiuto per risolvere questo messaggio di errore di BlueStacks 5, faccelo sapere nei commenti.
