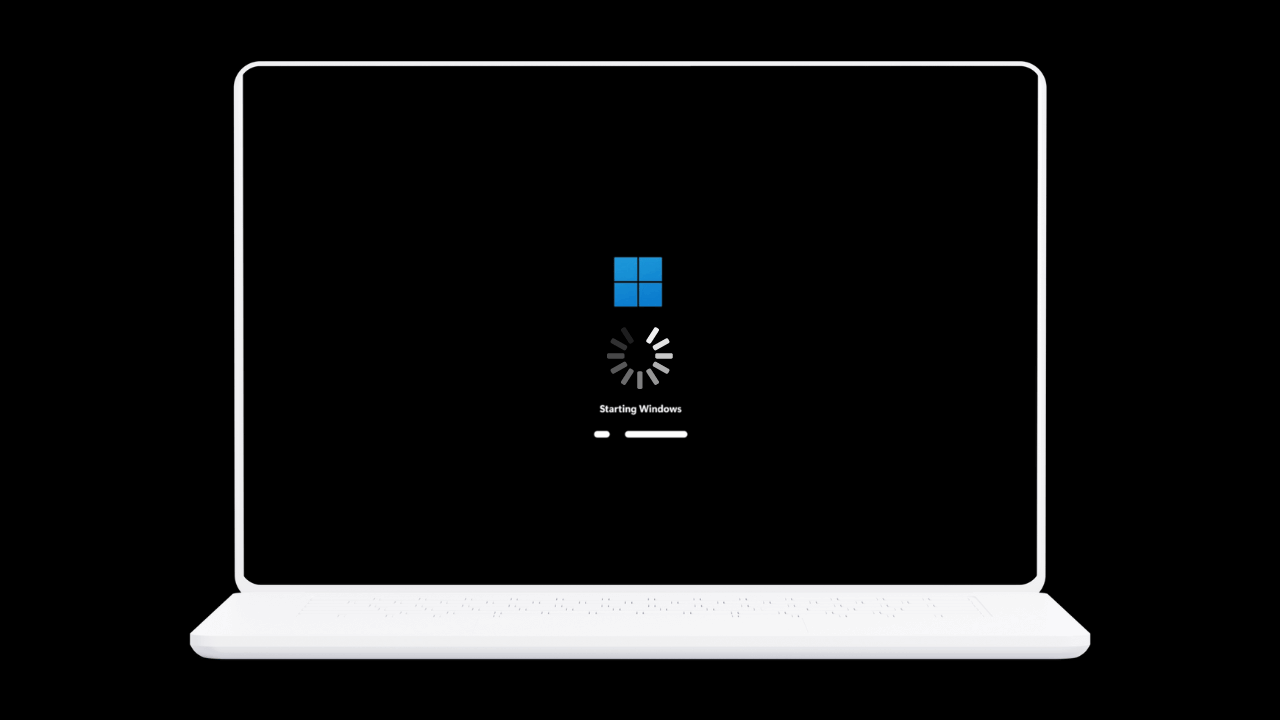
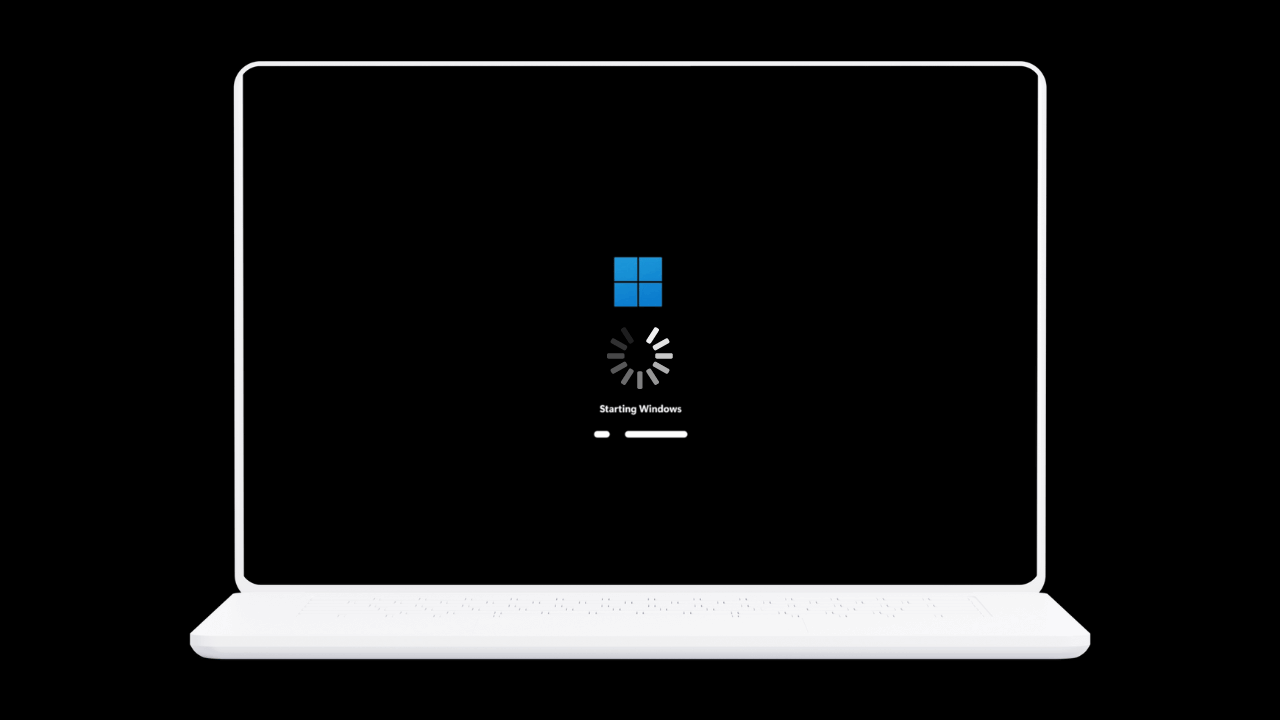
La schermata nera può apparire all’avvio per diversi motivi, come aggiornamenti di Windows difettosi, driver di dispositivo obsoleti, danneggiamenti dei file di sistema, interfaccia di app di terze parti con avvio, attacchi malware e così via.
Ad ogni modo, se di recente hai riscontrato una schermata nera all’avvio di Windows 11, segui i metodi.
spettacolo
1. Assicurati che Windows sia reattivo
Se stai risolvendo il problema dello schermo nero, è essenziale assicurarsi che Windows sia reattivo. Se Windows non risponde, le altre soluzioni di risoluzione dei problemi non funzioneranno.
Premi il tasto Windows + CTRL + MAIUSC + B per riavviare il driver grafico. Se il tuo PC è dotato di altoparlante, sentirai un segnale acustico, a conferma che il tuo PC risponde.
Se il tuo PC non risponde, devi forzare lo spegnimento e verificare se risponde.
2. Controllare la connessione con il monitor


La seconda cosa più importante da fare è verificare ed escludere problemi di connessione con il monitor. È possibile che Windows 11 risponda, ma venga visualizzata una schermata nera a causa di una connessione difettosa con il monitor.
La schermata nera all’avvio si verifica anche a causa di una connessione interrotta tra il PC e il monitor. Quindi, devi controllare i cavi che collegano il monitor al tuo PC.
Se non ci sono problemi con i cavi, dovresti controllare il monitor stesso. Se sospetti che il tuo monitor abbia un guasto, puoi farlo controllare da un tecnico locale.
3. Controllare le Impostazioni di proiezione
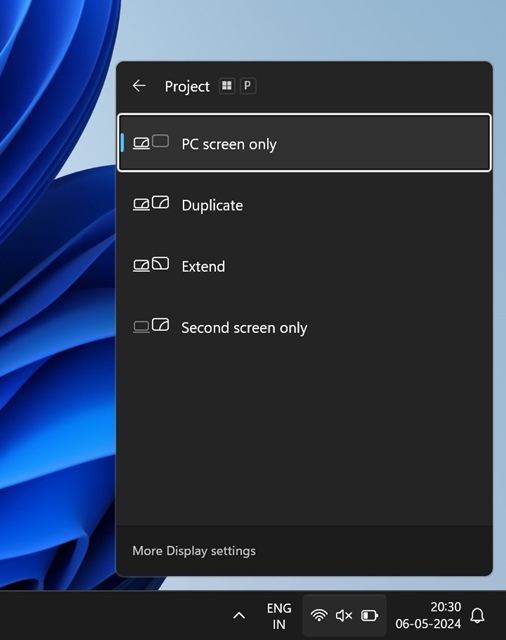
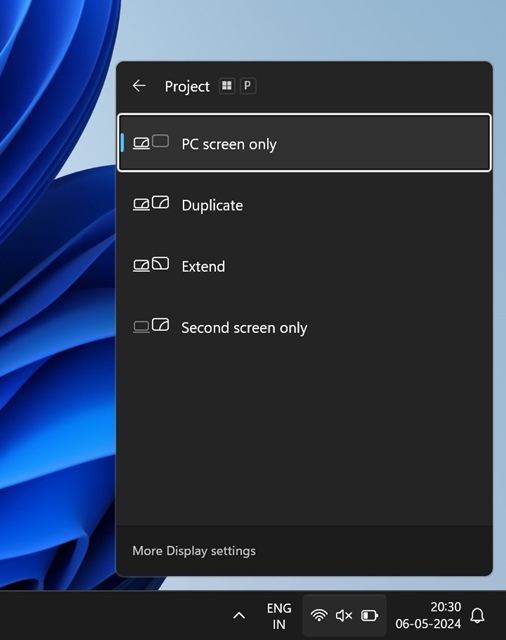
Impostazioni di proiezione errate possono anche far sì che Windows 11 mostri una schermata nera. È possibile che il tuo display sia impostato per proiettare su un secondo schermo, che non esiste.
Quando ciò accade, il monitor visualizzerà una schermata nera. Puoi controllare le impostazioni di proiezione di Windows premendo il tasto Windows + P.
Quando si aprono le impostazioni di Proiezione, selezionare solo lo schermo del PC. Ciò disattiverà tutte le altre impostazioni di proiezione del display.
4. Rimuovere tutti gli altri dispositivi esterni
Se utilizzi dispositivi esterni come un HDD portatile, una tastiera, un mouse o qualsiasi altro dispositivo, devi scollegarli e provare ad avviare il PC.
Dopo aver rimosso tutti i dispositivi esterni, riavvia il computer e controlla se il problema della schermata nera persiste.
Se non viene visualizzata la schermata nera all’avvio dopo aver scollegato i dispositivi esterni, è necessario collegare ciascun dispositivo uno alla volta finché non si trova quello che causa il problema.
5. Reinstallare i driver dello schermo
I driver dello schermo obsoleti o danneggiati sono uno dei motivi principali della schermata nera all’avvio di Windows 11. Puoi escludere questo problema reinstallando i driver dello schermo sul tuo PC. Ecco cosa devi fare.
Se riesci a vedere la schermata di accesso
Se riesci a visualizzare la schermata di accesso su Windows 11, segui questi semplici passaggi per reinstallare i driver dello schermo.
- Riavvia il tuo PC Windows 11.
- Nella schermata di accesso, tieni premuto Maiusc, quindi seleziona Alimentazione > Riavvia.
- Dopo il riavvio, vai a Risoluzione dei problemi > Opzioni avanzate > Impostazioni di avvio > Riavvia.
- Una volta riavviato, premi F5 o F3 e seleziona Modalità provvisoria con rete.
Se vedi solo una schermata nera ma disponi di un’unità di ripristino
Se non riesci a vedere nulla ma hai un’unità di ripristino, segui questi semplici passaggi per avviare in modalità provvisoria.
- Spegni Windows 11 e collega un’unità di ripristino.
- Successivamente, vai a Risoluzione dei problemi > Opzioni avanzate > Impostazioni di avvio > Riavvia.
- Dopo il riavvio, premi F5 o F3 e seleziona Modalità provvisoria con rete.
Se vedi una schermata nera e non hai l’unità di ripristino
Se non vedi nulla sullo schermo del tuo PC o disponi di un’unità di ripristino, segui questi passaggi per avviare in modalità provvisoria.
- Crea un supporto di installazione di Windows 10/11.
- Imposta il PC per l’avvio dall’unità USB collegata.
- Quando si apre l’installazione guidata di Windows, seleziona Ripristina il computer.
- Passare a Risoluzione dei problemi > Opzioni avanzate > Impostazioni di avvio > Riavvia.
- Dopo il riavvio, premi F5 e seleziona Modalità provvisoria con rete.
Reinstallare il driver dello schermo
Una volta avviato in modalità provvisoria su Windows 11, puoi accedere a Gestione dispositivi per reinstallare i driver dello schermo. Ecco cosa devi fare.
1. Digitare Gestione dispositivi nella ricerca di Windows. Successivamente, apri l’app Gestione dispositivi dall’elenco dei risultati della ricerca.


2. In Gestione dispositivi, espandere la struttura Schede video.
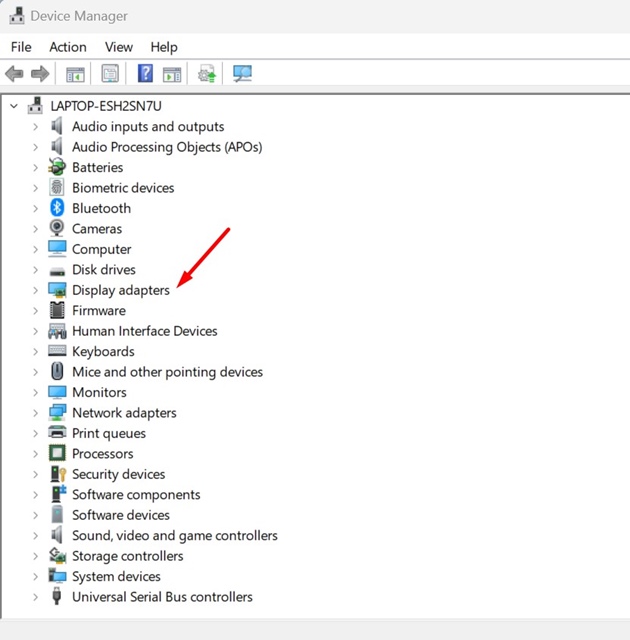
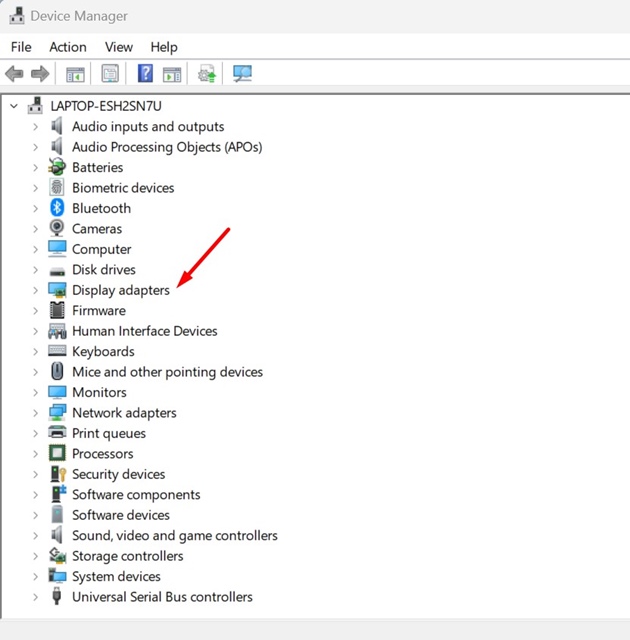
3. Fare clic con il pulsante destro del mouse sull’adattatore video collegato e selezionare Disinstalla.
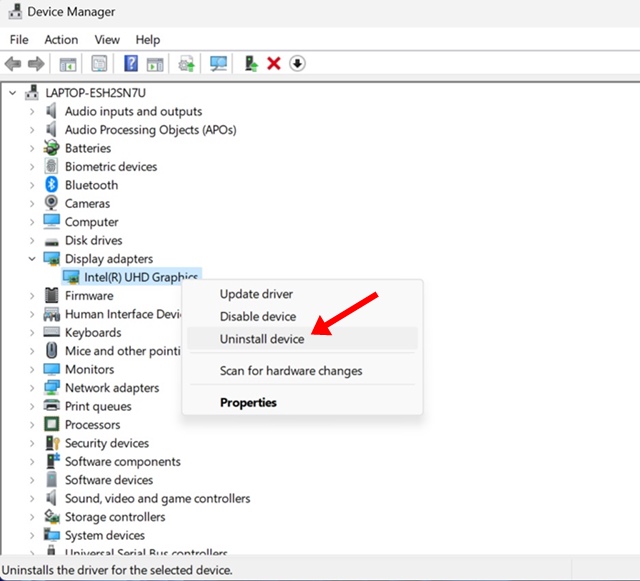
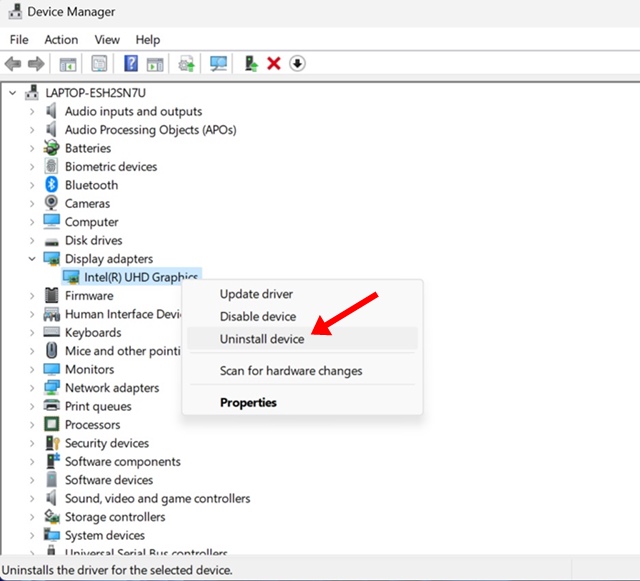
4. Una volta installato, reinstallare i driver di dispositivo più recenti dal sito Web del produttore della GPU.
6. Prova a pulire l’interno del case del computer
Polvere e detriti si accumulano nel tempo sulla presa d’aria del PC, intasando le ventole di raffreddamento e provocandone il surriscaldamento.
Il surriscaldamento del PC potrebbe essere un altro motivo per cui riscontri un problema con lo schermo nero. Per ridurre il problema del surriscaldamento, puoi pulire l’interno del case del computer.
La pulizia regolare è importante per mantenere il PC fresco e prolungare la durata dei componenti. Quindi, spegni il PC, scollega tutti i cavi e apri il case del computer.
Dopo aver aperto il case del computer, è possibile rimuovere la polvere con un soffiatore d’aria morbido e utilizzare un panno in microfibra per rimuovere i residui di polvere.
7. Controllare i componenti hardware interni
Se visualizzi ancora la schermata nera all’avvio, è importante controllare i componenti hardware interni.
Devi ricontrollare i componenti hardware che hai collegato di recente. Potrebbe trattarsi di un’unità GPU, RAM, scheda WiFi, ecc.
Qualunque cosa sia, controlla se il componente hardware è montato correttamente e si trova nello slot corretto. Inoltre, è necessario prestare la dovuta attenzione all’alimentatore o all’alimentatore. Quando l’alimentatore non riesce a fornire energia sufficiente ai componenti hardware, si attiva il problema della schermata nera.
8. Porta il tuo PC al centro assistenza locale
Se nulla ha funzionato a tuo favore, la soluzione definitiva è cercare un aiuto professionale. Puoi portare il tuo PC al centro di assistenza autorizzato locale e chiedere loro di risolvere il problema.
Non ti verrà addebitato nulla se il tuo dispositivo è in garanzia; se però si dispone di un PC assemblato è necessario portarlo presso un centro assistenza non autorizzato per individuare il problema vero e proprio.
Questi sono alcuni semplici metodi per risolvere il problema della schermata nera all’avvio su Windows 11. Facci sapere se hai bisogno di ulteriore aiuto su questo argomento nei commenti. Inoltre, se trovi utile questa guida, non dimenticare di condividerla con i tuoi amici.
