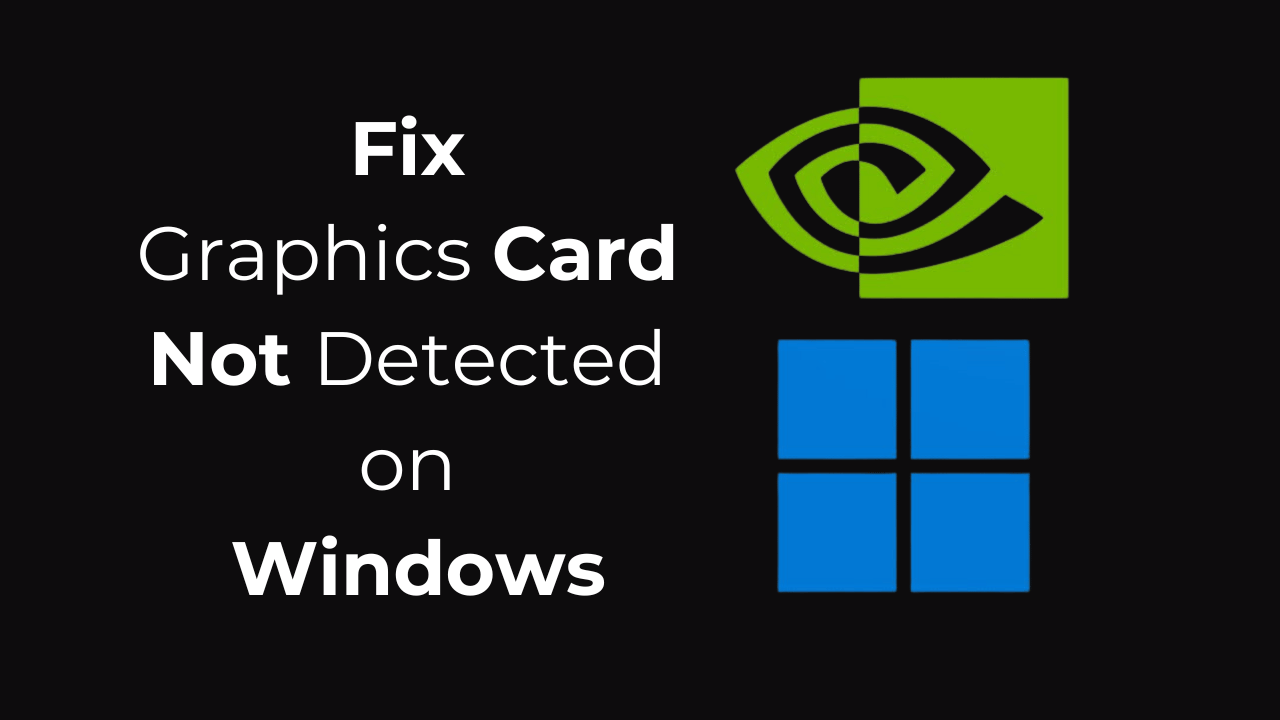
Hai appena acquistato una nuova scheda grafica per il tuo PC solo per scoprire che Windows 11 non la rileva? Possiamo sentire il tuo dolore, ma non preoccuparti: questo tipo di cose può essere facilmente risolto.
Windows 11 potrebbe non rilevare problemi della scheda grafica per vari motivi, come installazione errata della GPU, problemi di incompatibilità, un’unità GPU danneggiata, bug, anomalie o danneggiamento dei file di sistema.
spettacolo
Come risolvere il problema con la scheda grafica non rilevata su Windows?
Se sei arrivato su questa pagina web, è probabile che non sai perché Windows 11 non rileva la tua scheda grafica e non hai idea di cosa fare dopo. Quindi, segui semplicemente i metodi condivisi di seguito per risolvere il problema della scheda grafica non rilevata da Windows.
1. Riavvia il tuo dispositivo

Se hai appena installato una nuova scheda grafica, ma il tuo sistema operativo Windows non la rileva, potrebbe non essere riuscita a installare il driver.
Windows 11 solitamente installa i dispositivi e i relativi driver quando riavvii il PC. Quindi, prima di provare i metodi successivi, assicurati di riavviare il tuo PC Windows e vedere se aiuta.
Per riavviare il tuo PC Windows 11, fai clic sul pulsante Start e seleziona il menu Alimentazione. Nel menu di accensione, seleziona Riavvia.
2. Scollega gli altri dispositivi collegati al tuo computer
Per dispositivi non intendiamo tastiera e mouse ma altri dispositivi come controller di gioco, smartphone o monitor secondari.
Le periferiche collegate al dispositivo spesso entrano in conflitto con l’installazione del driver, causando un problema di mancato rilevamento della scheda grafica.
Quindi, spegni il computer e disconnetti tutte le periferiche collegate al tuo dispositivo. Una volta disconnesso, riavvia il PC.
3. Controlla se la tua GPU non viene ancora rilevata
Se alcuni file sul computer sono danneggiati, l’unità GPU collegata potrebbe non essere visualizzata in Gestione dispositivi. Quindi, la tua GPU davvero non viene rilevata? Segui questi passaggi per confermarlo.
1. Premi il tasto Windows + R sulla tastiera.

2. Si aprirà la finestra di dialogo ESEGUI, digitare msinfo32 e premere Invio.
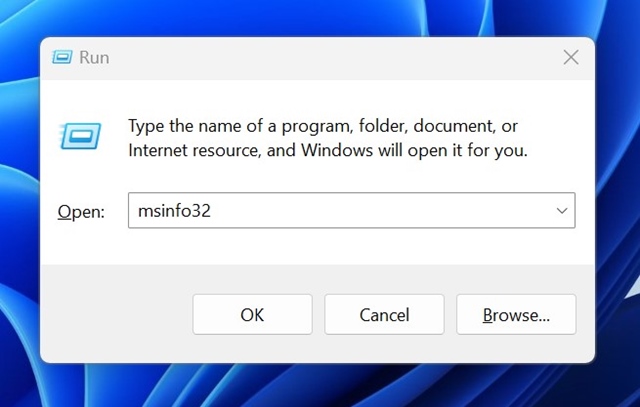
3. Nella finestra di dialogo Informazioni di sistema, espandere Componenti.
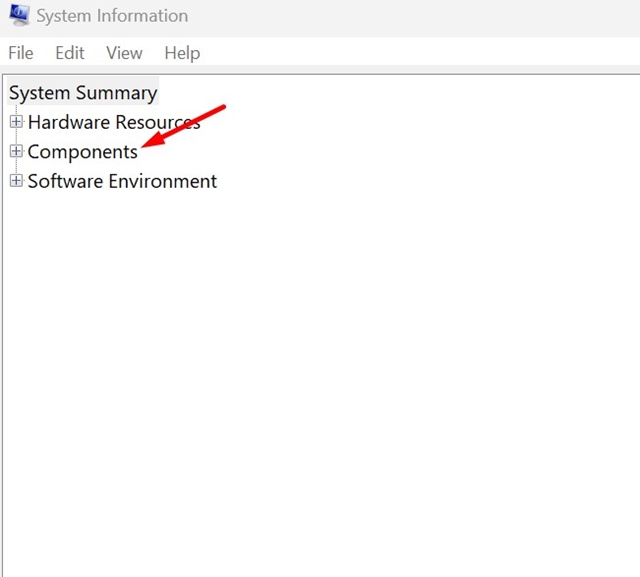
4. Successivamente, seleziona lo schermo. Sul lato destro, controlla se viene rilevata la GPU.
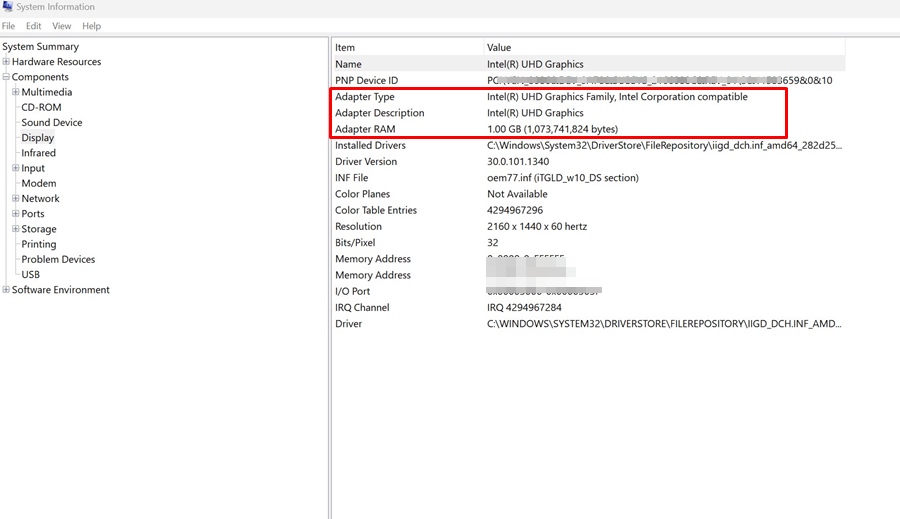
Se la Configurazione di sistema mostra la tua unità GPU, non dovrai fare nient’altro. Tuttavia, in caso contrario, seguire i metodi successivi.
4. Abilita la tua scheda grafica da Gestione dispositivi
In questo metodo, devi assicurarti che la scheda grafica sia abilitata sul tuo dispositivo. Ecco come puoi assicurarti che la tua scheda grafica sia abilitata.
1. Digita Gestione dispositivi nella ricerca di Windows 11. Successivamente, apri l’app Gestione dispositivi dall’elenco dei migliori risultati di corrispondenza.

2. Quando si apre Gestione dispositivi, fare clic su Visualizza e abilitare Mostra dispositivi nascosti.
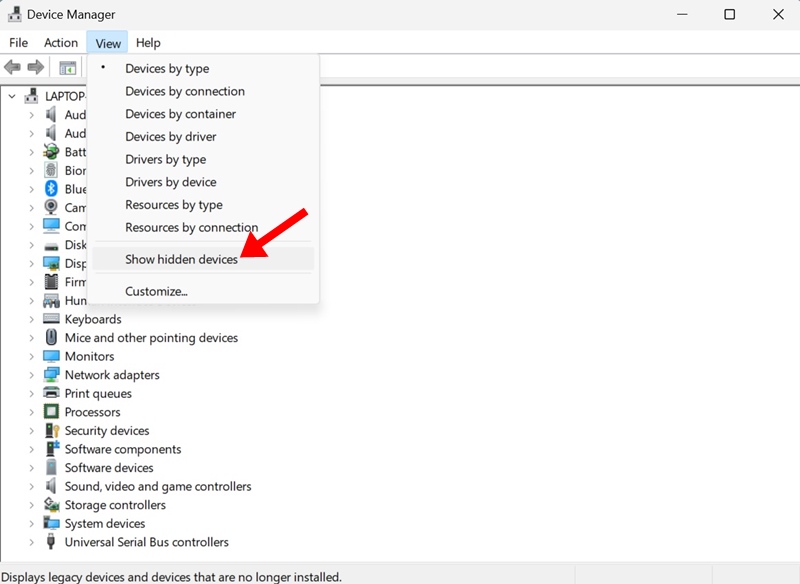
3. Espandi Scheda video e fai clic con il pulsante destro del mouse sul driver della scheda grafica e seleziona Proprietà.

4. Nelle proprietà della scheda grafica, fare clic su Abilita dispositivo (se disponibile).
5. Puoi anche provare a fare clic sul pulsante Disabilita dispositivo e poi su Abilita dispositivo.
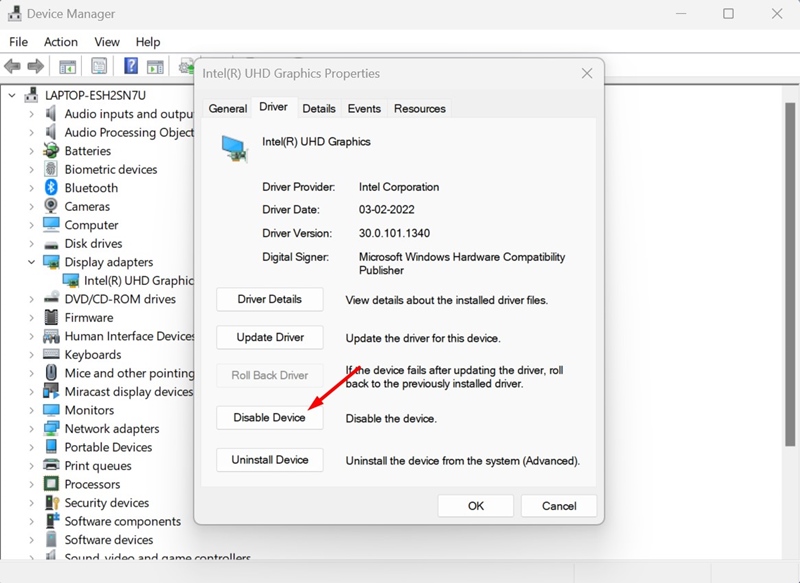
Questo è tutto! Ecco come abilitare una scheda grafica da Gestione dispositivi su un computer Windows 11.
5. Aggiorna o reinstalla i driver grafici
Se non puoi utilizzare la scheda grafica su Windows 11, puoi provare ad aggiornare o reinstallare i suoi driver. Ecco come farlo.
1. Digita Gestione dispositivi nella ricerca di Windows 11. Successivamente, apri l’app Gestione dispositivi dall’elenco dei migliori risultati di corrispondenza.

2. Quando si apre Gestione dispositivi, espandere Schede video.
3. Fare clic con il pulsante destro del mouse sul driver della scheda grafica collegata e selezionare Aggiorna driver.
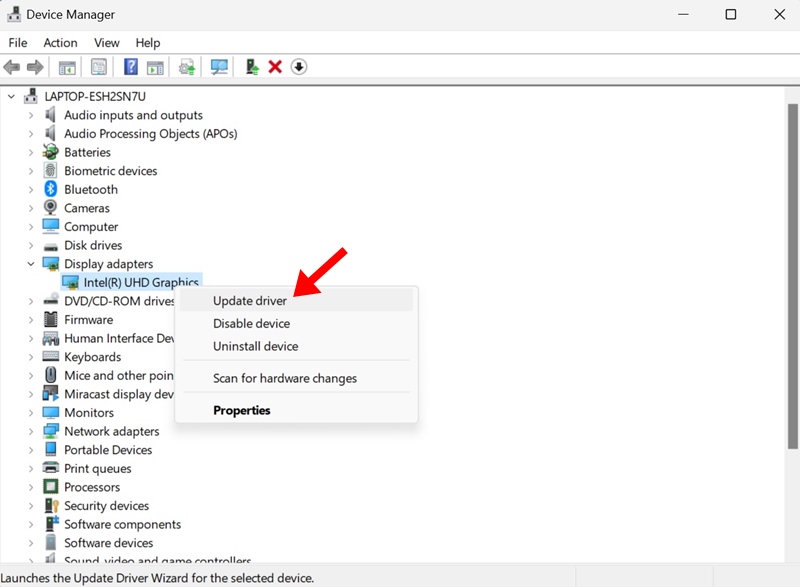
4. Nella schermata successiva, seleziona Cerca automaticamente i driver.
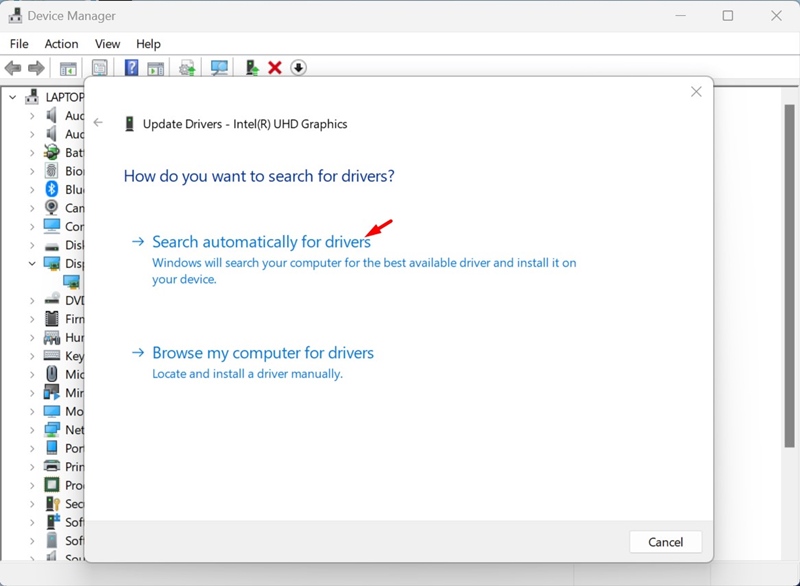
5. Se l’aggiornamento non ha risolto il problema, fare clic con il pulsante destro del mouse sulla scheda grafica e selezionare Disinstalla dispositivo.
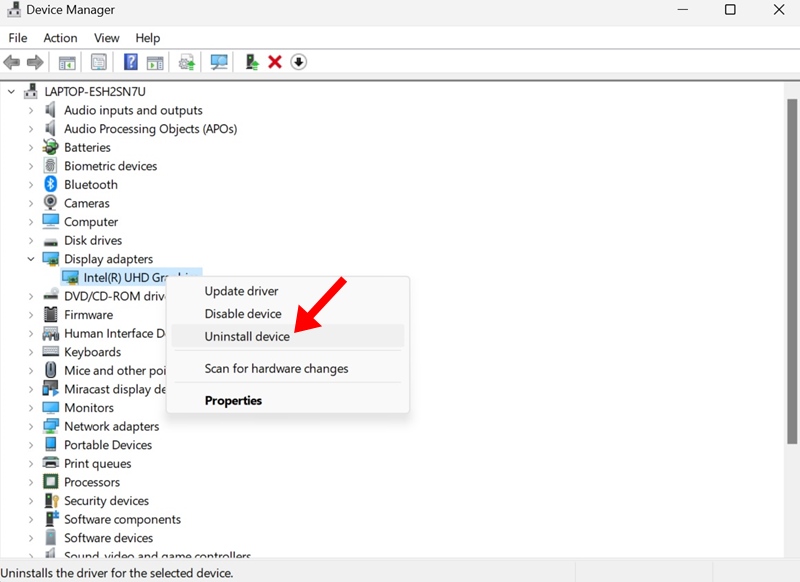
6. Dopo la disinstallazione, riavvia il tuo PC Windows 11.
Questo è tutto! Windows 11 installerà automaticamente il dispositivo durante il riavvio.
6. Reinstallare la GPU
Forse il tuo PC non è in grado di rilevare la scheda grafica perché non è installata correttamente. Se sei tu a installare l’unità GPU, devi occuparti di queste cose.
- Assicurati che la scheda grafica sia collegata allo slot corretto.
- I connettori di alimentazione alla GPU sono collegati saldamente.
- Il monitor del tuo PC è collegato all’uscita video della GPU.
- Lo slot PCIe è privo di polvere e detriti.
Se ti prendi cura di questi pochi punti durante l’installazione della GPU, Windows 11 dovrebbe rilevare la tua scheda grafica senza alcun problema.
7. Controlla il tuo SMPS (alimentatore)
L’unità di alimentazione dovrebbe essere compatibile con la GPU che hai installato. Se è incompatibile, l’alimentatore potrebbe non riuscire a fornire la potenza richiesta dall’unità GPU.
A volte, un alimentatore difettoso è il motivo per cui il computer non rileva la GPU. Puoi escludere questi problemi ispezionando il tuo alimentatore.
Se l’hardware collegato richiede più energia, valuta la possibilità di aggiornare l’alimentatore. Se sospetti che l’alimentatore sia difettoso, puoi farlo controllare da un centro di assistenza locale.
8. Controlla se la tua unità GPU è difettosa
Bene, se sei arrivato fin qui, è probabile che il tuo PC non rilevi ancora la tua scheda grafica.
In questo caso, devi assicurarti che la tua scheda grafica non sia difettosa. Alcuni segni di un guasto della scheda grafica sono rumori della ventola, arresti anomali del PC, errori grafici, errori BSOD frequenti e arresti anomali improvvisi durante il gioco.
Se vedi uno di questi segni, probabilmente hai una scheda grafica difettosa. Puoi far controllare la tua scheda grafica da un centro di assistenza locale.
Se la tua unità GPU è in garanzia, puoi contattare il servizio clienti per ricevere assistenza con una richiesta di garanzia.
9. Ripristina l’overclocking e aggiorna il BIOS
Un BIOS obsoleto è uno dei motivi principali per cui Windows 11 non rileva la scheda grafica. Per aggiornare il BIOS, devi andare al sito web del produttore della scheda madre e seguire i passaggi.
L’aggiornamento del BIOS è un metodo complicato; pertanto, si consiglia di attenersi ai passaggi ufficiali.
Inoltre, se di recente hai overcloccato o indebolito la tua unità GPU, devi annullare le modifiche. L’overclocking e l’underclocking spesso causano problemi e danneggiano la GPU.
Quindi, questi sono alcuni metodi di lavoro per riparare la scheda grafica non rilevata da Windows. Facci sapere se hai bisogno di ulteriore aiuto per risolvere questo problema. Inoltre, se trovi utile questa guida, non dimenticare di condividerla con i tuoi amici.
