È possibile controllare i tempi di attività di Windows 11 dal Task Manager. Il contatore di uptime mostra da quanto tempo il tuo sistema è in continuazione dall’ultimo riavvio.
Tuttavia, a volte, potresti incontrare tempo di attività errate sul Task Manager. Ti sei mai chiesto perché il contatore di uptime sta mostrando il momento sbagliato e come risolverlo?
spettacolo
Perché il mio contatore di uptime di Windows è errato?
Uno dei motivi di spicco per il tempo di uptime di Windows errati è l’avvio veloce.
Se l’avvio rapido viene attivato, quando si seleziona l’arresto, il tuo PC non è davvero interrotto; Invece, è più simile a un logoff più letargo.
Il tuo PC non si spegne; Quindi il contatore di uptime rimane alto.
1. Spegnere l’avvio veloce
Se si desidera ripristinare il tempo di attività e consultare sempre l’ora corretta, disattiva la funzione di avvio rapido. Ecco cosa devi fare.
1. Apri il pannello di controllo dalla ricerca di Windows 11.
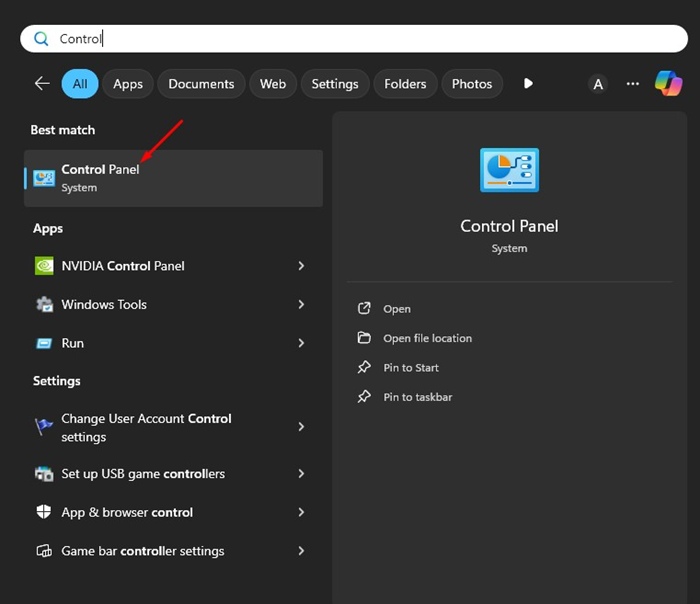
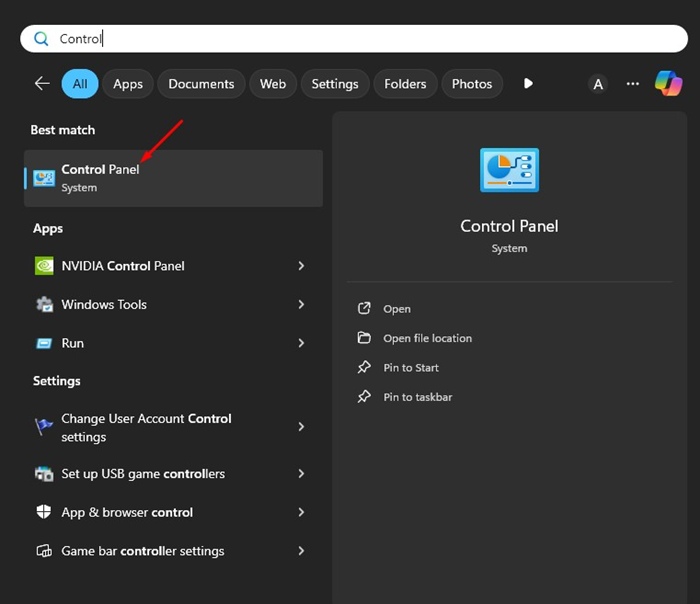
2. Quando si apre il pannello di controllo, selezionare Opzioni di accensione.
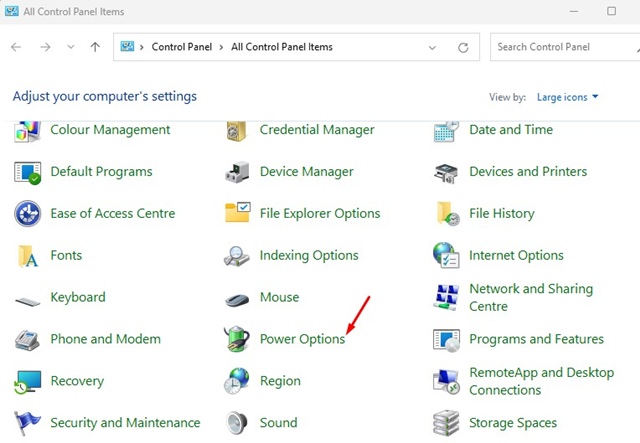
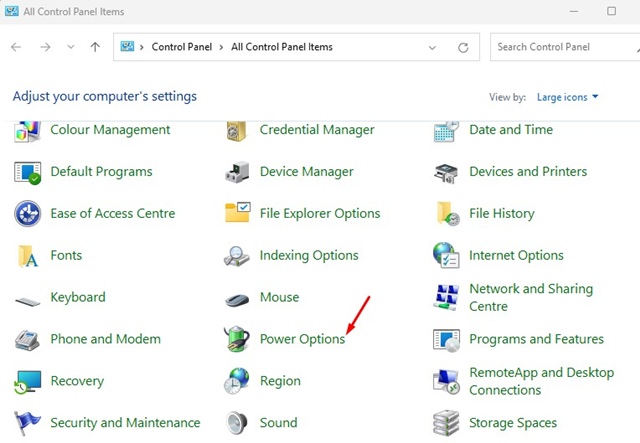
3. Nella schermata successiva, fare clic su Cambia impostazioni attualmente non disponibili.
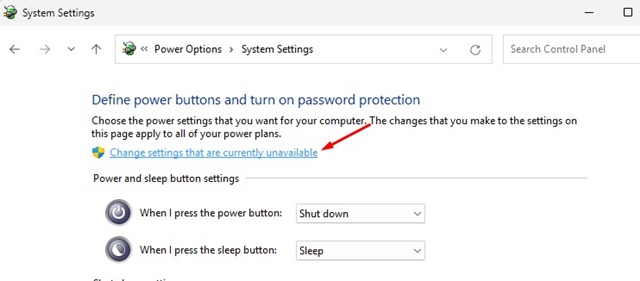
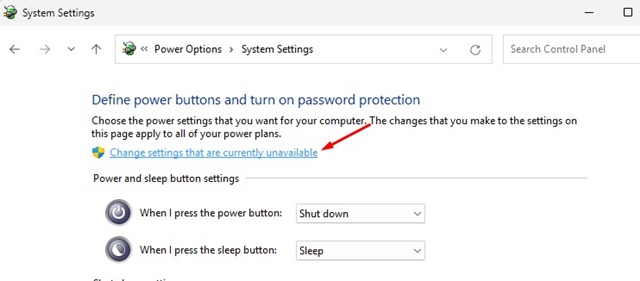
4. Nella sezione Impostazioni di spegnimento, deselezionamento Accendi Avvio rapido (consigliato).
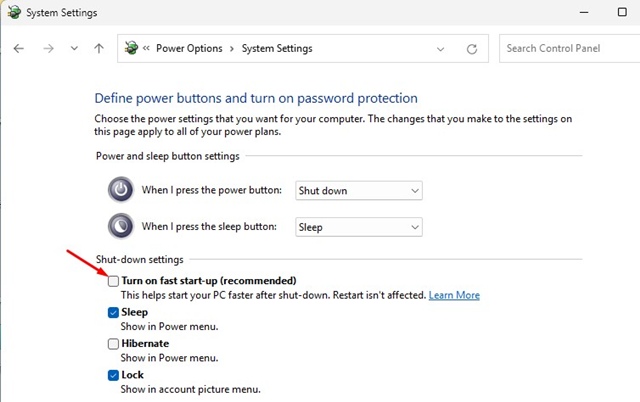
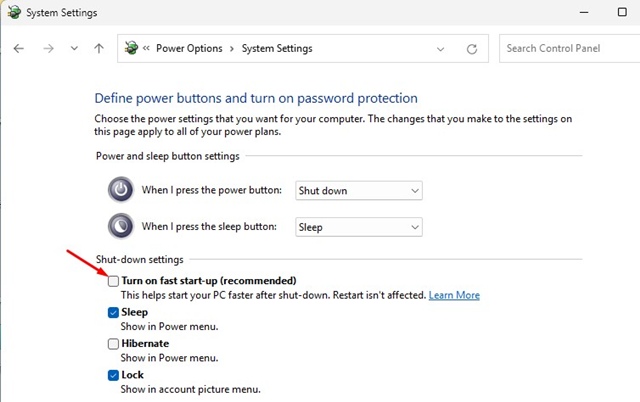
5. Una volta fatto, fare clic su Salva modifiche.
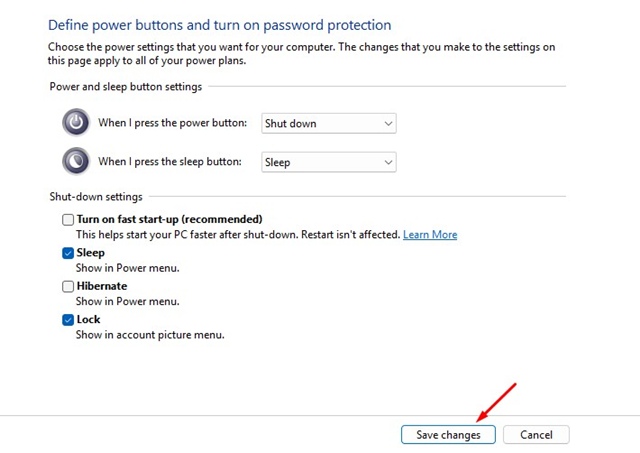
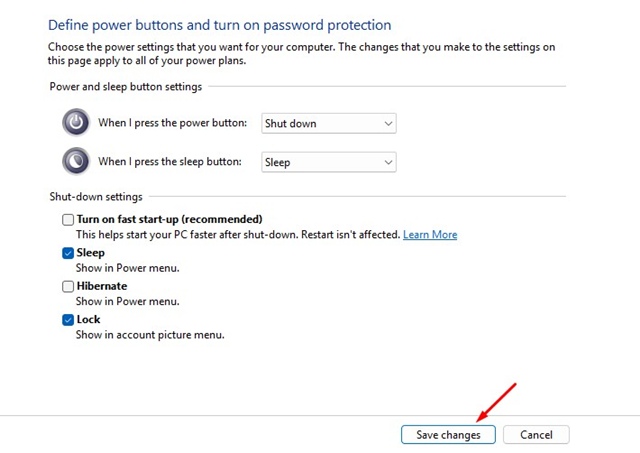
2. Riavvia il tuo PC per ripristinare il tempo di attività
Se non vuoi disattivare l’avvio rapido, dovrai riavviare il computer per ripristinare il contatore di uptime.
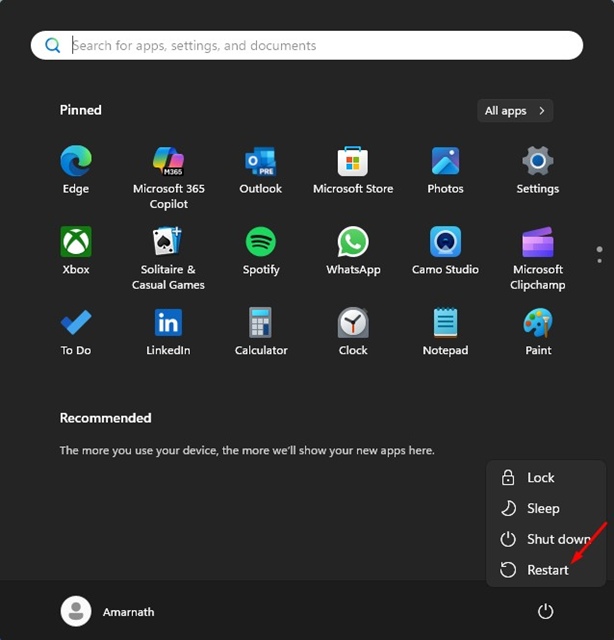
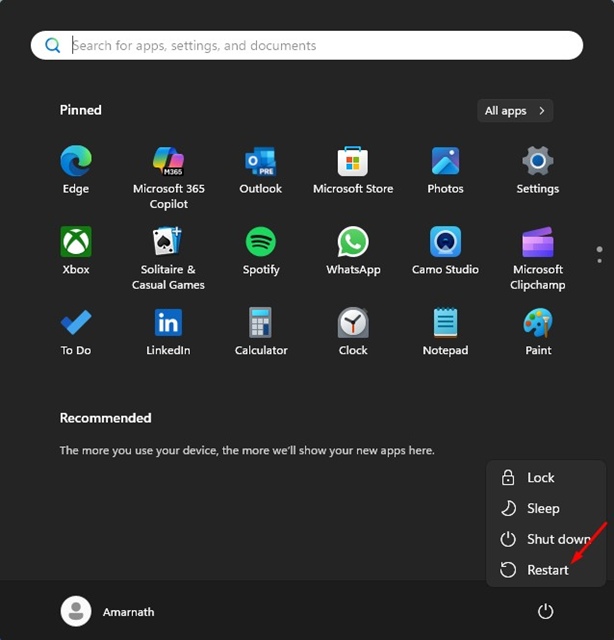
Per riavviare il computer, aprire il menu di avvio di Windows 11, fare clic sul pulsante di accensione e selezionare Riavvia.
3. Shutdown PC tramite Prompt dei comandi
È necessario utilizzare l’utilità del prompt dei comandi per eseguire un arresto completo. Questo ripristinerà tutti i contatori di attività up -time. Ecco cosa devi fare.
1. Digitare il prompt dei comandi in Windows Search. Quindi, fare clic con il pulsante destro del mouse sul prompt dei comandi e selezionare Esegui come amministratore.
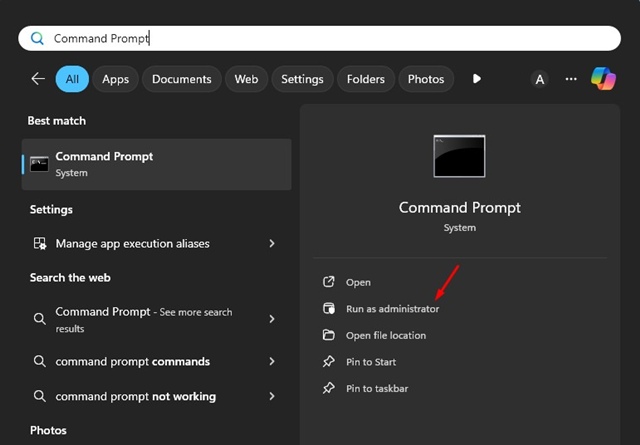
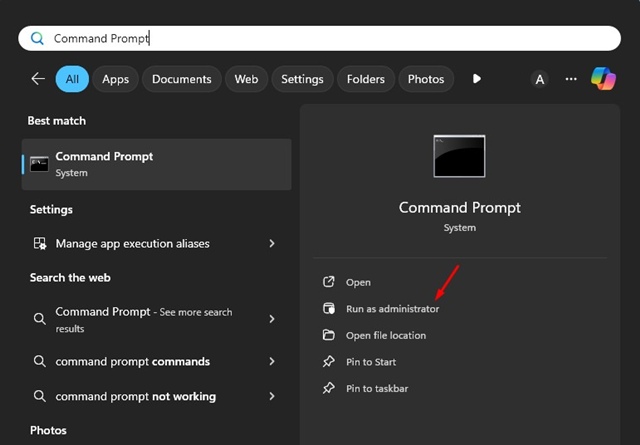
2. Quando si apre il prompt dei comandi, incollare il comando e premere Invio.
shutdown /s /f /t 0
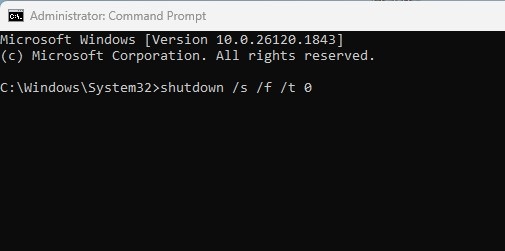
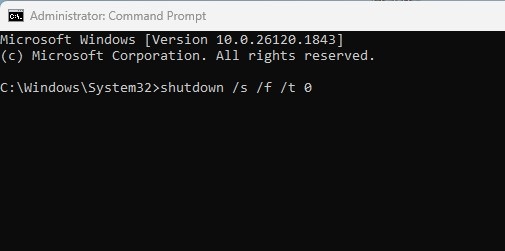
3. Dopo l’arresto, aprire il Task Manager e controllare il tempo di attività nella sezione CPU.
Questi sono i modi migliori per ripristinare il contatore di uptime su Windows 11. Se hai bisogno di più aiuto in questo argomento, facci sapere nei commenti. Inoltre, se trovi utile questa guida, non dimenticare di condividerla con i tuoi amici.
