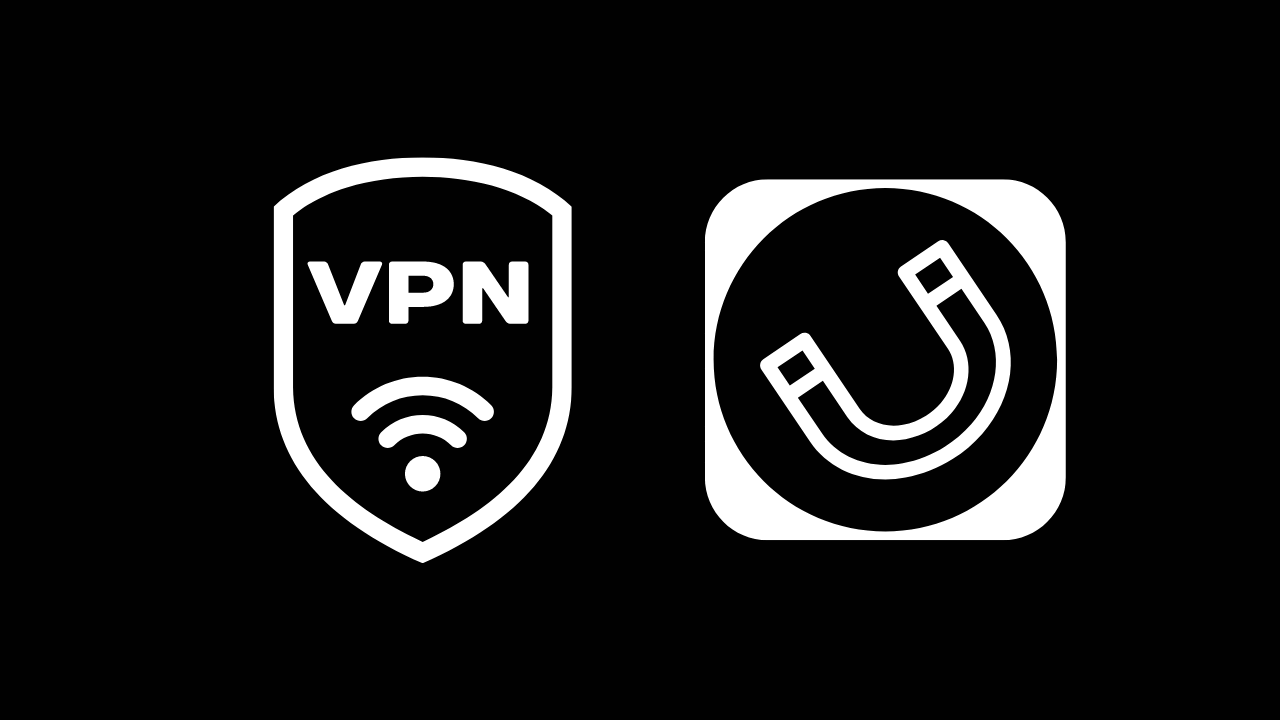Registrare lo schermo del tuo smartphone o del tuo computer può essere utile, ma a volte devi scaricare app di terze parti per farlo. Fortunatamente, i Chromebook hanno uno strumento integrato che semplifica la creazione di registrazioni dello schermo senza bisogno di software aggiuntivo.
Introdotto in Chrome OS 89, lo strumento di registrazione dello schermo del Chromebook è disponibile nel pannello Impostazioni rapide. Lo strumento può essere utilizzato per acquisire schermate statiche e registrare video. È sorprendentemente potente, ma facile da usare. Ti mostreremo come funziona.
RELAZIONATO: Come abilitare uno screen saver personalizzato sul Chromebook
Innanzitutto, fai clic sull’orologio sullo scaffale nell’angolo in basso a destra per aprire il pannello Impostazioni rapide.

Seleziona la freccia in alto a destra del menu se non è completamente espansa.

Quindi, fai clic sul pulsante “Cattura schermo”.

La barra degli strumenti Cattura schermo apparirà nella parte inferiore dello schermo. Assicurati che l’icona del video sia selezionata per la registrazione dello schermo. L’icona della fotocamera acquisirà solo schermate sul Chromebook.

Esistono diversi modi per registrare lo schermo. Puoi scegliere di registrare lo schermo intero, lo schermo parziale o una finestra specifica. Selezionane uno per procedere.

Prima di iniziare la registrazione, fai clic sull’icona a forma di ingranaggio. Qui puoi scegliere di registrare l’audio tramite il microfono integrato durante la registrazione dello schermo.

L’avvio della registrazione è leggermente diverso a seconda del tipo selezionato.
- A schermo intero: Fare clic in un punto qualsiasi dello schermo per iniziare la registrazione.
- Parziale: Trascina per selezionare l’area che desideri registrare, quindi fai clic sul pulsante “Registra”.
- Finestra: Fare clic sulla finestra o sull’area dello schermo che si desidera registrare per iniziare la registrazione.
Come accennato, con una registrazione a schermo intero, fai semplicemente clic in un punto qualsiasi del display del Chromebook.

Se desideri acquisire solo una piccola sezione dello schermo del tuo computer, trascina la finestra di acquisizione e fai clic sul pulsante “Registra”.

E con la registrazione della finestra, inizia l’acquisizione del video dello schermo selezionando la finestra specifica che desideri registrare.

Sullo schermo apparirà un conto alla rovescia di tre secondi e poi la registrazione avrà inizio. Al termine della registrazione, fai clic sul pulsante di arresto rosso sullo scaffale.

Apparirà una notifica dopo che dice “Registrazione dello schermo eseguita”. Fare clic per andare al file video nella cartella “Download”.

La cartella si aprirà e potrai selezionare il file video da guardare, condividere, salvare su Google Drive o eliminare la registrazione.

Lo strumento di registrazione dello schermo integrato è un modo fantastico e semplice per creare registrazioni dello schermo sul Chromebook. L’unica cosa fastidiosa è che i video vengono salvati come file WEBM. Ti consigliamo di utilizzare un convertitore online per cambiarli in MP4.
RELAZIONATO: Come utilizzare Chrome OS Phone Hub con il tuo telefono Android