Se hai appena acquistato un nuovo laptop e hai scoperto che i video sono in ritardo o balbuzie, devi ottimizzare alcune impostazioni.
Su Windows 11, puoi ottimizzare alcune impostazioni grafiche per migliorare la riproduzione video. Di seguito sono riportati i passaggi per ottimizzare le impostazioni di Windows 11 per la riproduzione di video fluidi.
spettacolo
1. Modifica le impostazioni della batteria
Una delle prime cose che dovresti fare per ottimizzare Windows 11 per la riproduzione di video fluidi è modificare le impostazioni della batteria.
Fondamentalmente, è necessario disattivare tutte le impostazioni di ottimizzazione della batteria che hai realizzato. Se il tuo laptop è in modalità Power Saver, devi anche spegnerlo.
Inoltre, la modalità Opzione Power dovrebbe essere impostata su bilanciamento per una migliore esperienza di riproduzione video.
2. Regola le impostazioni di riproduzione video
La seconda cosa che dovresti fare per migliorare l’esperienza di riproduzione video è regolare le impostazioni di riproduzione video. Ecco cosa devi fare.
1. Avvia l’app Impostazioni su Windows 11 e passa alle app.
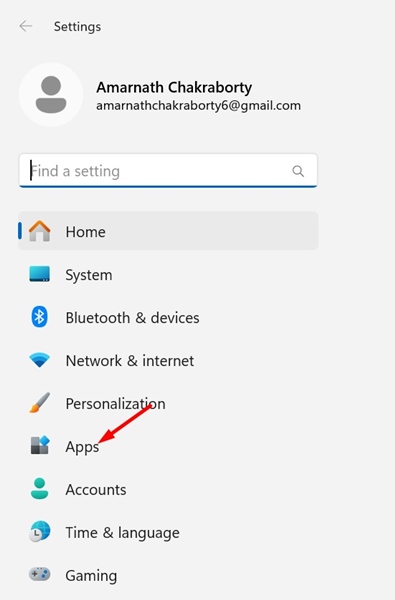
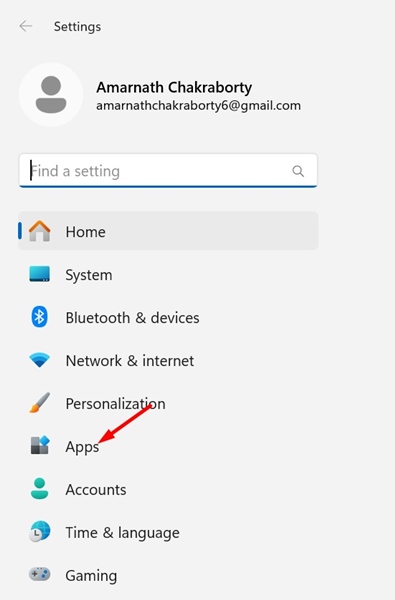
2. Sul lato destro, fare clic sulla riproduzione video.
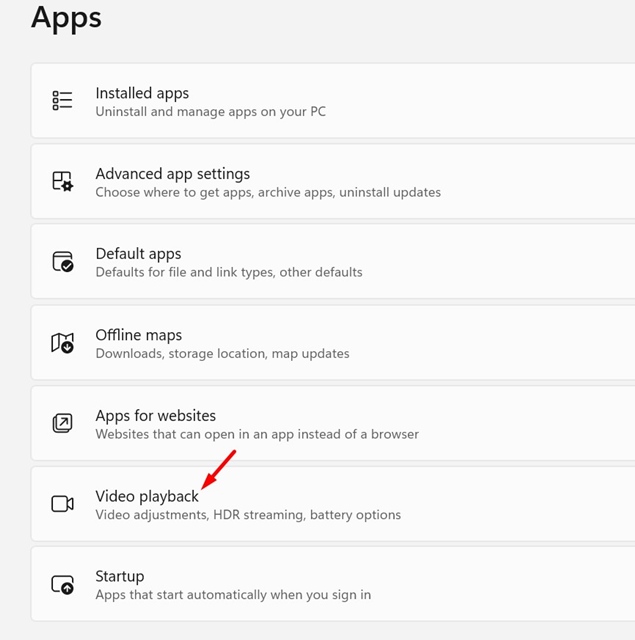
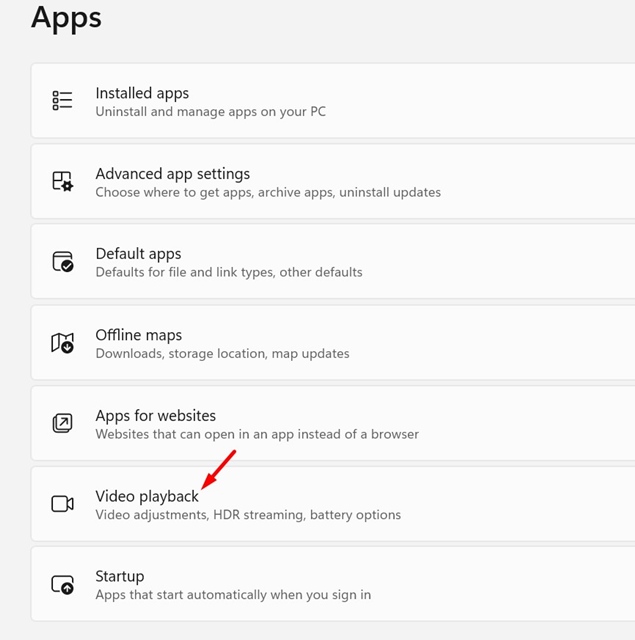
3. Disabilita il biggle accanto a “Salva larghezza di banda della rete riproducendo video a una risoluzione inferiore”. Ma ricorda, disattivare questa opzione porterà ad un elevato consumo di larghezza di banda.
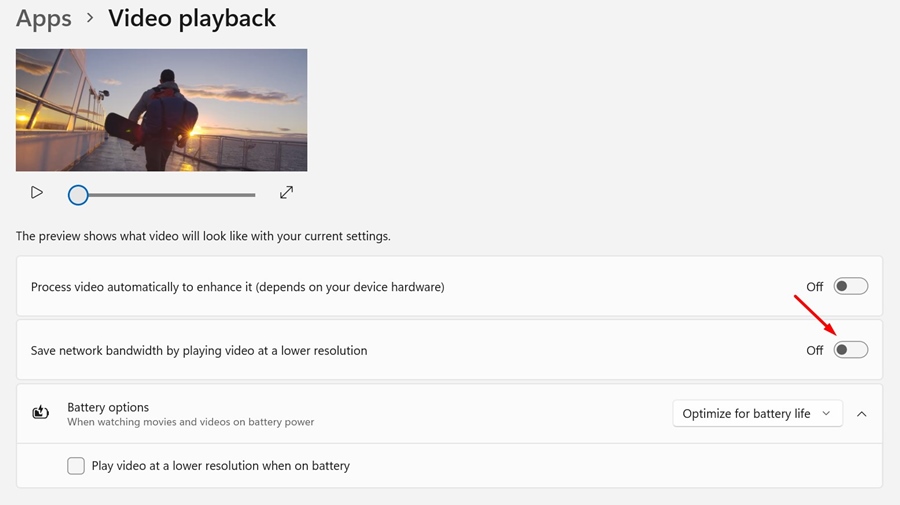
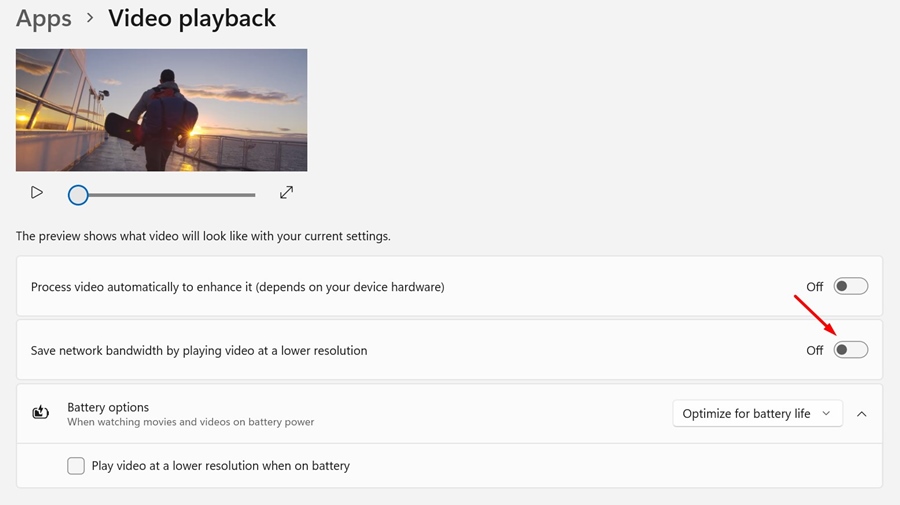
3. Accendi il rendering del software
Se si verificano video in ritardo o balbuzie su un browser Web, è necessario attivare la funzione di rendering del software. Ecco come.
1. Apri il pannello di controllo e fai clic su Network and Sharing Center.
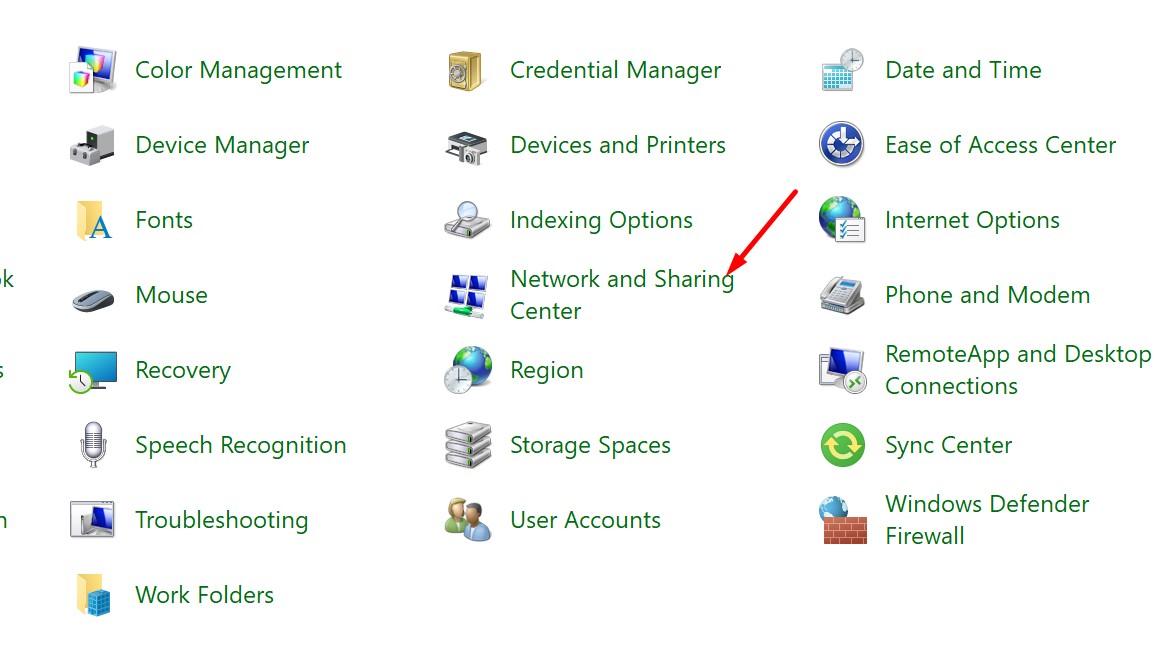
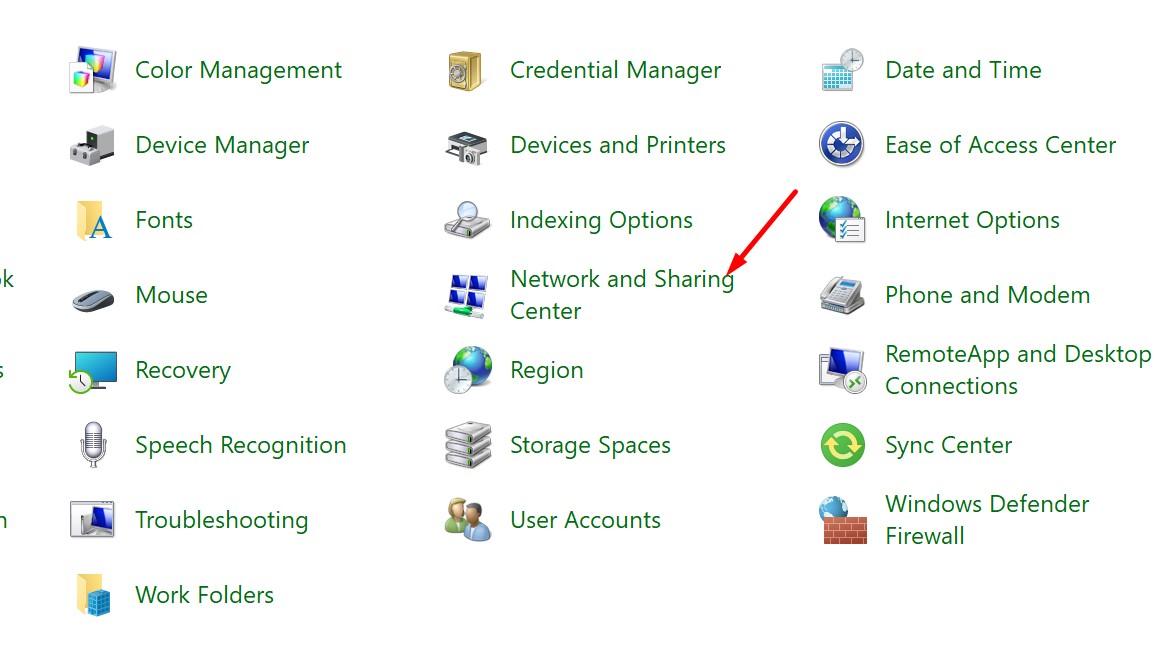
2. Nell’angolo in basso a sinistra, fai clic su Opzioni Internet.
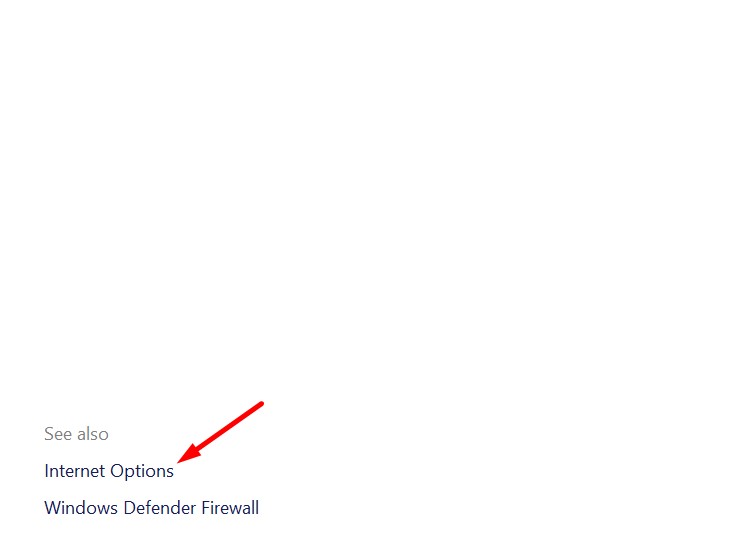
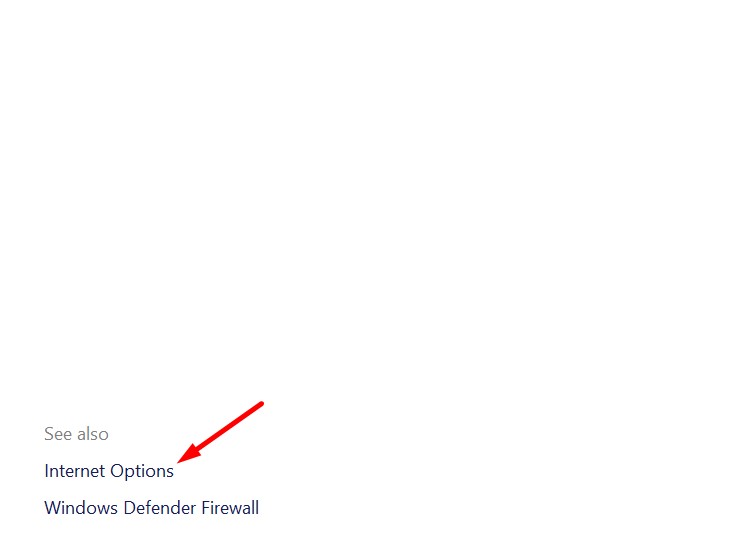
3. Passa alla scheda avanzata e attiva l’opzione “Usa il rendering del software anziché il rendering GPU”.
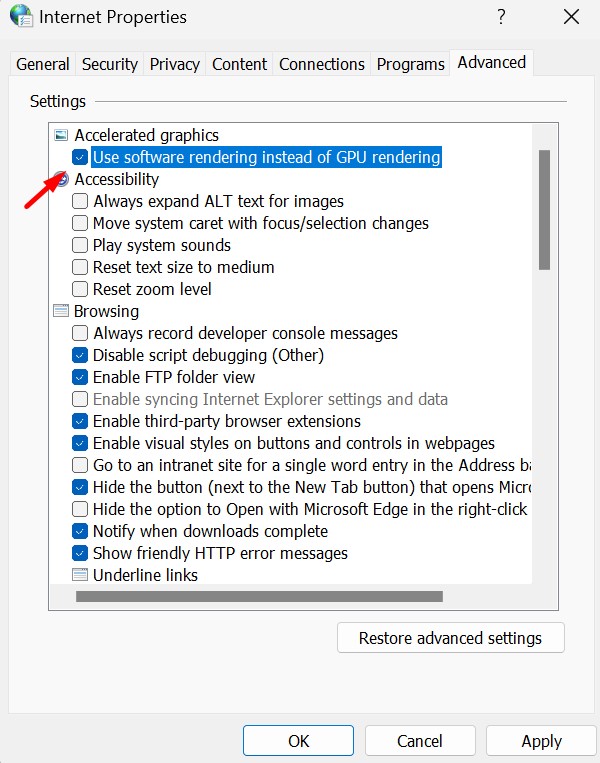
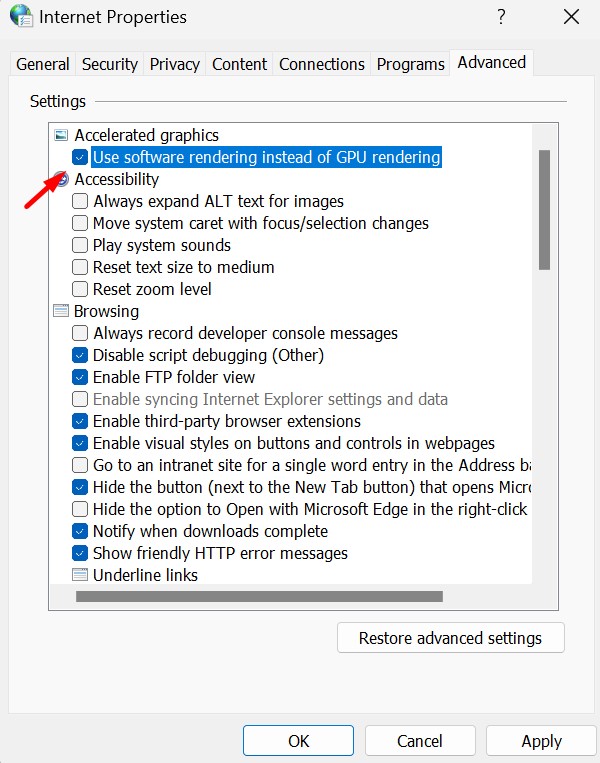
4. Una volta fatto, fare clic su OK per salvare le modifiche.
4. Modifica le impostazioni grafiche per le app
Su Windows 11, è possibile modificare le impostazioni grafiche per le app. Ad esempio, se usi l’app di film e TV di Windows 11 per guardare i video, ecco come farlo.
1. Avvia l’app Impostazioni e passa alla scheda Sistema.
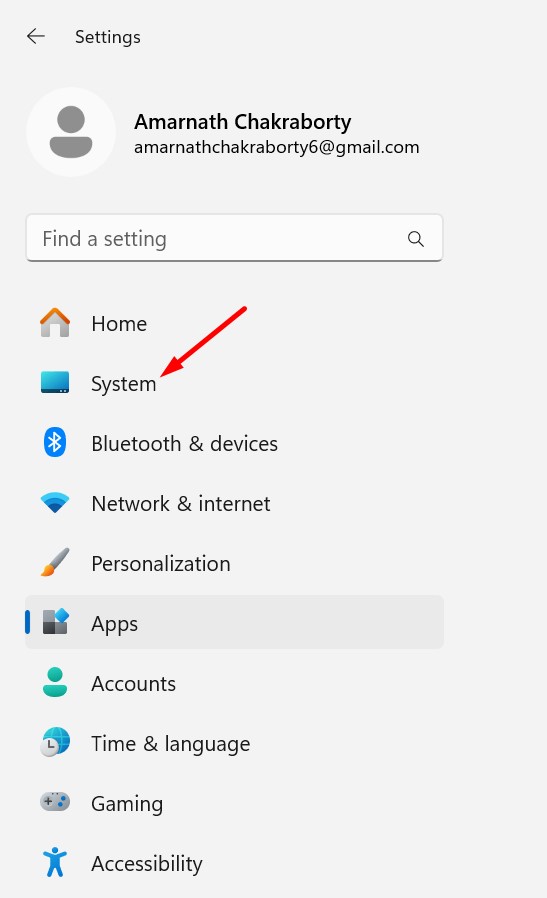
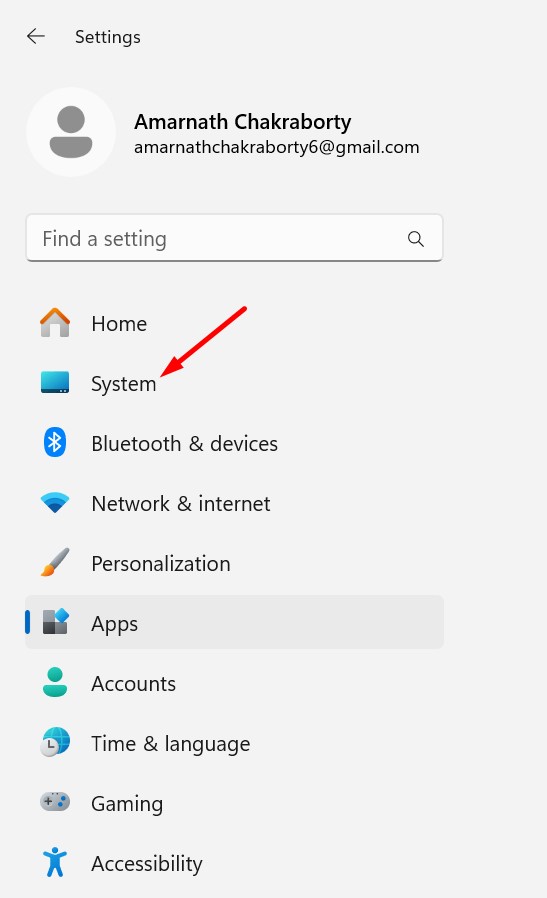
2. Sul lato destro, fare clic su Display.
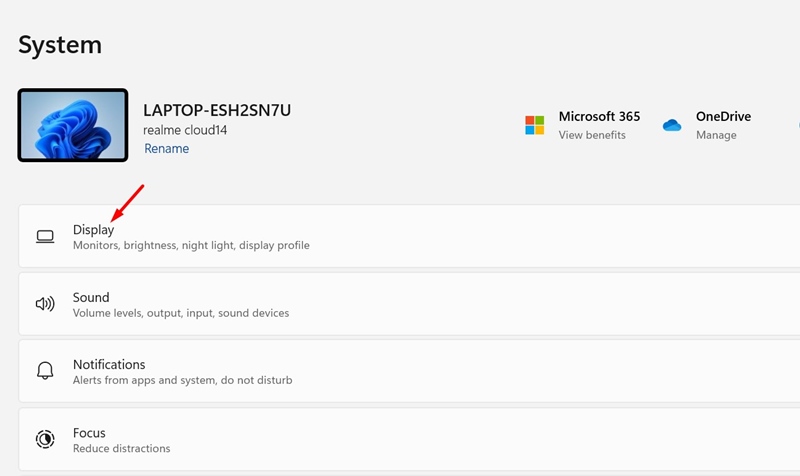
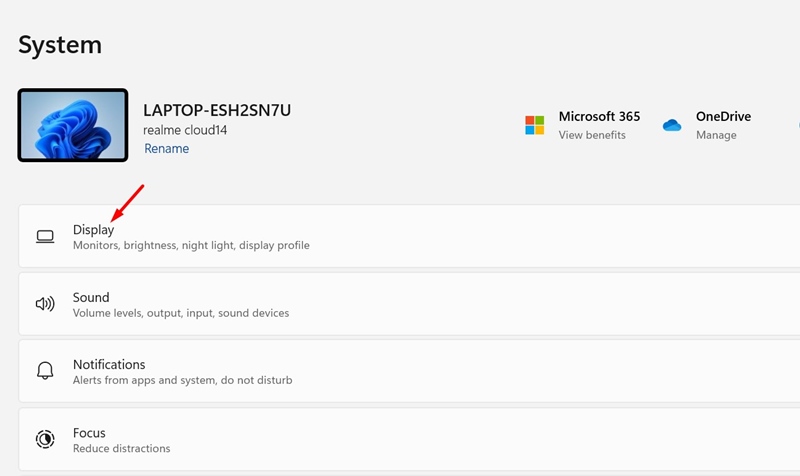
3. Scorri alla sezione Impostazioni correlate e fai clic su Grafica.
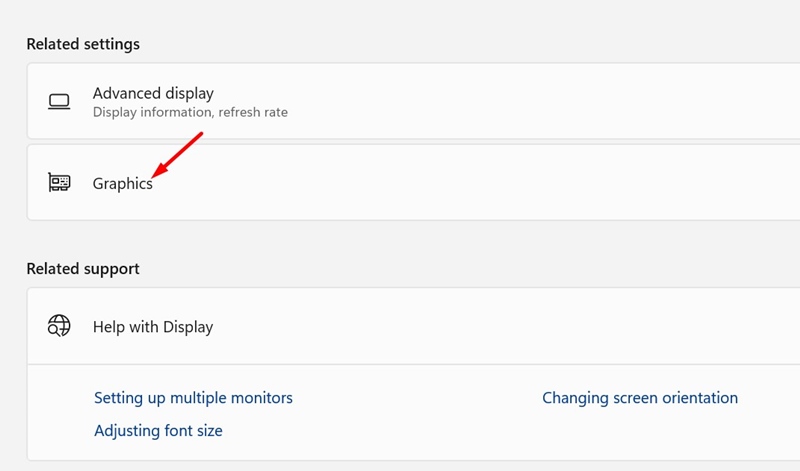
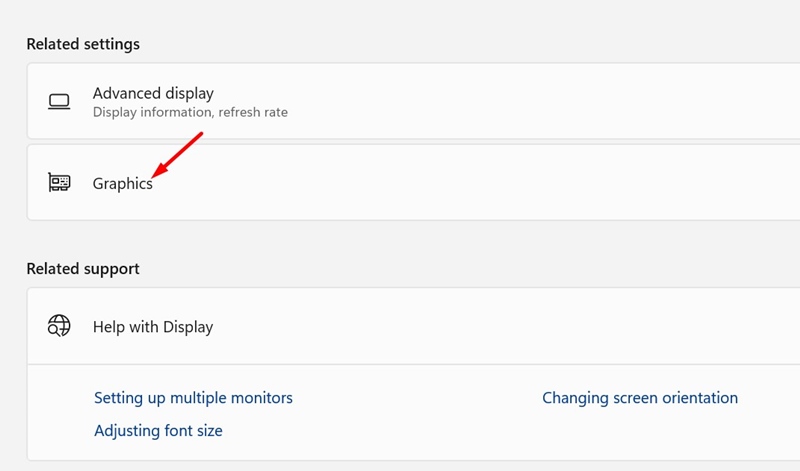
4. Scegli l’app per lettore multimediale che usi. Quindi, fai clic sul menu a discesa GPU e seleziona prestazioni elevate.
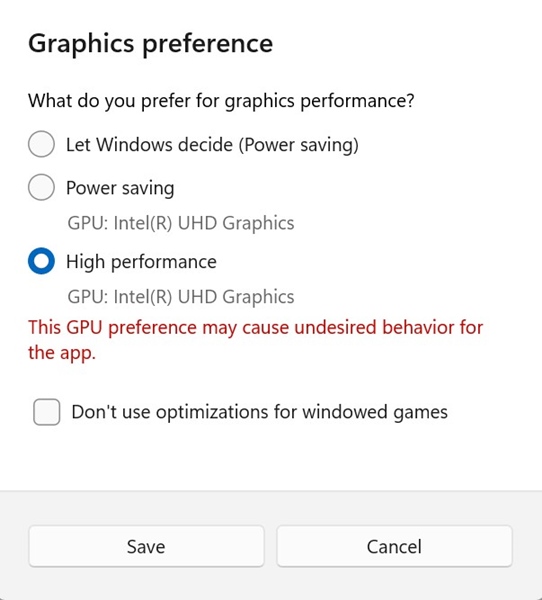
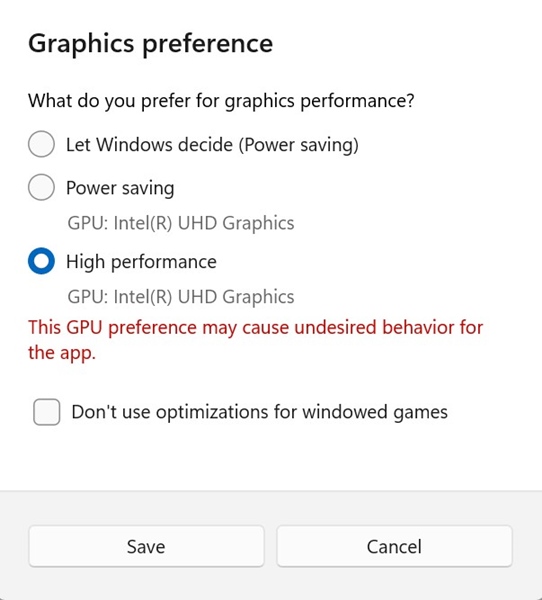
Oltre a queste impostazioni, dovresti sempre aggiornare i driver grafici per migliorare la riproduzione video. Questi sono i pochi modi migliori per ottimizzare le impostazioni di Windows 11 per la riproduzione di video fluidi. Se hai bisogno di più aiuto su questo argomento, facci sapere nei commenti.
