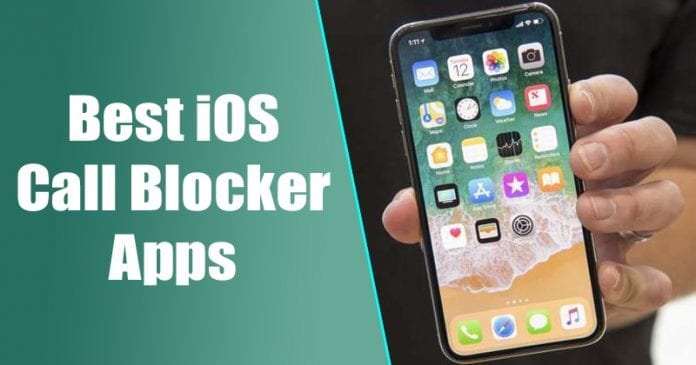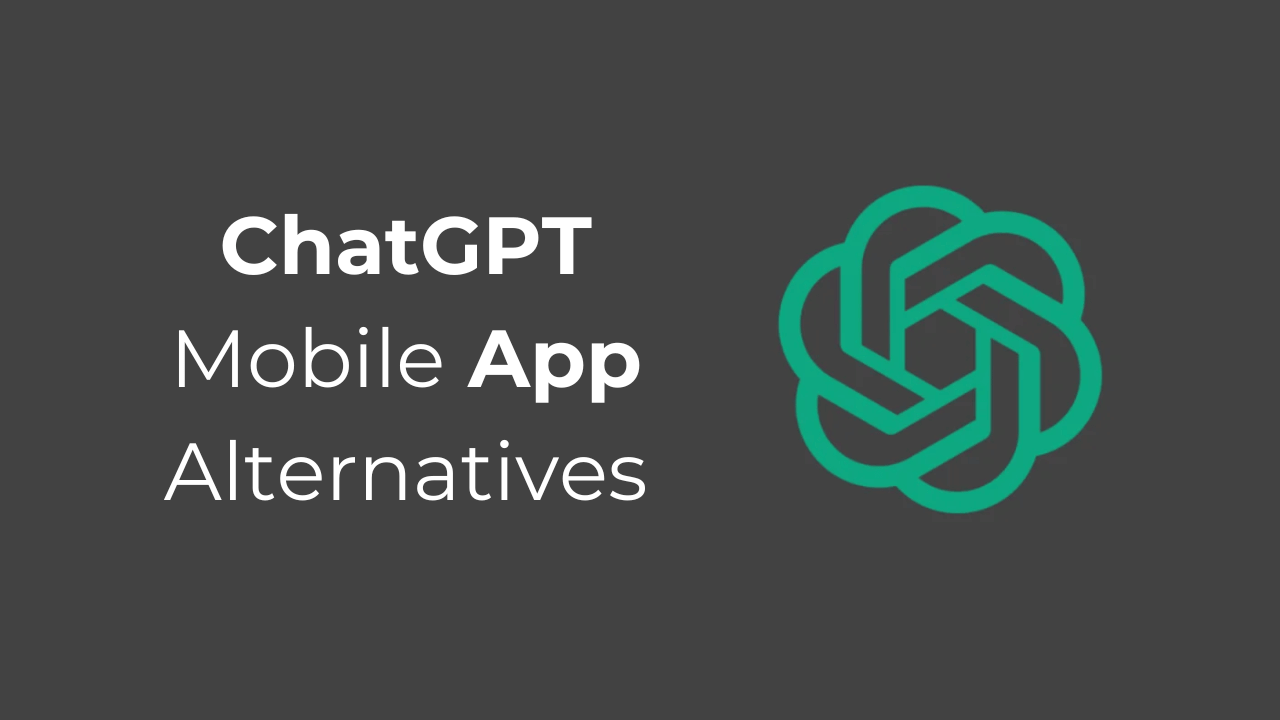Normalmente, Safari su iPhone e iPad mostra un elenco di Preferiti nelle sue pagine vuote ogni volta che apri una nuova finestra o scheda. Sfortunatamente, Apple non fornisce un modo semplice e ovvio per disabilitarlo, ma c’è un modo per farlo. Ecco come configurarlo.
La ricerca di una pagina Safari veramente vuota
Di solito, se hai dei preferiti salvati in Safari sul tuo iPhone o iPad, questi verranno visualizzati su una pagina “vuota” come questa dopo aver creato una nuova scheda o aperto una nuova pagina.

Usando un semplice trucco, ci sbarazzeremo di quel gruppo di collegamenti Preferiti sulla pagina vuota di Safari e non sarà necessario eliminare i Preferiti per farlo. La chiave è fare in modo che Safari visualizzi il contenuto di una sottocartella Preferiti vuota che creeremo.
Sebbene abbiamo utilizzato screenshot per iPhone, le seguenti istruzioni funzionano anche per l’iPad.
Passaggio 1: crea una cartella Preferiti vuota in Safari
Per prima cosa, apri Safari sul tuo iPhone o iPad e tocca il pulsante “Segnalibri”, che è un’icona che assomiglia a un libro aperto. Su iPhone, si trova nella barra degli strumenti nella parte inferiore dello schermo. Sull’iPad, lo troverai nella parte superiore dello schermo appena a sinistra della barra degli indirizzi.

Nel menu visualizzato, seleziona la scheda “Segnalibri” (che assomiglia alla struttura di un libro aperto), quindi tocca “Modifica”.

Una volta avviata la modalità di modifica, tocca “Nuova cartella” nella parte inferiore del menu.

Nella casella di testo “Titolo”, digita il nome “Vuoto”. Tecnicamente, puoi nominare questa cartella come preferisci, ma il nome “Vuoto” ti aiuterà a ricordare il suo scopo in futuro.
Successivamente, tocca il menu a discesa “Posizione” e seleziona “Preferiti”. Quindi tocca “Fine”.

Quindi tocca di nuovo “Fine” per uscire dalla modalità di modifica.
Per ora abbiamo finito in Safari. Successivamente, andremo in Impostazioni per apportare una piccola modifica.
Passaggio 2: configura Safari in Impostazioni
Ora dobbiamo dire a Safari di visualizzare la cartella vuota di Preferiti che abbiamo appena creato. Quando visualizza questa cartella vuota, non apparirà alcun preferito e Safari genererà una pagina veramente vuota.
Per farlo, apri “Impostazioni” e vai a “Safari”.

Nella sezione “Generale”, fai clic su “Preferiti”.

Nell’elenco che si apre, scegli la cartella “Vuota” che abbiamo creato in precedenza.

Dopodiché, tocca indietro una volta, quindi esci dalle Impostazioni.
La prossima volta che aprirai Safari su una pagina vuota, non vedrai alcun Preferiti.

Finalmente la semplicità! Se vuoi mantenere la pagina vuota, ricordati di non salvare mai alcun preferito nella cartella “Vuota” che abbiamo creato. Tienilo vuoto e vedrai sempre questa pagina grigia vuota quando apri una nuova scheda o finestra in Safari su iPhone o iPad.