Ogni versione di Windows ti consente di creare più profili utente. Oltre all’account utente creato durante l’installazione di Windows, puoi aprire Impostazioni e aggiungerne altri per i membri della tua famiglia.
Lo stesso vale per l’ultimo sistema operativo di Microsoft: Windows 11. La cosa più utile è che Windows 11 ti consente di modificare il tipo di account dopo che è stato creato. Ciò significa che puoi facilmente modificare il tipo di account dei membri della tua famiglia e renderli amministratori.
Anche se non è consigliabile fornire l’accesso come amministratore agli account ospite, puoi modificare il tipo di account in Amministratore se sei il proprietario del PC e utilizzi un account standard. In questo modo avrai il controllo completo del dispositivo e delle app.
Inoltre, la modifica del tipo di account in Amministratore eliminerà la necessità di eseguire manualmente le app in modalità Amministratore, “Esegui come amministratore”. Allo stesso modo, se desideri fornire un account utente specifico in un ambiente più sicuro, puoi cambiare il tipo di account in Utente standard.
spettacolo
Come modificare il tipo di account su Windows 11
Cambiare il tipo di account su Windows 11 è piuttosto semplice; puoi farlo tramite l’app Impostazioni o il Pannello di controllo. Di seguito, abbiamo condiviso i modi migliori per modificare i tipi di account su Windows 11. Cominciamo.
1) Modifica il tipo di account utilizzando Impostazioni
Puoi utilizzare l’app Impostazioni per modificare facilmente il tipo di account. Per modificare il tipo di account su Windows 11 utilizzando le impostazioni, segui alcuni dei semplici passaggi che abbiamo condiviso di seguito.
1. Innanzitutto, fai clic sul pulsante Start di Windows 11 e seleziona Impostazioni.
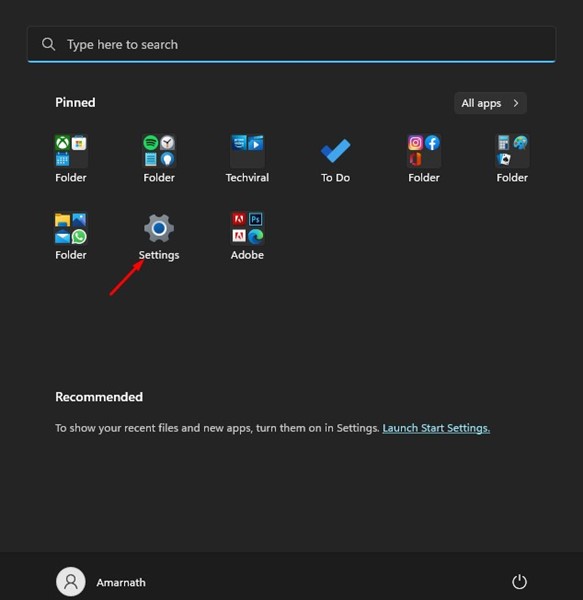
2. Nell’app Impostazioni, passa alla scheda Account nel riquadro di sinistra.
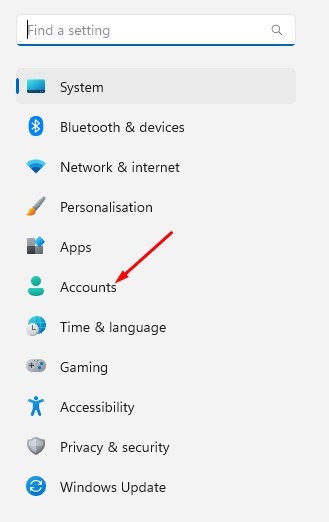
3. Ora, sul lato destro, espandi l’account e seleziona il pulsante Cambia tipo di account.
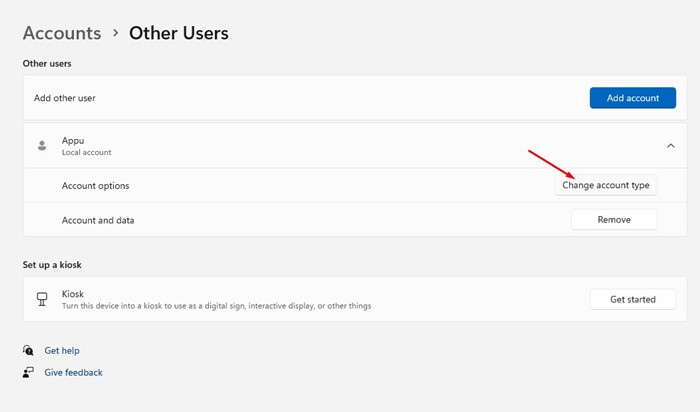
4. Nella finestra Cambia tipo di account, seleziona Standard o Amministratore. Una volta terminato, fare clic sul pulsante OK.
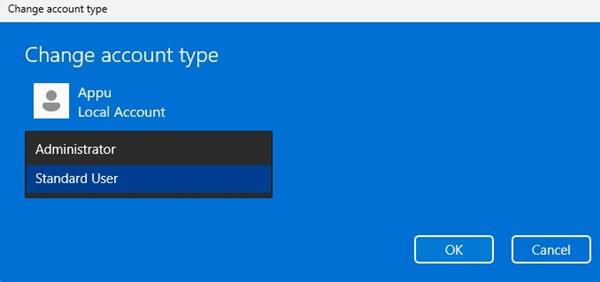
Questo è tutto! Ecco come puoi modificare il tipo di account sul computer Windows 11. Assicurati di riavviare il computer per applicare le modifiche.
2) Modifica il tipo di account utilizzando il Pannello di controllo
Questo metodo utilizzerà il Pannello di controllo per modificare il tipo di account. Segui alcuni semplici passaggi riportati di seguito per modificare il tipo di account tramite il Pannello di controllo.
1. Fare clic sulla ricerca di Windows 11 e digitare Pannello di controllo.
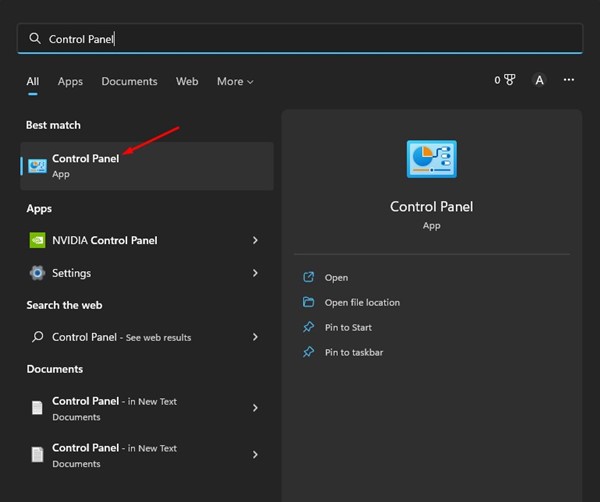
2. Nel Pannello di controllo, fare clic su Account utente.
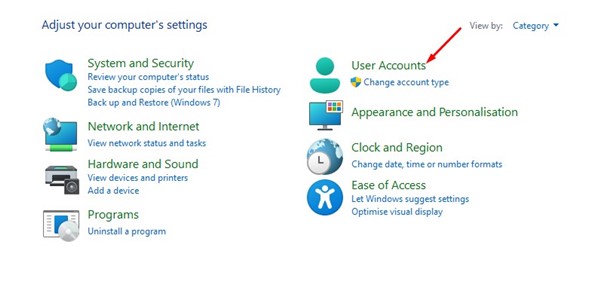
3. Seleziona l’account utente di cui desideri modificare il tipo.
4. Nella pagina dell’account utente, fare clic sul collegamento Modifica il tipo di account.
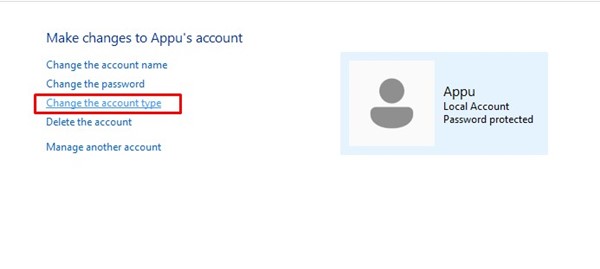
5. Selezionare Standard o Amministratore quando si sceglie un nuovo tipo di account Finestra. Una volta terminato, fai clic sul pulsante Cambia tipo di account.
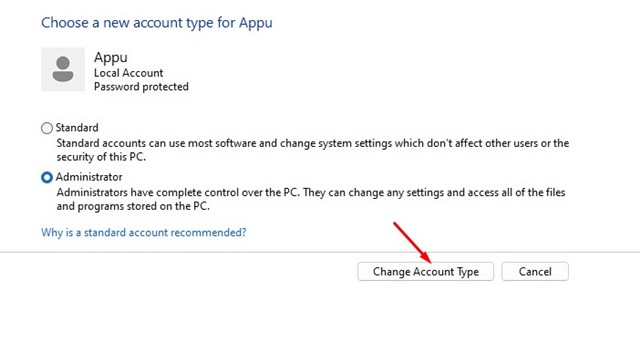
Questo è tutto! Ecco come puoi modificare il tipo di account su Windows 11 utilizzando il Pannello di controllo.
3) Modifica il tipo di account su Windows 11 utilizzando le impostazioni dell’account utente
Questo metodo utilizzerà un comando RUN per accedere alle impostazioni dell’account utente e quindi modificare il tipo di account. Ecco come modificare il tipo di account su Windows 11 utilizzando le impostazioni degli account utente.
1. Premi il tasto Windows + R sulla tastiera. Questo aprirà la finestra di dialogo ESEGUI.
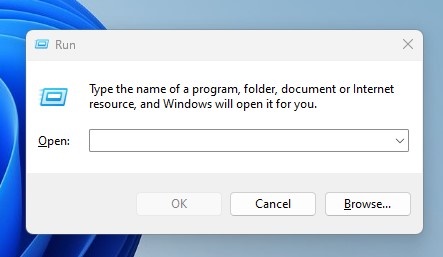
2. Digitare netplwiz nella finestra di dialogo ESEGUI e premere Invio.
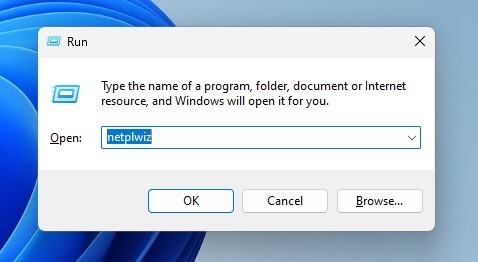
3. Seleziona l’account utente di cui desideri modificare il tipo di account. Successivamente, fai clic su Proprietà.
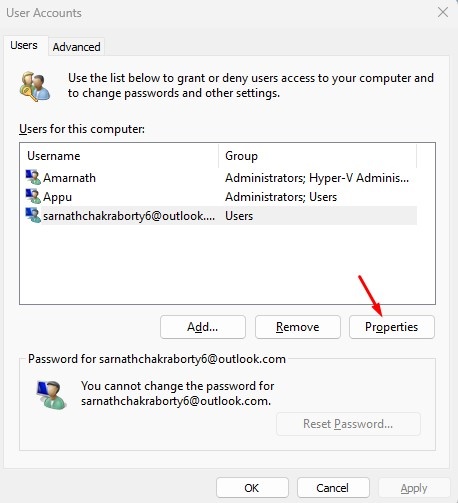
4. Nelle Proprietà dell’account utente, passare alla scheda Appartenenza al gruppo.
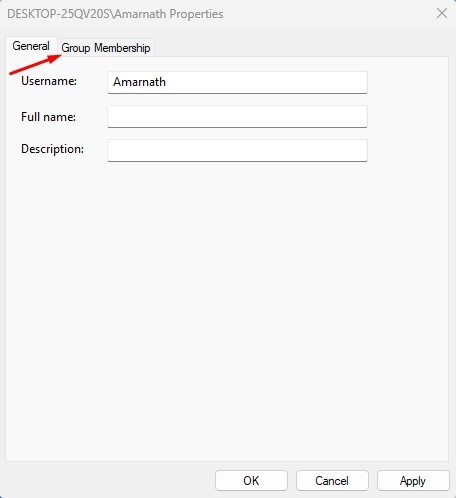
5. Seleziona il tipo di account secondo le tue preferenze e fai clic su Applica.
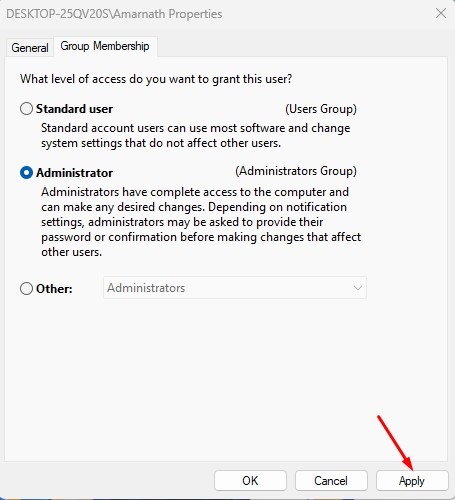
Questo è tutto! Ecco come puoi modificare il tipo di account sul computer Windows 11.
Quindi, questi sono alcuni semplici modi per modificare il tipo di account sull’ultimo computer Windows 11. Se hai bisogno di ulteriore aiuto per modificare il tipo di account, faccelo sapere nei commenti qui sotto.
