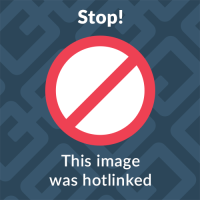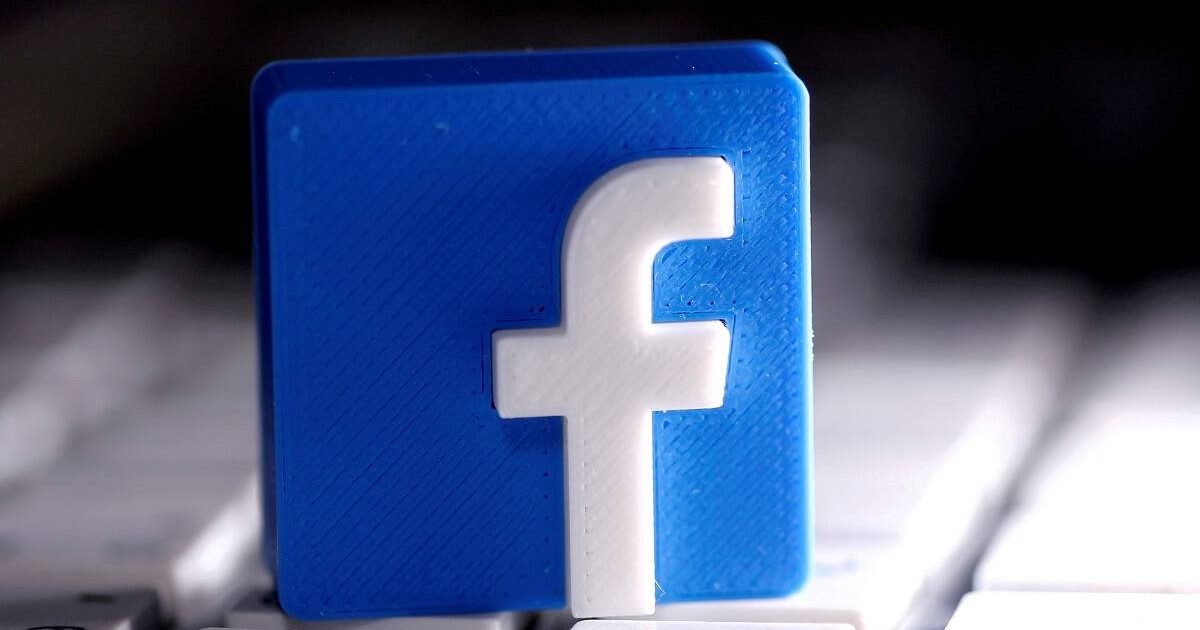PlayerUnknown’s Battlegrounds è senza dubbio uno dei giochi più in voga di quest’anno, riuscendo a battere titoli come Counter Strike: Global Offensive e DOTA 2 in termini di numero di giocatori simultanei su Steam. I numeri sono in rapida crescita nonostante i molteplici problemi lato server e il gioco ha recentemente raggiunto il traguardo di 2 milioni di giocatori di punta. Se sei uno di loro, probabilmente sarai sempre affamato di vedere il “Winner Winner Chicken Dinner” sul tuo schermo. Ad essere onesti, è piuttosto difficile essere il vincitore su 99 altre persone che stanno combattendo e cercando di sopravvivere nell’epico match battle-royale. Bene, vogliamo semplificarvi le cose e quindi vi suggeriamo di utilizzare questa applicazione di terze parti chiamata ReShade. Questo software aggiunge essenzialmente molta vivacità al gioco e, grazie alla migliore nitidezza, è anche più facile individuare i nemici, soprattutto se sono sdraiati sull’erba. Interessato a provarlo? Senza ulteriori indugi, diamo un’occhiata a come impostare ReShade in PlayerUnknown’s Battlegrounds:
Imposta ReShade in PUBG
Nota: Ho installato l’ultima versione di ReShade (3.0.8) sul mio computer con Windows 10. Il software non bloccherà il tuo account in quanto lo sviluppatore dietro il gioco, Brendan “PlayerUnknown” Greene ha già affermato che va benissimo usa ReShade su Twitter.
Prima di tutto, devi scaricare il software di terze parti sul tuo sistema. Per fare ciò, vai sul suo sito Web ufficiale e fai clic sul pulsante di download. Una volta terminato, segui semplicemente i passaggi seguenti per installare e mettere a punto ReShade per PlayerUnknown’s Battlegrounds:
- Esegui il file exe e fai clic su “Seleziona gioco” per scegliere PlayerUnknown’s Battlegrounds.
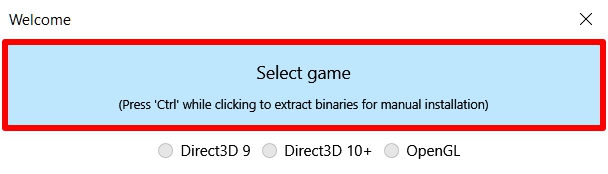
- Ora, si aprirà un browser di file che ti permetterà di trovare la directory del file exe del gioco. Per impostazione predefinita, si trova in C:Programmi (x86)SteamsteamappscommonPUBGTslGameBinariesWin64 a meno che tu non abbia cambiato la cartella della libreria di Steam. Ora, seleziona “TslGame” e fai clic su “Apri”.
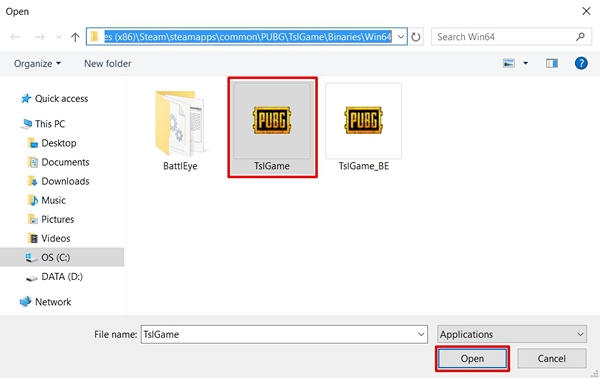
- Ora avrai la possibilità di selezionare l’API di rendering su ReShade. Scegli “Direct3D 10+”.
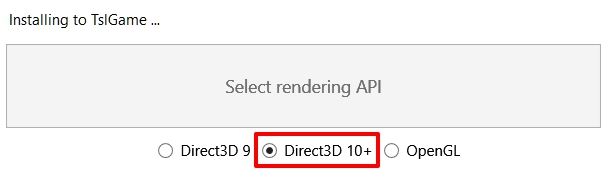
- Il software ora ti chiederà se desideri scaricare una raccolta di effetti standard da GitHub. Fare clic su “Sì”. Dovrai attendere alcuni secondi per il completamento del download.
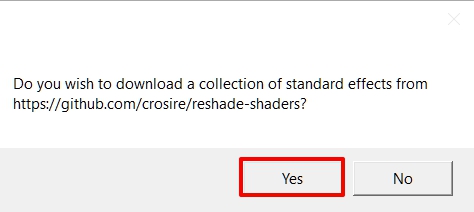
- Questo è praticamente il passaggio più importante, poiché qui dovrai scegliere gli effetti per ReShade da utilizzare nel gioco. Per PlayerUnknown’s Battlegrounds, ti suggeriamo di abilitare quattro effetti, ovvero Clarity, Colourfulness, LumaSharpen e Vibrance. Seleziona le caselle per queste opzioni e lascia tutto il resto deselezionato. Una volta fatto, fai semplicemente clic su “OK”.
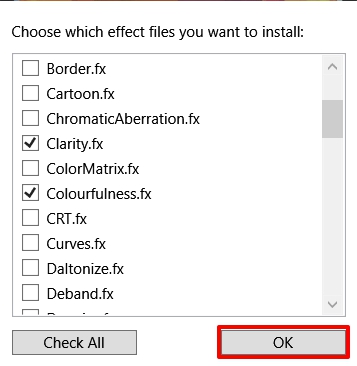
- La finestra ora mostrerà che hai installato con successo ReShade su TslGame (PlayerUnknown’s Battlegrounds).

- Successivamente, devi eseguire Battlegrounds di PlayerUnknown e una volta entrato nella lobby del gioco, fai clic sui tasti “Shift + F2” per aprire l’overlay di gioco di ReShade. Per procedere al processo di configurazione è sufficiente cliccare su “Continua”.
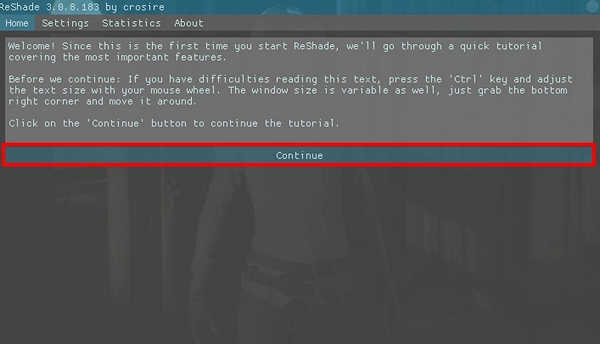
- Qui potrai creare un nuovo profilo ReShade. Basta fare clic sull’icona “+” indicata da un pennarello giallo nello screenshot e inserire il nome preferito.
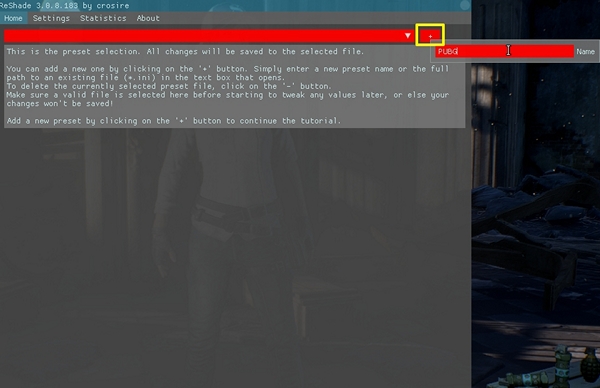
- Questo è il passaggio finale che mostrerà tutti gli effetti che hai controllato durante l’installazione. Qui, seleziona semplicemente tutte le caselle per abilitare i quattro effetti mentre sei nel gioco. Al termine, fai clic su “Continua”.
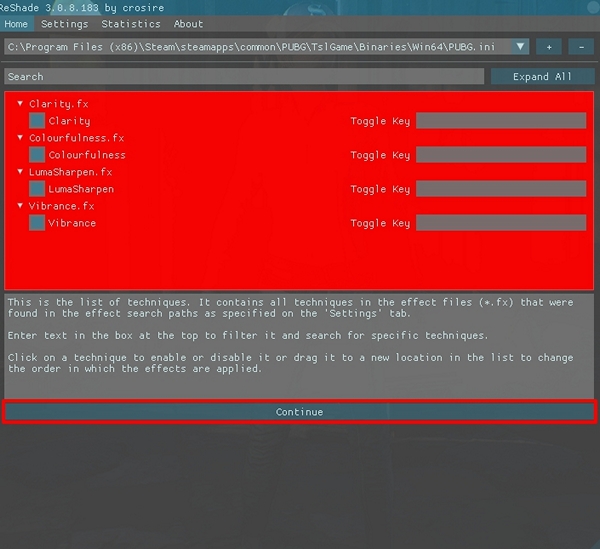
Questo è praticamente l’intero processo, poiché hai impostato con successo ReShade. Ora noterai che i colori sono più vivaci e le trame sono leggermente più nitide per migliorare notevolmente la visibilità, permettendoti così di individuare i nemici più velocemente che mai. Utilizzando i tasti “Shift + F2”, puoi facilmente abilitare o disabilitare ReShade in qualsiasi momento del gioco, nel caso in cui desideri verificare la differenza effettiva.
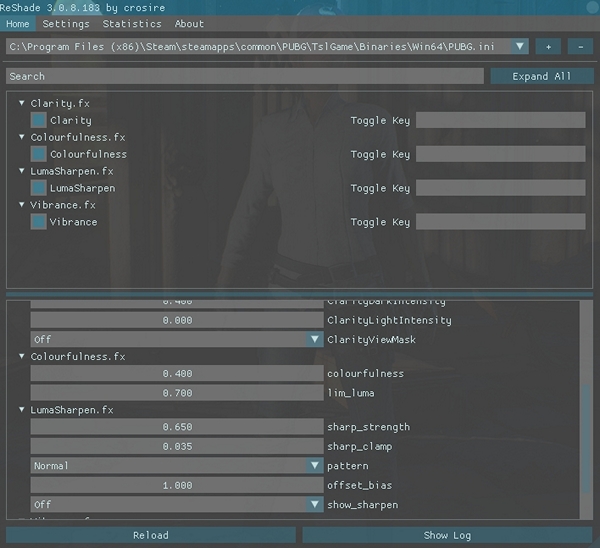
Migliora i colori e la visibilità in PUBG con ReShade
Per impostazione predefinita, i colori del gioco non risaltano molto e la nitidezza non è eccezionale. Per fortuna, gli effetti di luce in ReShade riescono a risolvere questo problema in misura notevole, rendendo i colori molto più vivaci e affinando le trame, in modo che i giocatori siano in grado di individuare facilmente i nemici. In effetti, è anche un po’ più facile individuare i nemici che sono sdraiati sull’erba o sui cespugli, il che è assolutamente cruciale e ti dà un leggero vantaggio nell’ottenere quel “Winner Winner Chicken Dinner”. Allora, ragazzi, siete pronti a provare ReShade prima della vostra prossima partita in PlayerUnknown’s Battlegrounds? Fateci sapere cosa ne pensate di questo software di terze parti lasciando le vostre preziose opinioni nella sezione commenti in basso.