Windows 11 ha già introdotto alcuni nuovi sfondi, temi e icone. Offre anche un’opzione per impostare gli sfondi di Bing sia sul desktop che sulla schermata di blocco. Se non sei soddisfatto delle opzioni di personalizzazione, puoi impostare Video come sfondo del desktop su Windows 11.
Puoi impostare Video come sfondo del desktop su Windows 11, ma poiché il sistema operativo non supporta nativamente la funzionalità, devi affidarti ad app di terze parti. Ecco come puoi impostare Video come sfondo su Windows 11.
spettacolo
1. Imposta il video come sfondo con VLC Media Player
Puoi usare VLC Media Player per impostare lo sfondo video. Per chi non lo sapesse, VLC è un lettore multimediale gratuito in grado di riprodurre tutti i tipi di formati video/audio. Ecco come usarlo per impostare un video come sfondo su Windows 11.
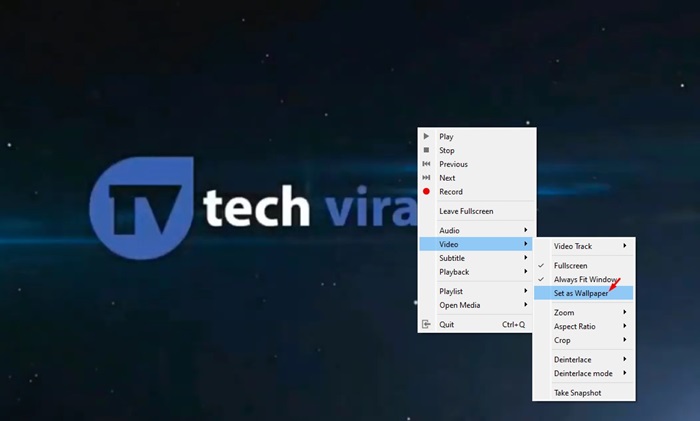
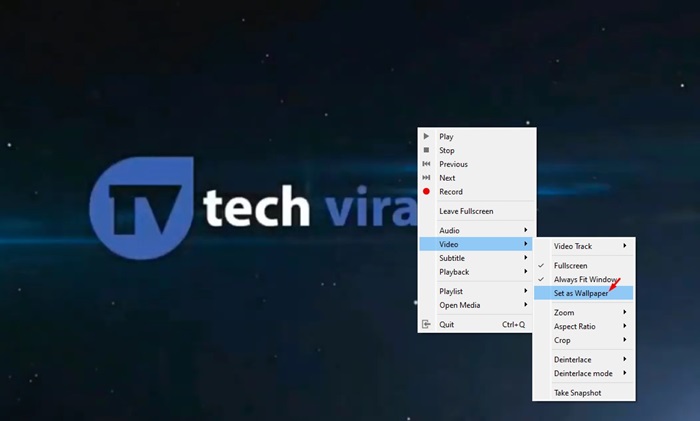
1. Prima di tutto, scarica e installa il Lettore multimediale VLC sul tuo computer Windows 11.
2. Ora individua il video che vuoi impostare come sfondo del desktop. Riproduci il file video con un lettore multimediale VLC.
3. Ora fai clic con il pulsante destro del mouse sul video e seleziona Video > Imposta come sfondo.
4. Ora il video passerà a schermo intero. Ciò significa che il video è stato impostato come sfondo.
Il problema con il lettore multimediale VLC è che riproduce il video a schermo intero, è possibile accedere al pulsante Start, alla barra degli strumenti di Windows, ecc., ma mancano le icone e i collegamenti sul desktop.
2. Imposta il video come sfondo utilizzando YouTube
Se non vuoi installare alcuna app di terze parti, puoi usare il sito web desktop di YouTube per impostare il video come sfondo. Quando riproduci un video di YouTube in modalità a schermo intero, il video continua a essere riprodotto in background mentre lavori su altre cose.
Ciò significa che potrai continuare ad accedere al menu Start, alle app aperte, ecc., ma non potrai utilizzare le icone o i collegamenti sul desktop.
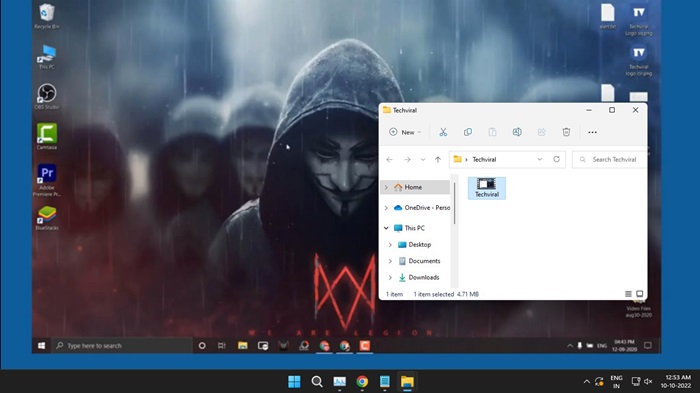
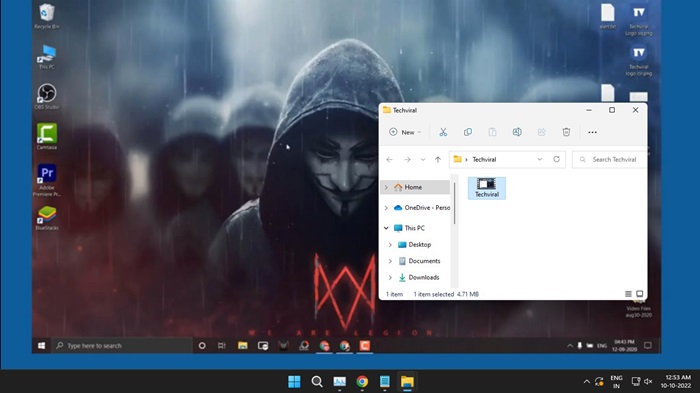
1. Per prima cosa, apri il tuo browser web preferito e visita YouTube.com.
2. Ora riproduci il video che vuoi impostare come sfondo.
3. Fare doppio clic sul video per accedere alla modalità a schermo intero.
4. Per passare da un’app aperta all’altra, è necessario utilizzare la funzione ALT+TAB.
3. Imposta lo sfondo video su Windows 11 con Desktop Live Wallpaper+
Desktop Live Wallpaper+ è un’app del Microsoft Store che ti consente di usare immagini, GIF e video come sfondo del desktop. È gratuita e funziona bene sull’ultimo Windows 11. Ecco come usare l’app.
1. Scarica e installa Sfondo animato per il desktop+ sul tuo computer Windows 11.
2. Una volta installata, apri l’applicazione e clicca su Aggiungi foto/video.
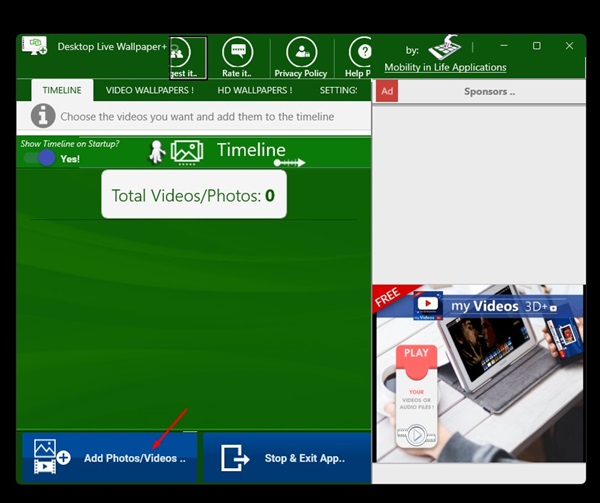
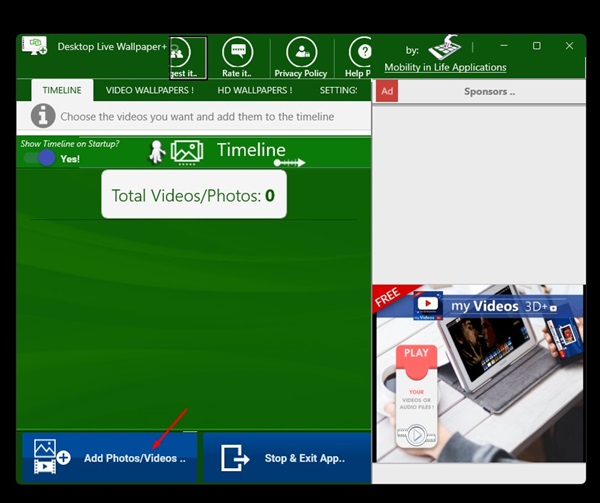
3. Ora seleziona lo sfondo video che desideri impostare.
4. Una volta terminato, fare clic sul pulsante Applica modifiche.
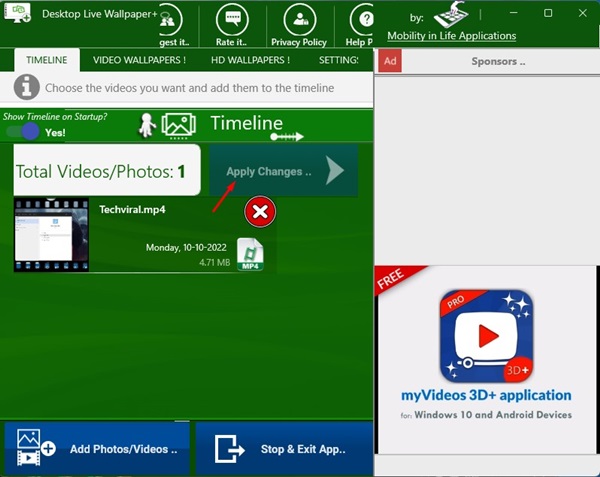
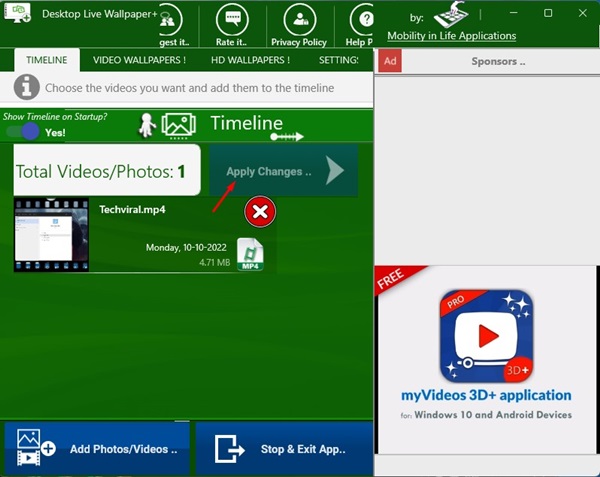
5. Puoi anche esplorare la sezione Impostazioni per apportare altre modifiche, come transizioni, audio video, durata delle foto, ecc.
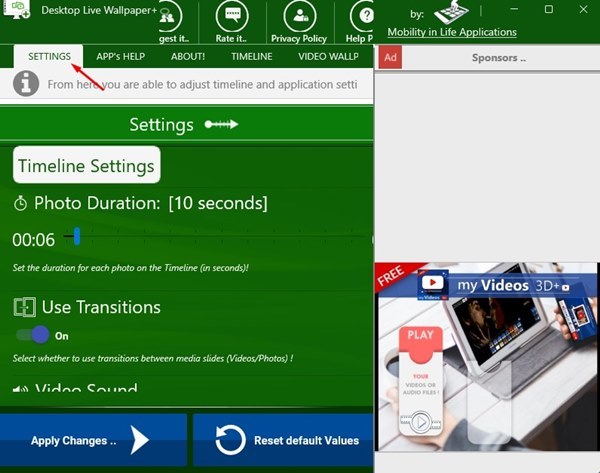
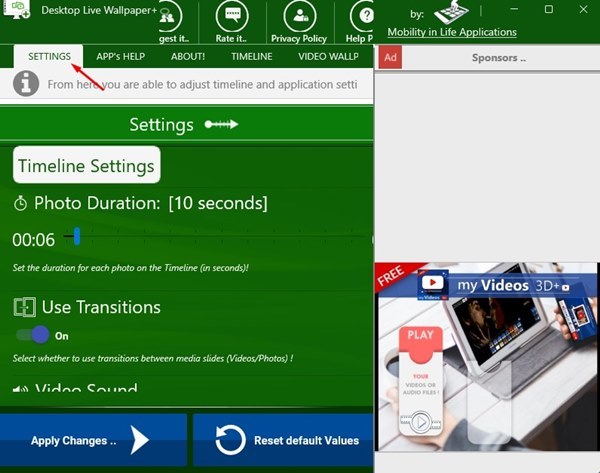
6. Per interrompere lo sfondo video, fare clic con il pulsante destro del mouse sull’icona Desktop Live Wallpaper+ nella barra delle applicazioni e selezionare Esci.
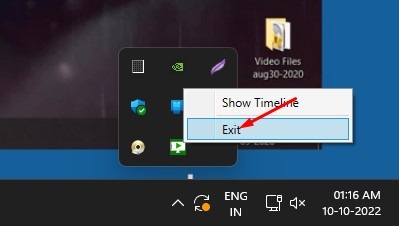
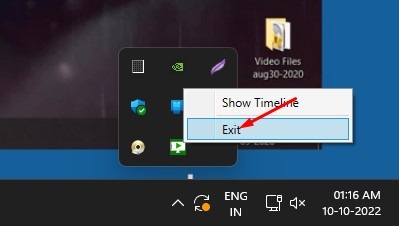
4. Imposta lo sfondo video utilizzando l’app Lively Wallpaper
Lively Wallpaper è un’app open source per Windows per impostare GIF, video e pagine Web come sfondi desktop e screensaver. Ecco come utilizzarla per impostare uno sfondo video.
1. Scarica e installa l’ultima versione di Carta da parati vivace sul tuo PC dal Microsoft Store.
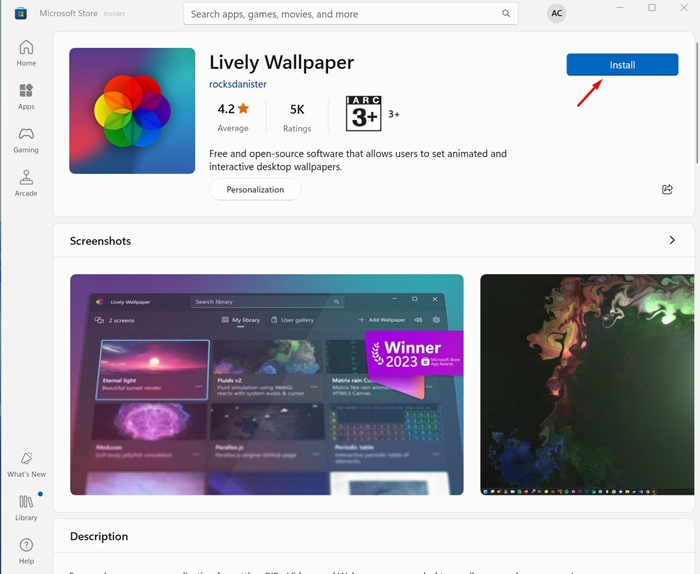
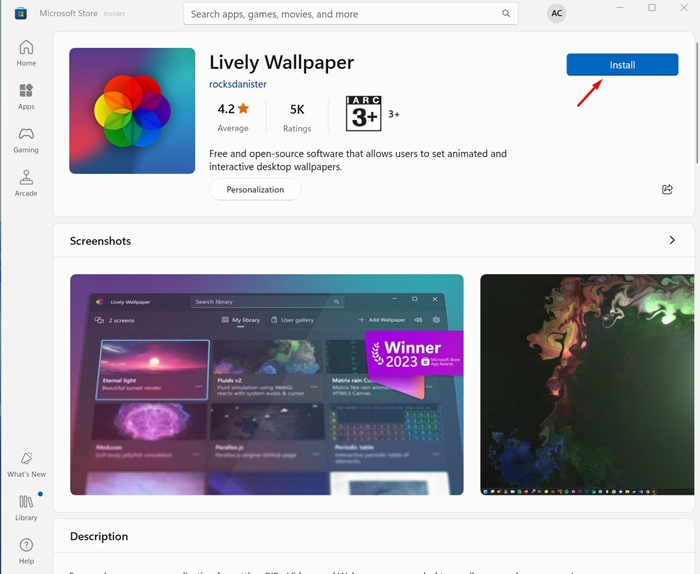
2. Una volta installata, avvia l’app Lively Wallpaper sul tuo PC. Quindi, clicca su Aggiungi sfondo.
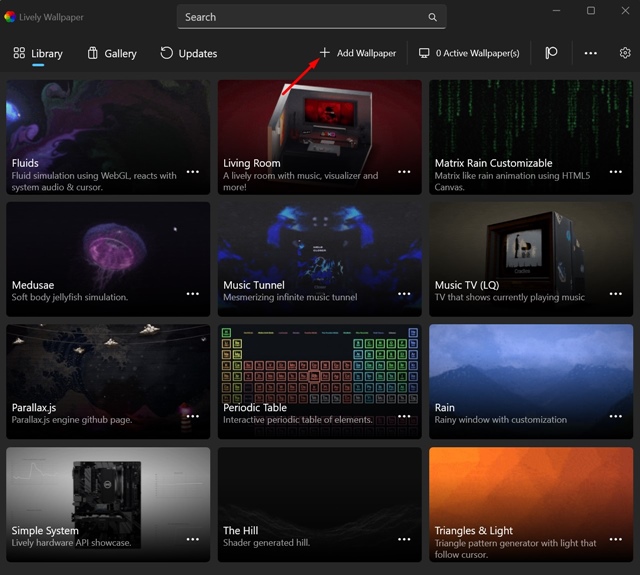
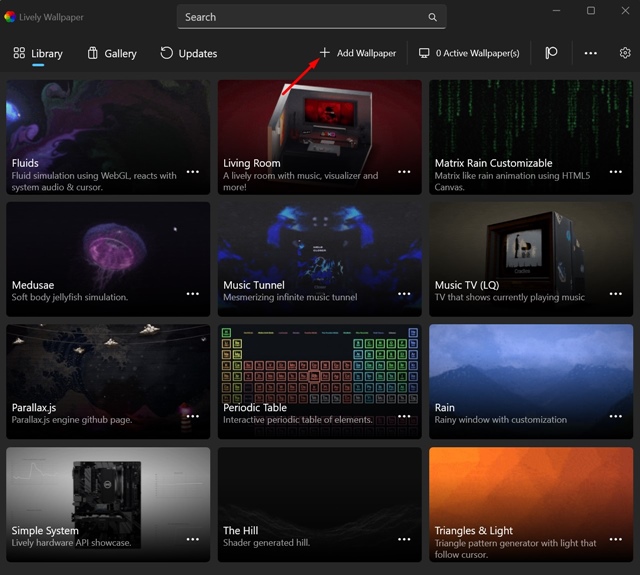
3. Quindi, fai clic sull’opzione Scegli un file e seleziona un file video per impostarlo come sfondo.
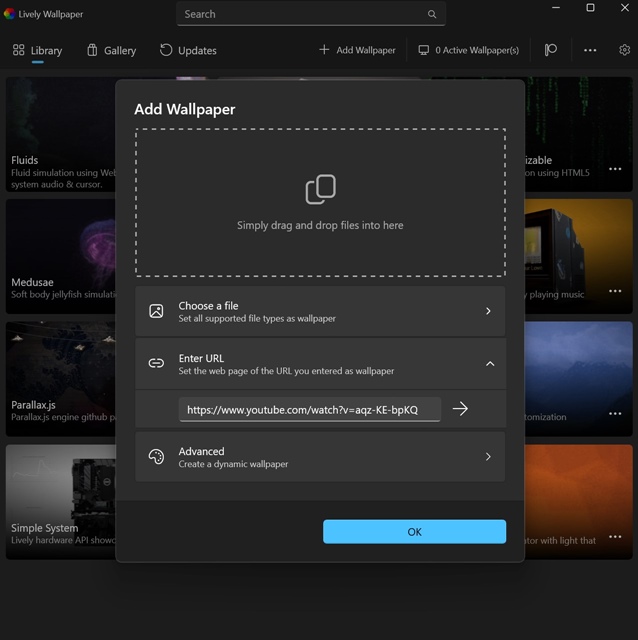
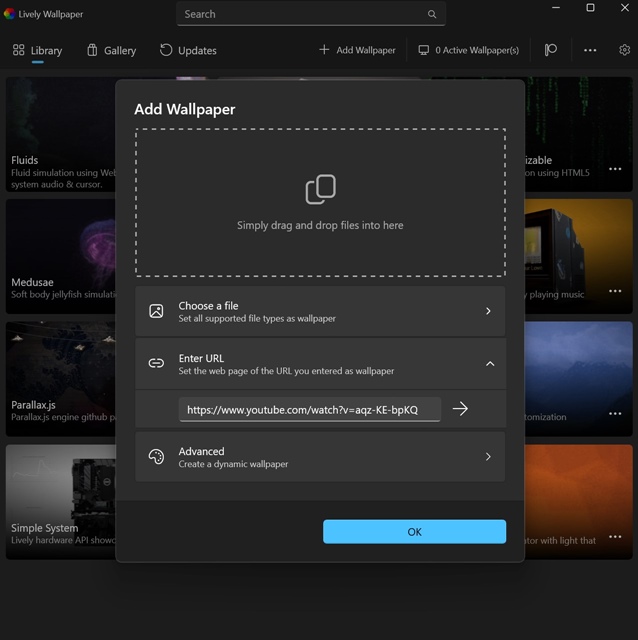
4. Puoi anche inserire l’URL di un video di YouTube e impostarlo come sfondo del desktop.
5. Lo strumento consente anche di creare sfondi dinamici. Per farlo, clicca su Avanzate.
6. Dopo aver selezionato il video, fare clic su OK e attendere che lo strumento elabori il video come sfondo.
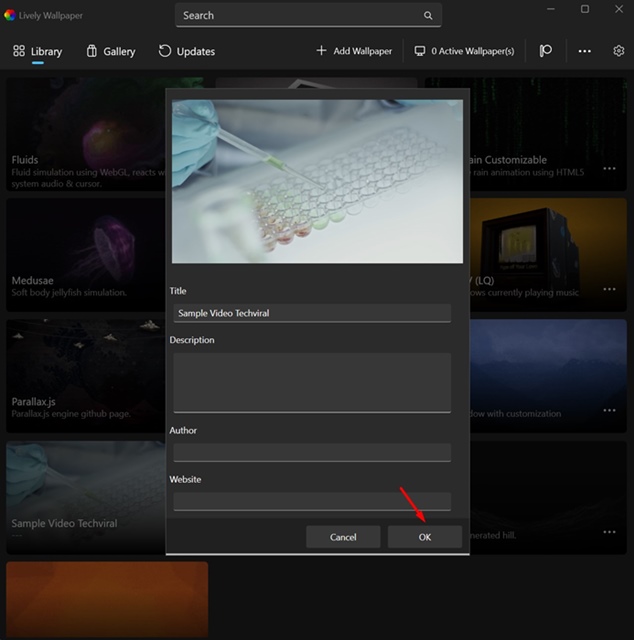
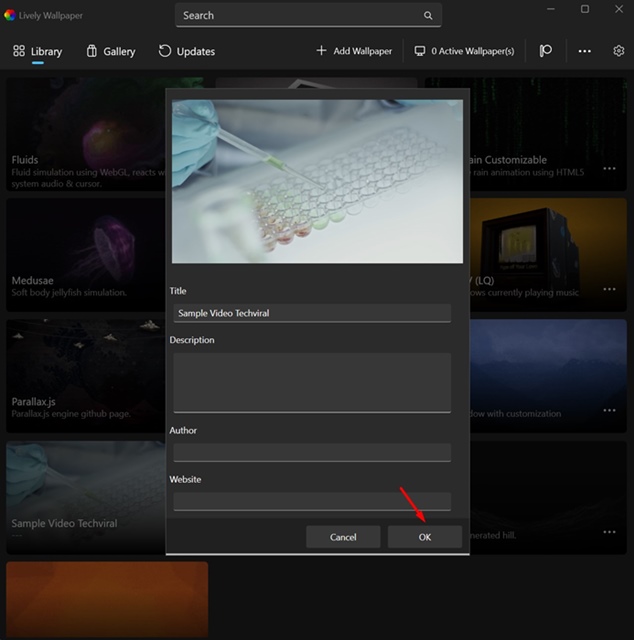
7. Una volta elaborato il video, clicca sui tre puntini e seleziona Imposta come sfondo.
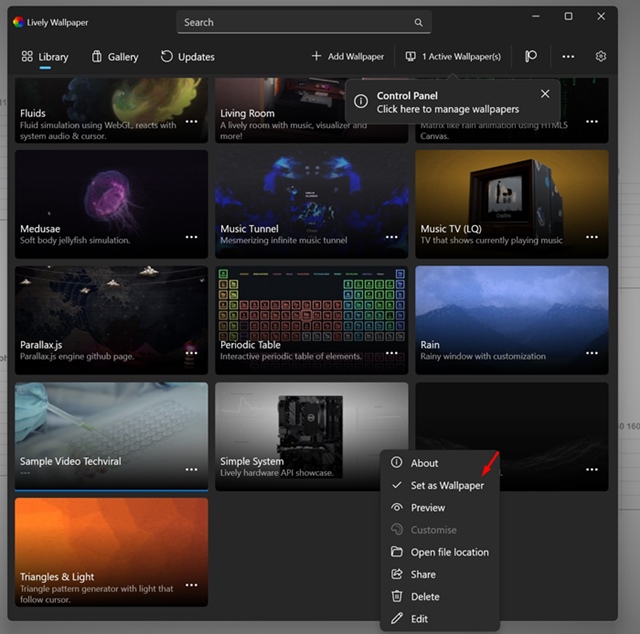
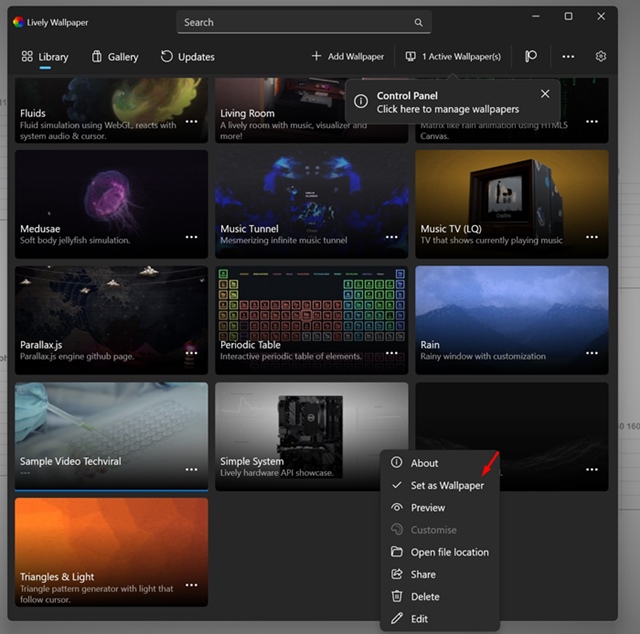
Domande frequenti:
Queste app per sfondi video sono gratuite?
Sì, tutte le app per sfondi video che abbiamo utilizzato in questo articolo sono gratuite da scaricare e utilizzare. Non sono solo gratuite, ma anche molto sicure da utilizzare.
Video Wallpaper consumerà la batteria del mio portatile?
Sì, lo sfondo video consumerà più batteria di uno statico. Quindi, se vuoi preservare la durata della batteria, è meglio passare a uno sfondo statico.
Gli sfondi video sembrano sfocati? Cosa fare?
Per risolvere questo problema, puoi riavviare il tuo PC Windows 11 e impostare di nuovo il video come sfondo. Inoltre, assicurati di aver selezionato un video ad alta risoluzione da impostare come sfondo video.
Posso impostare sfondi video su più schermi?
L’app per sfondi animati che abbiamo utilizzato nell’articolo consente di applicare lo stesso sfondo video su più schermi.
Questa guida spiega come impostare un video come sfondo su Windows 11. Se hai bisogno di ulteriore aiuto per impostare lo sfondo video su Windows 11, faccelo sapere nella casella dei commenti qui sotto.
