CMD è un ottimo strumento per gestire diverse funzionalità e opzioni del sistema operativo Windows. Viene utilizzato sia dagli utenti normali che da quelli professionisti per accedere alle funzionalità nascoste e per personalizzare vari aspetti del sistema operativo.
Probabilmente avrai familiarità con il prompt dei comandi se usi Windows da un po’. Può fare una serie di cose per te, come abilitare funzionalità nascoste, apportare modifiche importanti ai file principali, ecc.
Sebbene sia abbastanza semplice accedere al prompt dei comandi su Windows, dovrai eseguire passaggi aggiuntivi per eseguire l’utilità della riga di comando con diritti di amministratore. Un prompt dei comandi con diritti di amministratore è un prompt dei comandi con privilegi elevati ed è ottimo per la risoluzione dei problemi.
spettacolo
Come eseguire il prompt dei comandi come amministratore in Windows 11
Su Windows 11, hai diversi modi per eseguire il prompt dei comandi come amministratore. È possibile eseguire un prompt dei comandi con privilegi elevati utilizzando il comando ESEGUI, il menu di accesso rapido, Task Manager, Ricerca di Windows, ecc. Di seguito, abbiamo condiviso diversi modi per eseguire il prompt dei comandi come amministratore su Windows 11. Iniziamo.
1. Esegui il prompt dei comandi come amministratore tramite Windows Search
Il modo più semplice per eseguire CMD come amministratore su Windows 11 è tramite Windows Search. Ecco come puoi eseguire il prompt dei comandi come amministratore tramite la ricerca di Windows.
1. Premi il tasto Windows + S per aprire Ricerca di Windows.
2. Nella ricerca di Windows, digitare CMD.
3. Fare clic con il tasto destro sul prompt dei comandi e selezionare Esegui come amministratore.

4. In alternativa, fare clic su Esegui come amministratore nel riquadro destro del risultato della ricerca.
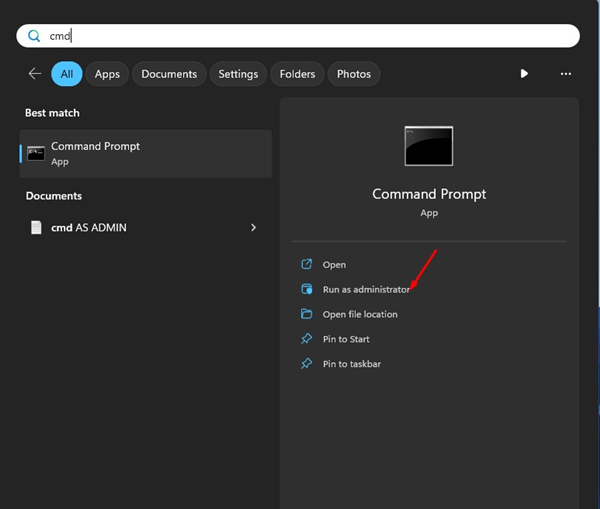
Questo è tutto! Ecco come puoi eseguire CMD come amministratore su Windows 11 tramite Ricerca.
2. Eseguire il prompt dei comandi come amministratore utilizzando Task Manager
Task Manager è una delle migliori opzioni per eseguire il prompt dei comandi come amministratore. Ecco come è possibile eseguire il prompt dei comandi come amministratore utilizzando Task Manager.
1. Digita Task Manager nella ricerca di Windows 11. Successivamente, apri l’app Task Manager dall’elenco dei risultati corrispondenti.
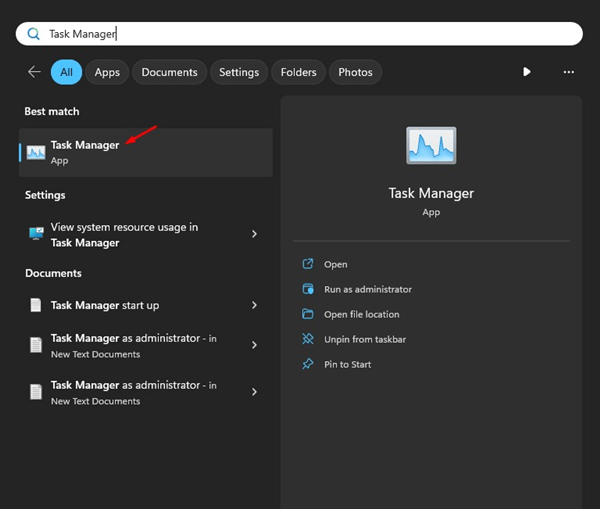
2. Quando si apre il Task Manager, fare clic su Esegui nuova attività nell’angolo in alto a destra.
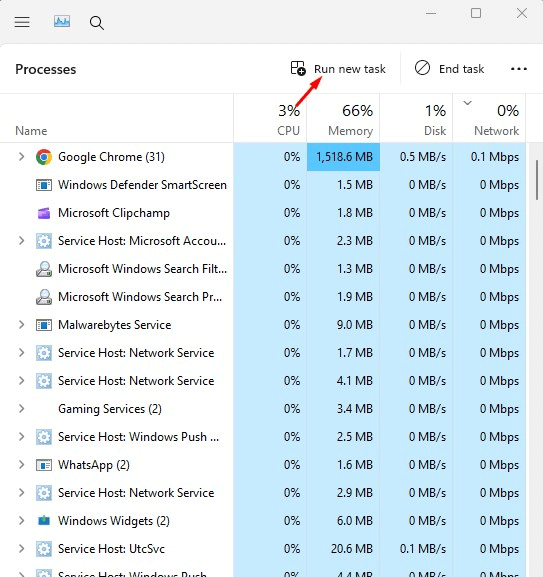
3. Alla richiesta Crea nuova attività, digitare CMD, selezionare Crea questa attività con privilegi amministrativi.
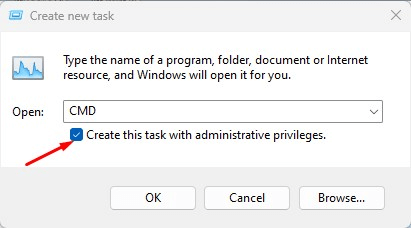
4. Una volta terminato, fare clic sul pulsante OK.
Questo è tutto! Ecco come puoi aprire il prompt dei comandi come amministratore tramite Task Manager su Windows 11.
3. Esegui il prompt dei comandi come amministratore tramite Esplora file
Se utilizzi frequentemente Esplora file di Windows, puoi utilizzarlo per eseguire il prompt dei comandi come amministratore tramite Esplora file.
1. Apri Esplora file (questo PC) sul tuo computer.
2. Quando si apre Esplora file, accedere a Disco locale > Windows > System32.
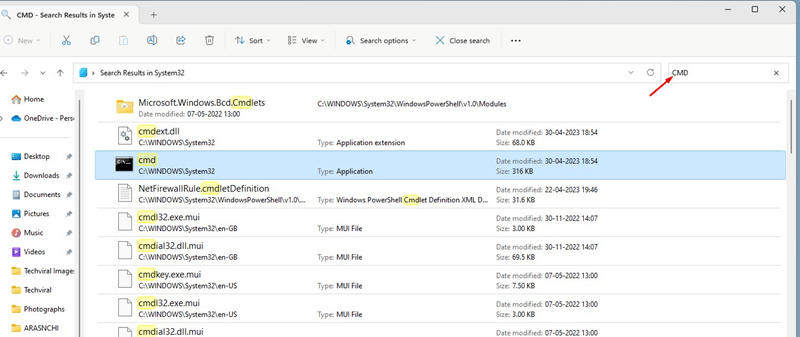
4. Trova l’app cmd.exe. Fare clic destro su di esso e selezionare Esegui come amministratore.
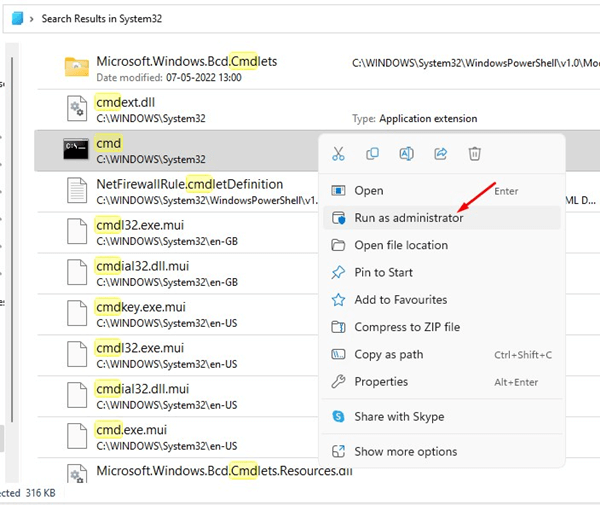
Questo è tutto! Questo è un altro modo migliore per eseguire il prompt dei comandi come amministratore tramite Esplora file su Windows 11.
4. Eseguire CMD come amministratore utilizzando il comando RUN
Su Windows, hai una finestra di dialogo ESEGUI utilizzata principalmente per eseguire programmi che non usi necessariamente. Può essere utilizzato per accedere alle funzionalità nascoste del sistema operativo Windows. Ecco come accedere a CMD come amministratore utilizzando un comando RUN
1. Premi il tasto Windows + R sulla tastiera. Questo aprirà la finestra di dialogo ESEGUI.
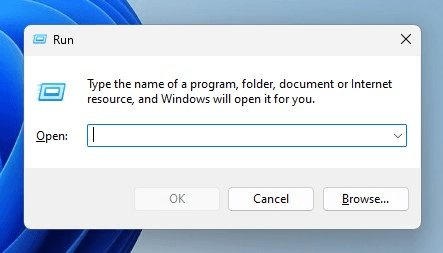
2. Nella finestra di dialogo ESEGUI, digitare CMD.
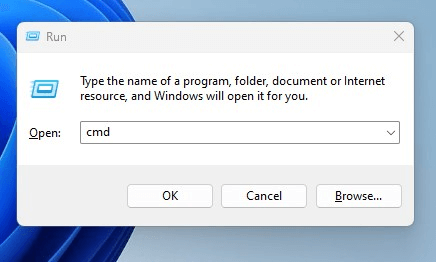
3. Ora premi il tasto CTRL + Maiusc + Invio per aprire il prompt dei comandi con diritti di amministratore su Windows 11.
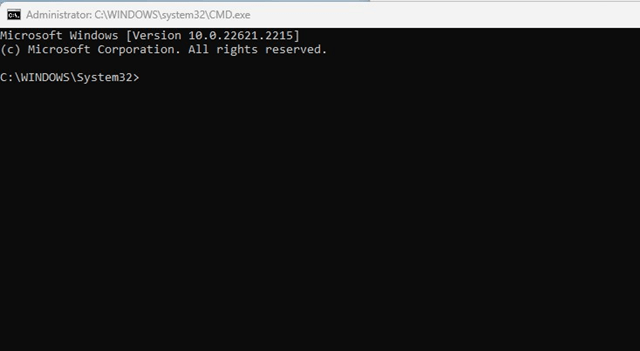
Questo è un altro metodo più semplice per aprire il prompt dei comandi come amministratore su un computer Windows 11.
5. Esegui il prompt dei comandi come amministratore utilizzando il menu di accesso rapido
Il menu di accesso rapido di Windows 11 non ha alcuna opzione per eseguire il prompt dei comandi come amministratore, ma puoi accedere al Terminale di Windows (Amministratore) e quindi accedere al prompt dei comandi con privilegi elevati.
1. Fare clic con il pulsante destro del mouse sul menu Start di Windows.
2. Nel menu di accesso rapido, selezionare Terminale (Amministratore).

3. Quando si apre il Terminale di Windows, fare clic sul menu a discesa. Ora premi CTRL e fai clic sul prompt dei comandi.

Questo è tutto! Ecco come puoi eseguire il prompt dei comandi come amministratore su Windows 11.
6. Apri il prompt dei comandi come amministratore utilizzando gli strumenti di Windows
Se hai utilizzato versioni precedenti di Windows come Windows 10, potresti avere molta familiarità con gli Strumenti di amministrazione. Lo stesso è stato rinominato nella cartella Strumenti di Windows su Windows 11.
Puoi accedere alla cartella Strumenti di Windows su Windows 11 ed eseguire il prompt dei comandi come amministratore. Ecco cosa devi fare.
1. Digitare Strumenti di Windows nella ricerca di Windows 11.
2. Apri l’app Strumenti di Windows dall’elenco dei risultati disponibili.

3. Quando si apre la cartella Strumenti di Windows, fare clic con il pulsante destro del mouse sul prompt dei comandi e selezionare Esegui come amministratore.

Questo è tutto! Ciò eseguirà l’utilità della riga di comando con diritti di amministratore su Windows 11.
7. Esegui il prompt dei comandi come amministratore utilizzando il Pannello di controllo
Il Pannello di controllo è il luogo ideale per accedere a tutte le funzionalità più utilizzate del sistema operativo. Può eseguire il prompt dei comandi come amministratore su Windows 11. Ecco come utilizzare il Pannello di controllo per eseguire il prompt dei comandi come amministratore.
1. Digita Pannello di controllo nella ricerca di Windows 11. Successivamente, apri l’app Pannello di controllo dall’elenco delle opzioni disponibili.

2. Quando si apre il Pannello di controllo, selezionare Icone grandi nel menu a discesa Visualizza per:.

3. Ora fai clic su Strumenti di Windows.

4. Su Strumenti di Windows, fare clic con il pulsante destro del mouse sul prompt dei comandi e selezionare Esegui come amministratore.

Ciò eseguirà immediatamente l’utilità del prompt dei comandi con diritti amministrativi sul tuo computer Windows 11.
8. Creare un collegamento sul desktop per eseguire CMD come amministratore
Puoi creare un collegamento sul desktop su Windows 11 per eseguire il prompt dei comandi come amministratore. Un collegamento sul desktop dedicato è un modo più semplice per accedere all’utilità della riga di comando. Ecco come eseguire il prompt dei comandi come amministratore utilizzando un collegamento sul desktop.
1. Apri Esplora file su Windows 11.
2. Quando si apre Esplora file, accedere a C:\Windows\System32.

4. Questo aggiungerà il collegamento al prompt dei comandi sul desktop. Fare clic con il tasto destro sul collegamento sul desktop e selezionare Esegui come amministratore.

Ora, ogni volta che hai bisogno di un prompt dei comandi con privilegi elevati, fai clic con il pulsante destro del mouse sul collegamento al prompt dei comandi che hai creato e seleziona Esegui come amministratore.
9. Eseguire il prompt dei comandi come amministratore utilizzando la scorciatoia da tastiera
Puoi assegnare un tasto della tastiera al collegamento sul desktop CMD che hai creato nel metodo precedente. Ecco come eseguire un prompt dei comandi come amministratore utilizzando una scorciatoia da tastiera.
1. Fare clic con il pulsante destro del mouse sul collegamento CMD sul desktop e selezionare Proprietà.

2. Nelle Proprietà CMD, passare alla scheda Collegamento.

3. Selezionare ora il campo Tasto di scelta rapida. Quindi, premi una combinazione di tasti a tua scelta.

4. Una volta terminato, fare clic sul pulsante Avanzate.

5. Seleziona la casella di controllo Esegui come amministratore e fai clic su OK.

Questo è tutto! Ecco come è possibile eseguire il collegamento del prompt dei comandi (amministratore) con un tasto della tastiera su Windows 11.
10. Come eseguire sempre CMD come amministratore su Windows?
Sebbene i nostri metodi condivisi ti consentano di eseguire il prompt dei comandi con privilegi elevati in semplici passaggi, cosa succederebbe se desideri che CMD venga sempre eseguito con diritti amministrativi?
Esistono molti modi per eseguire sempre CMD come amministratore su Windows. Abbiamo condiviso uno dei metodi più semplici nel nostro articolo: Come eseguire sempre CMD come amministratore su Windows. Assicurati di seguire quella guida per conoscere i passaggi.
Quindi, questa guida spiega come eseguire sempre CMD come amministratore su Windows 11. Facci sapere quale metodo utilizzi principalmente per eseguire CMD come amministratore sul tuo computer Windows 11.
