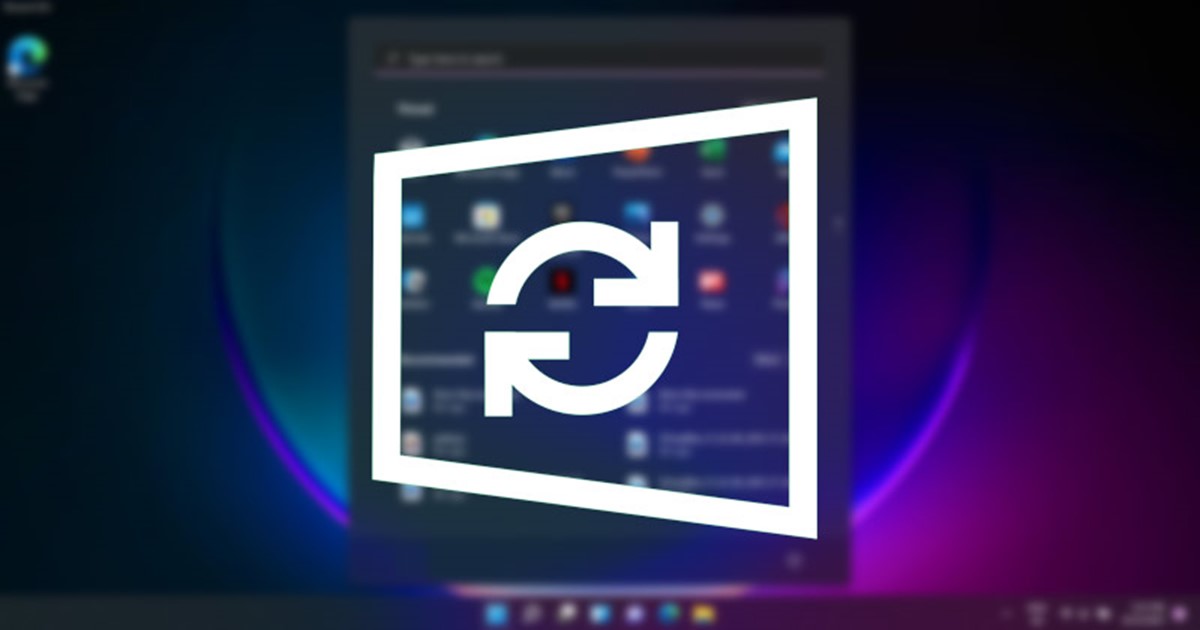
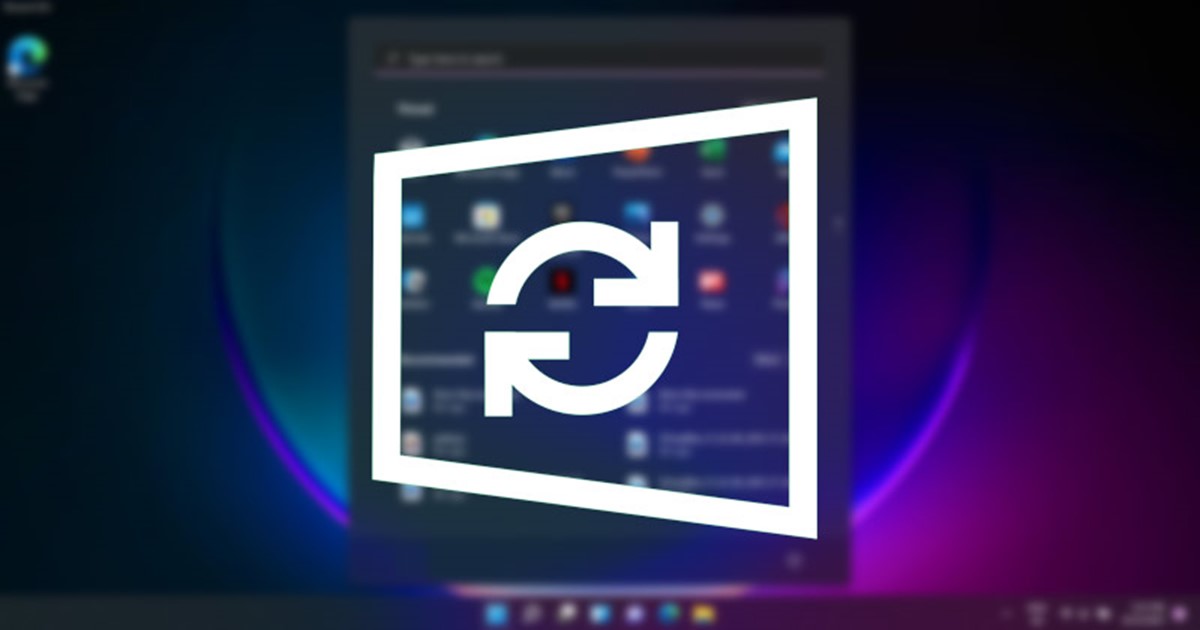
Microsoft ha introdotto l’ottimizzazione della consegna su Windows 10, che aiuta il tuo PC a scaricare gli aggiornamenti più velocemente. Anche l’ultimo sistema operativo di Microsoft, Windows 11, utilizza la stessa funzionalità per rendere il processo di aggiornamento più rapido
spettacolo
Che cos’è l’ottimizzazione della consegna in Windows 11?
L’ottimizzazione del recapito di Windows Update (WUDO) è un processo necessario che consente al tuo PC Windows 11 di ricevere aggiornamenti dai server Microsoft e da altre fonti. Può eseguire la scansione di altri PC sulla rete locale o PC su Internet che scaricano file duplicati e ricevono aggiornamenti da loro.
Allo stesso modo, il tuo PC Windows 11 può anche inviare aggiornamenti ad altri PC sulla tua rete locale o PC su Internet se lo hai consentito. Sebbene la funzione sia utile, potresti disabilitarla se hai una connessione Internet limitata. Questo perché l’ottimizzazione della consegna può aggiornare i PC sulla tua rete senza la tua autorizzazione, il che potrebbe aumentare l’utilizzo dei dati.
Supponiamo quindi che non desideri che il tuo PC Windows 11 aggiorni i PC sulla rete locale e altri PC su Internet. In tal caso, è una scelta eccellente disabilitare la funzione di ottimizzazione della consegna.
Come disattivare l’ottimizzazione della consegna su Windows 11
Di seguito, abbiamo condiviso una guida passo passo su come disattivare l’ottimizzazione della consegna sui computer Windows 11. Diamo un’occhiata.
1. Disabilita Ottimizzazione consegna su Windows 11
Per disabilitare l’ottimizzazione della consegna su Windows 11, devi seguire alcuni dei semplici passaggi che abbiamo condiviso di seguito. Ecco come disattivare l’ottimizzazione della consegna su Windows 11. Diamo un’occhiata.
1. Innanzitutto, fai clic sul pulsante Start di Windows 11 e seleziona Impostazioni.
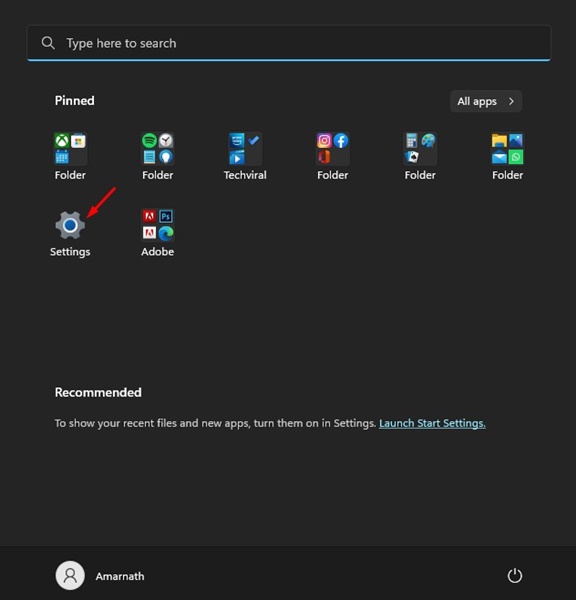
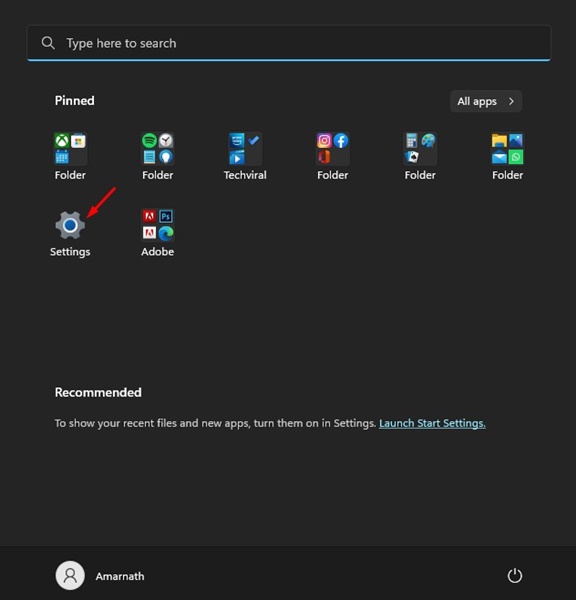
2. Nella pagina Impostazioni, fare clic sul pulsante Windows Update nel riquadro di sinistra.
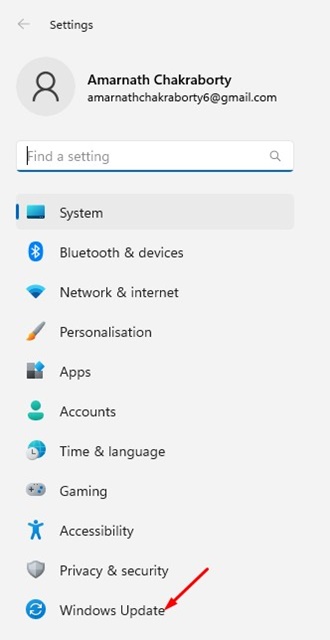
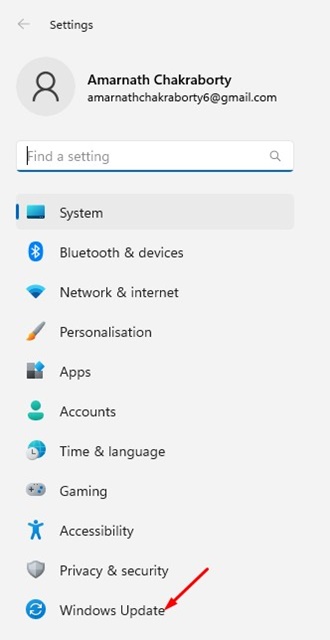
3. Nel riquadro di destra, fai clic su Opzioni avanzate, come mostrato nello screenshot qui sotto.
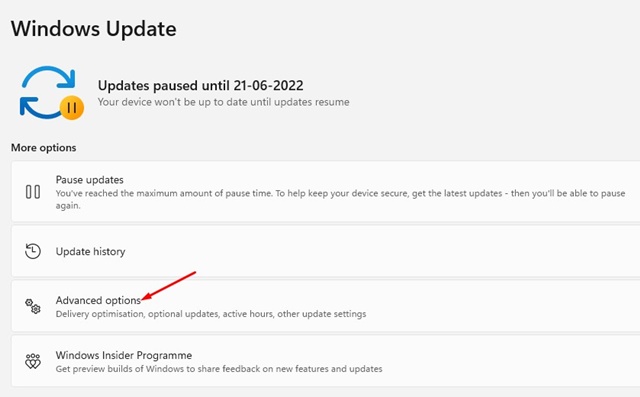
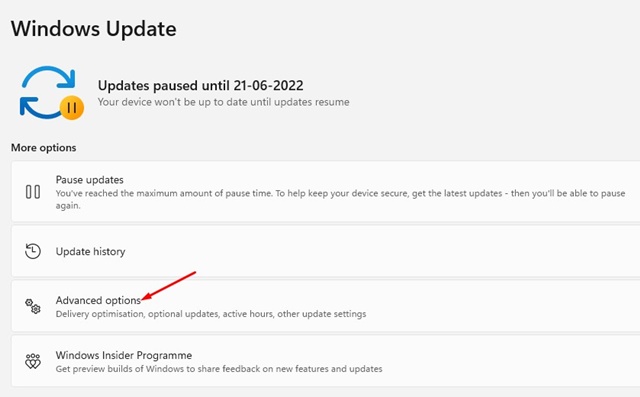
4. Nelle opzioni Avanzate, scorri verso il basso e fai clic su Ottimizzazione della consegna.
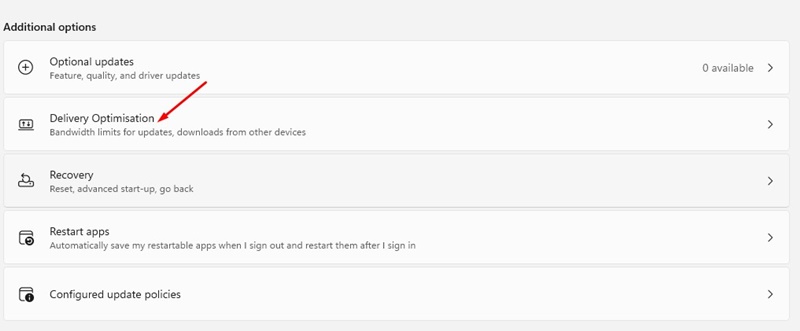
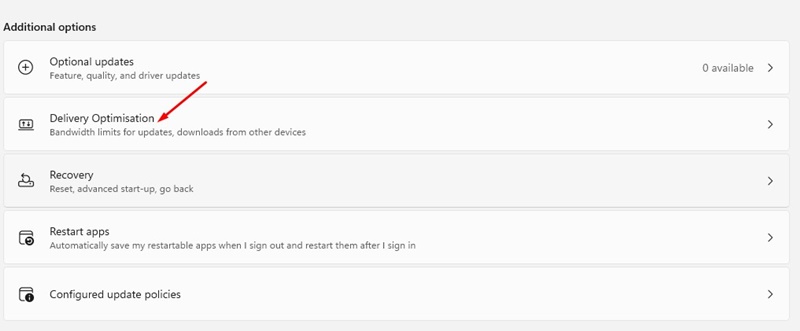
5. Nella schermata successiva, disattiva l’interruttore “Consenti download da altri PC”
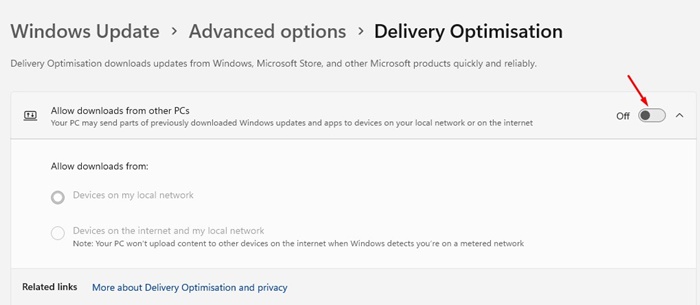
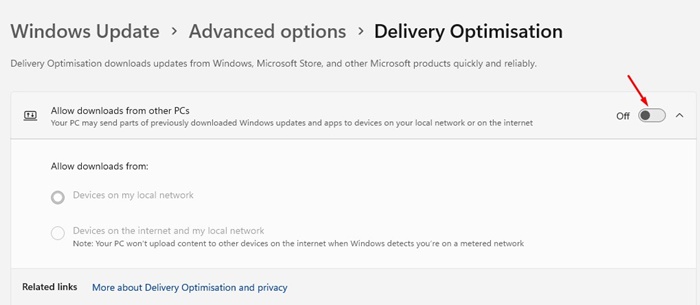
Questo è tutto! Ciò disabiliterà l’ottimizzazione della consegna su Windows 11. D’ora in poi, il tuo PC Windows 11 non invierà parti di app e aggiornamenti Windows scaricati in precedenza ai dispositivi sulla rete locale o su Internet.
2. Disabilitare Ottimizzazione recapito dai servizi Windows
Puoi disattivare l’ottimizzazione della consegna anche da Gestione servizi Windows. Ecco cosa devi fare.
1. Digita Servizi nella ricerca di Windows 11. Successivamente, apri l’app Servizi dall’elenco dei migliori risultati di corrispondenza.


2. Quando si apre l’app Servizi, trova Ottimizzazione consegna. Successivamente, fai doppio clic sul servizio per aprire le sue Proprietà.
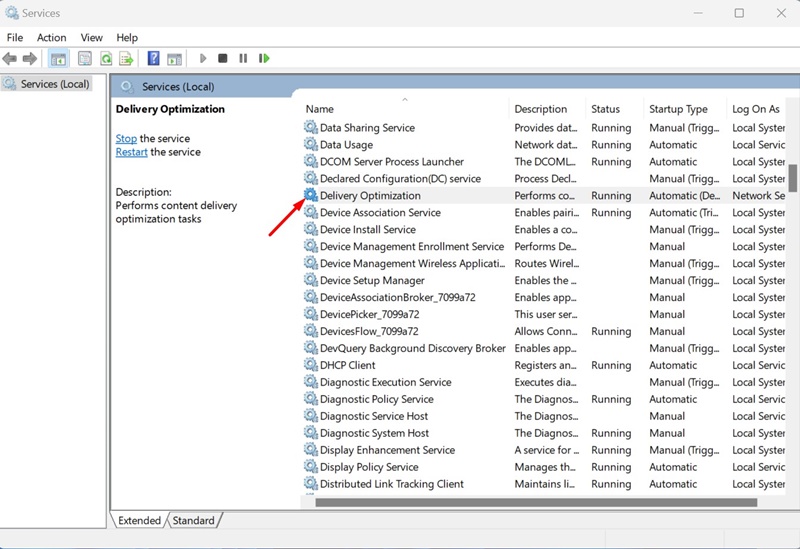
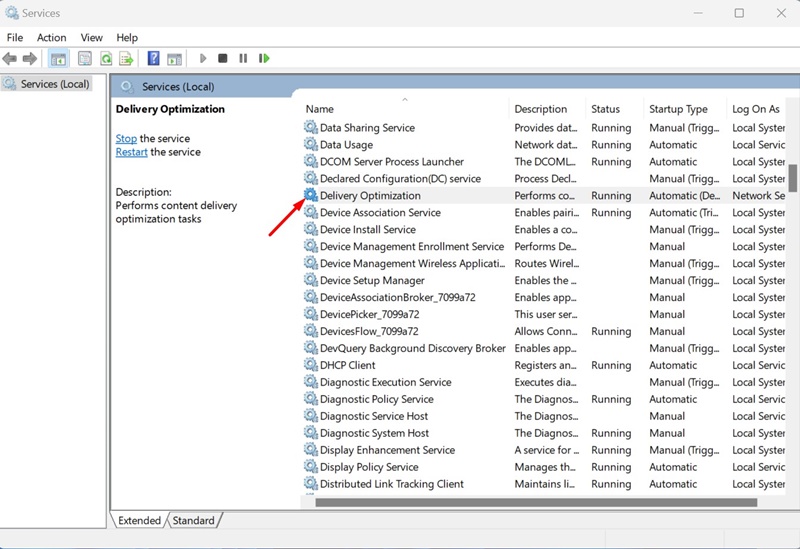
3. Nelle Proprietà di Ottimizzazione recapito, fare clic sul menu a discesa accanto a Tipo di avvio e selezionare Disabilita.
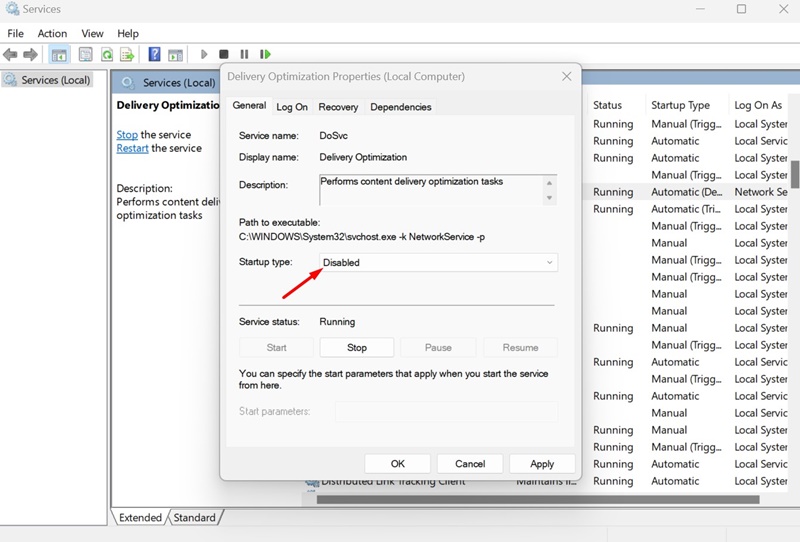
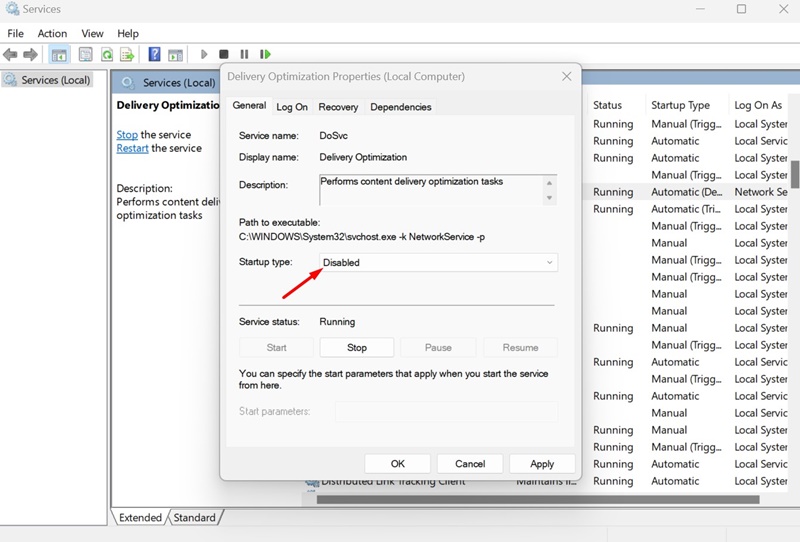
4. Una volta terminato, fare clic su Applica e poi su OK.
Questo è tutto! Ciò disabiliterà l’ottimizzazione della consegna sul tuo PC Windows 11.
3. Disabilitare l’ottimizzazione della consegna di Windows Update tramite il registro
Questo metodo utilizzerà l’editor del Registro di sistema per disabilitare l’ottimizzazione della consegna di Windows Update. Segui alcuni dei semplici passaggi che abbiamo condiviso di seguito.
1. Innanzitutto, fai clic sulla ricerca di Windows 11 e digita Registro. Successivamente, apri l’editor del registro dall’elenco.
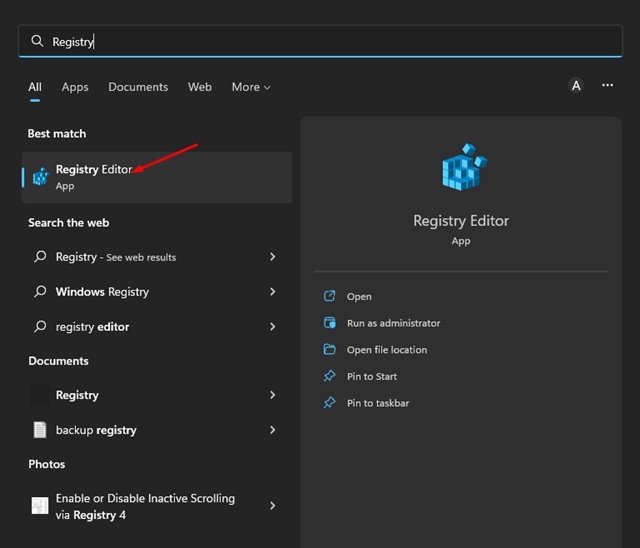
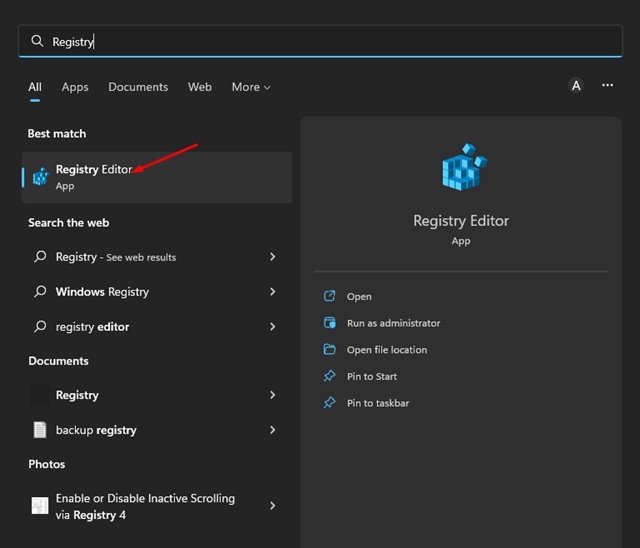
2. Ora, nell’Editor del Registro di sistema, vai al seguente percorso:
HKEY_LOCAL_MACHINE\SYSTEM\CurrentControlSet\Services\DoSvc
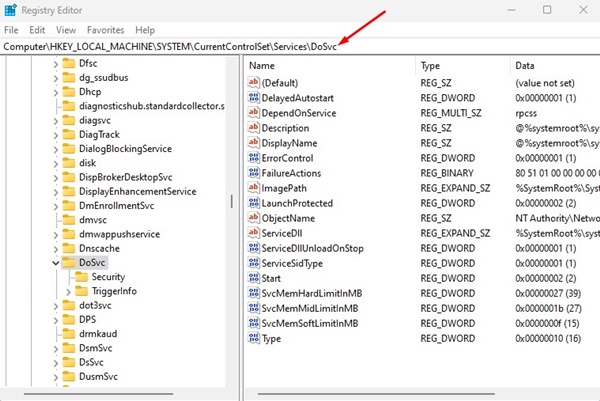
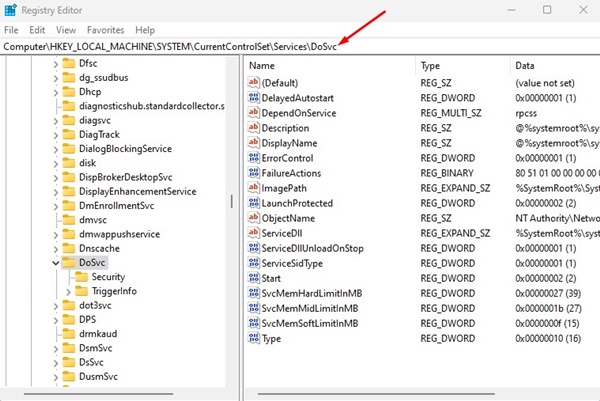
3. Nel riquadro di destra, trovare e fare doppio clic sulla chiave Start REG_DWORD.
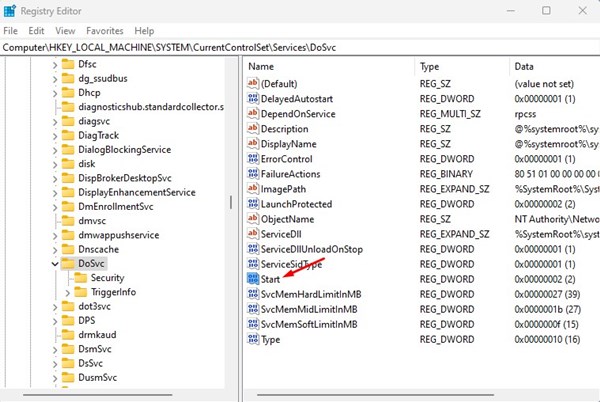
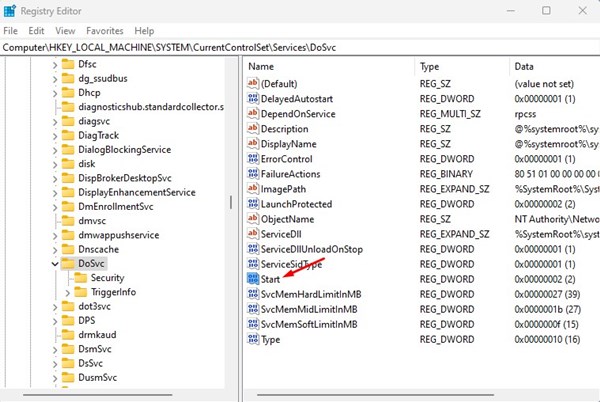
4. Successivamente, nel campo Dati valore, inserire 4 e fare clic sul pulsante OK.
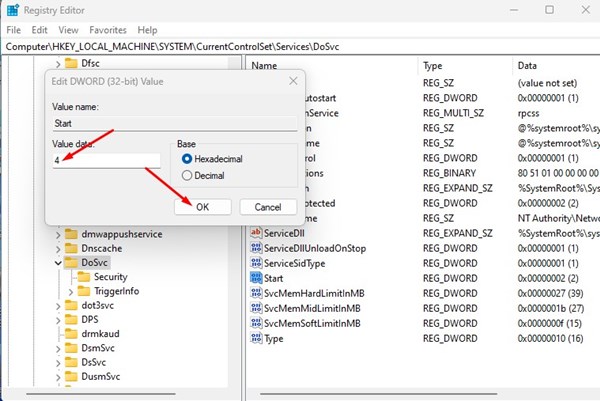
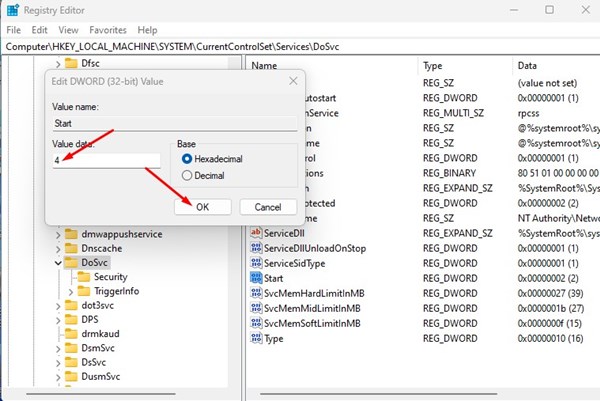
Questo è tutto! Ciò disabiliterà l’ottimizzazione del recapito di Windows Update sul tuo PC Windows 11.
Domande frequenti
SÌ! È sicuro eliminare i file di ottimizzazione della consegna dal tuo sistema. L’eliminazione di questi file non influirà sulle prestazioni del tuo PC perché aiutano solo gli utenti con gli aggiornamenti di sistema.
SÌ! È completamente sicuro disabilitare la funzione di ottimizzazione della consegna. Se disattivi la funzione di ottimizzazione della consegna, sarai in grado di ridurre l’utilizzo dei dati.
L’eliminazione dei file di ottimizzazione della consegna non influirà sulla velocità del tuo PC, ma libererà spazio di archiviazione portando a prestazioni migliori. L’aumento di velocità sarà minimo.
Quindi, questi sono i due modi migliori per disattivare l’ottimizzazione della consegna degli aggiornamenti su Windows 11. Se disponi di una larghezza di banda Internet limitata e desideri escludere problemi di sicurezza, dovresti disattivare l’ottimizzazione della consegna su Windows 11. Se hai dei dubbi a riguardo , Fateci sapere nei commenti.
