Se utilizzi Windows 11, potresti conoscere l’utilità Strumento di cattura. Lo strumento di cattura è fondamentalmente un’utilità di screenshot progettata per acquisire screenshot.
Di recente, Microsoft ha rilasciato un massiccio aggiornamento al suo strumento di cattura che porta azioni di testo. Le azioni di testo ti consentono sostanzialmente di copiare testi da screenshot su Windows 11.
Il nuovo Strumento di cattura di Windows 11 supporta anche la registrazione dello schermo. Sebbene l’utilità gratuita sia ottima per acquisire screenshot e registrare lo schermo, molti utenti di Windows 11 riscontrano problemi con essa.
spettacolo
Come correggere l’errore dello strumento di cattura “Registrazione interrotta” su Windows 11 (7 metodi)
Durante la registrazione della schermata di Windows 11, lo Strumento di cattura mostra un messaggio di errore che dice “Registrazione interrotta”. Il messaggio di errore impedisce agli utenti di registrare lo schermo e chiede loro di riavviare la registrazione.
Pertanto, se sei un utente Windows 11 e ricevi l’errore “Registrazione interrotta” quando utilizzi lo strumento di cattura, continua a leggere la guida. Di seguito, abbiamo condiviso alcuni semplici metodi per correggere questo errore. Iniziamo.
1. Riavvia il tuo computer Windows 11

Se di recente hai aggiornato l’utilità Strumento di cattura e ricevi l’errore Registrazione interrotta, riavvia prima il computer.
A volte, era solo un bug o un problema tecnico del sistema operativo che ti impediva di utilizzare determinate app. Il modo migliore per eliminare tali bug è riavviare il computer.
Basta fare clic sul pulsante Start di Windows 11 e selezionare il menu di accensione. Nel menu di accensione, fare clic su Riavvia per riavviare il computer.
2. Strumento di cattura chiusura forzata
Se l’errore “Registrazione interrotta” viene ancora visualizzato durante l’utilizzo dello strumento di cattura, devi forzare la chiusura dell’app e riavviare da Task Manager. Ecco cosa devi fare.
1. Digita Task Manager nella ricerca di Windows 11. Successivamente, apri l’app Task Manager dall’elenco.

2. Quando si apre il Task Manager, trova lo strumento di cattura.
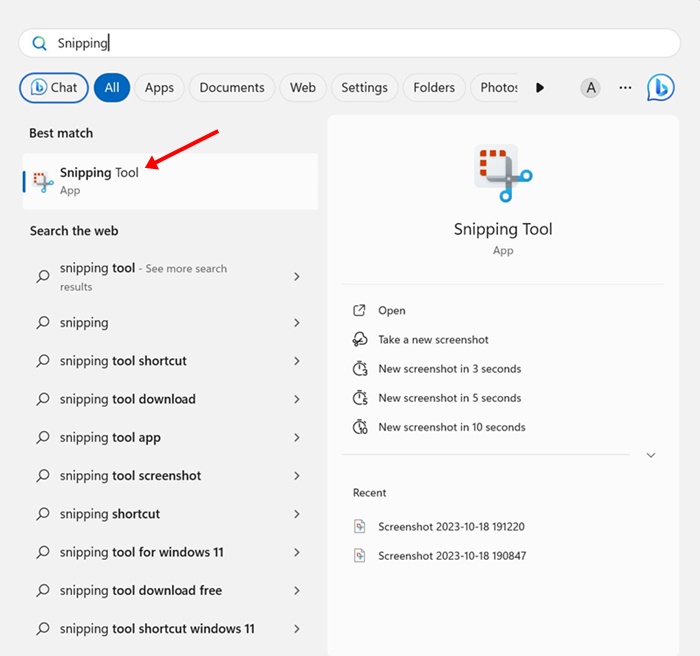
3. Fare clic con il tasto destro su Task Manager e selezionare Termina operazione.
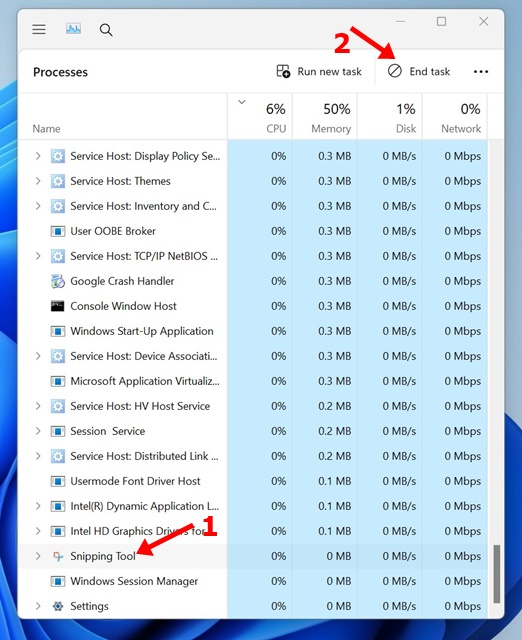
4. Ora fai clic su Ricerca di Windows 11 e digita Strumento di cattura. Successivamente, apri l’app Strumento di cattura dall’elenco dei migliori risultati di corrispondenza.
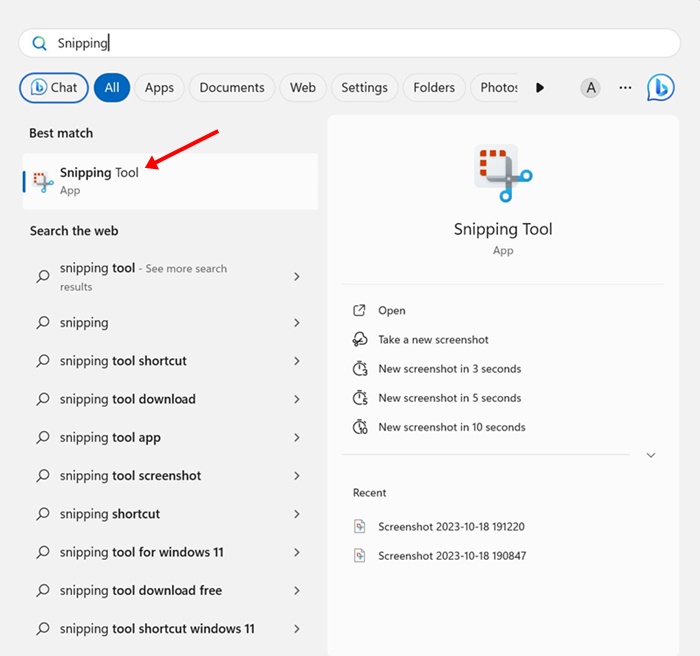
Questo è tutto! In questo modo puoi forzare la chiusura dell’app Strumento di cattura per correggere il messaggio di errore “Registrazione interrotta”.
3. Disabilitare la proiezione dello schermo
La proiezione dello schermo è un altro motivo dell’errore Registrazione interrotta sullo Strumento di cattura. Quindi, puoi provare a disabilitare la proiezione dello schermo su Windows 11 per risolvere questo problema. Ecco cosa devi fare.
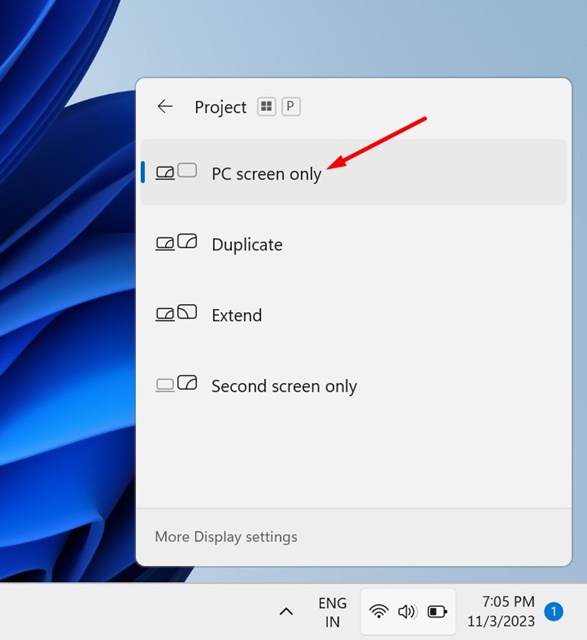
- Premi il pulsante Windows + P per avviare il pannello di proiezione rapida.
- Nel pannello Progetto, seleziona solo lo schermo del PC.
- Una volta terminato, avvia l’utilità Strumento di cattura dalla ricerca di Windows 11.
Questo è tutto! Quando si apre lo strumento di cattura, avvia la registrazione dello schermo. Ciò potrebbe correggere l’errore di registrazione interrotta durante l’utilizzo dello strumento di cattura su Windows 11.
4. Esegui lo strumento di risoluzione dei problemi di Windows Store
Molti utenti di Windows 11 hanno affermato di risolvere l’errore dello strumento di snipping della registrazione interrotta su Windows 11 eseguendo lo strumento di risoluzione dei problemi dell’app Store. Puoi provare a farlo anche tu per risolvere il problema.
1. Digita Impostazioni di risoluzione dei problemi nella ricerca di Windows 11. Successivamente, apri le Impostazioni di risoluzione dei problemi dall’elenco dei migliori risultati di corrispondenza.
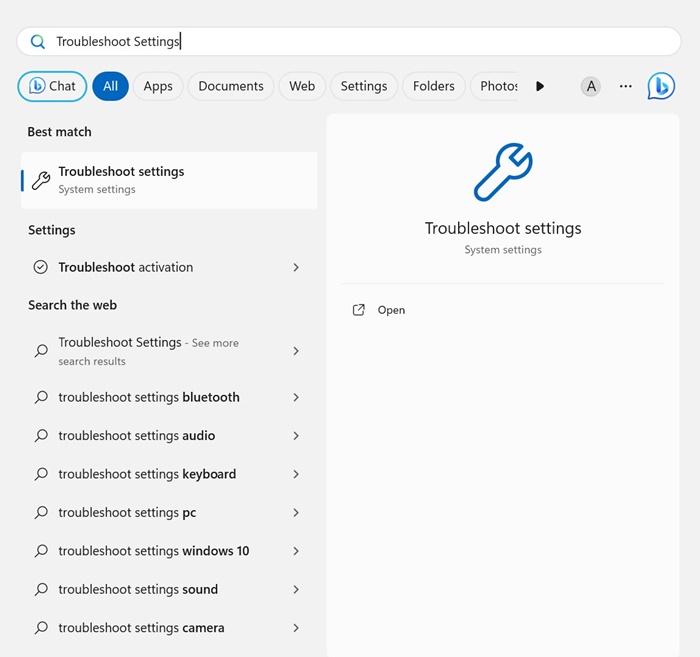
2. Nella schermata Risoluzione dei problemi, fare clic su Altri strumenti di risoluzione dei problemi.

3. Ora trova le app di Windows Store; fare clic sul pulsante Esegui accanto ad esso.
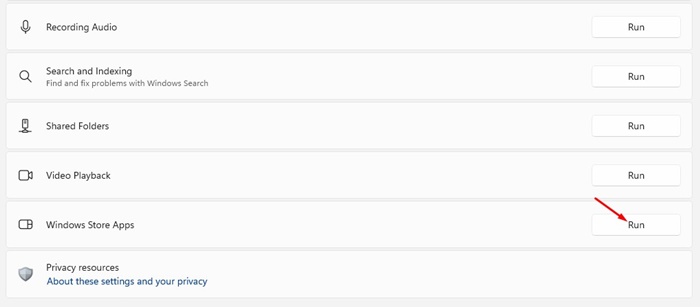
Questo è tutto! Verrà avviato lo strumento di risoluzione dei problemi delle app di Windows Store. Devi solo seguire le istruzioni visualizzate sullo schermo per completare il processo di risoluzione dei problemi.
5. Installa gli aggiornamenti di Windows in sospeso
Forse la versione di Windows 11 che stai utilizzando presenta problemi che impediscono allo strumento di cattura di registrare il tuo schermo. È possibile installare gli aggiornamenti di Windows per risolvere tali problemi. Inoltre, è una buona pratica di sicurezza mantenere aggiornato il sistema operativo. Ecco come installare tutti gli aggiornamenti di Windows 11 in sospeso.
1. Fare clic sul pulsante Start di Windows 11 e selezionare Impostazioni.

2. Quando si apre l’app Impostazioni, passa alla scheda Windows Update.
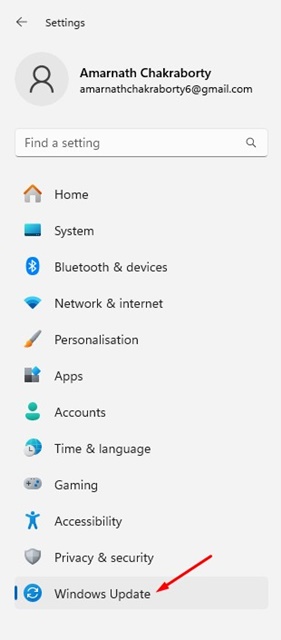
3. Sul lato destro, fare clic sul pulsante Controlla aggiornamenti.

Questo è tutto! Questo avvierà lo strumento di aggiornamento di Windows 11. Il sistema operativo ora controllerà tutti gli aggiornamenti disponibili e li scaricherà e installerà.
6. Installa gli aggiornamenti in sospeso per lo strumento di cattura
Come gli aggiornamenti del sistema operativo, gli aggiornamenti delle app sono altrettanto importanti. Se ricevi ancora l’errore “Registrazione interrotta” mentre utilizzi lo strumento di cattura su Windows 11, è probabile che la versione dello strumento di cattura che stai utilizzando presenti un bug o un problema.
Puoi aggiornare facilmente la versione esistente dello strumento di cattura da Microsoft Store per risolvere questo problema. Ecco come installare gli aggiornamenti in sospeso per lo strumento di cattura su Windows 11.
1. Per iniziare, avvia l’app Microsoft Store su Windows 11.
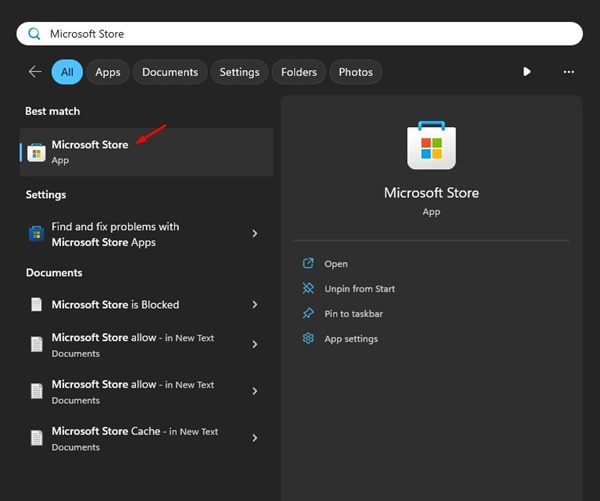
2. Quando si apre Microsoft Store, fai clic sulla Libreria.
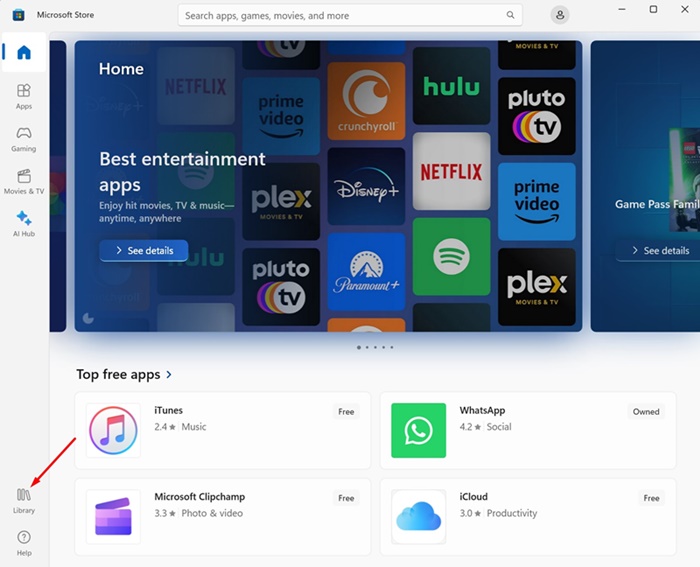
3. Nell’angolo in alto a destra della pagina Libreria, fare clic su Ottieni aggiornamenti.
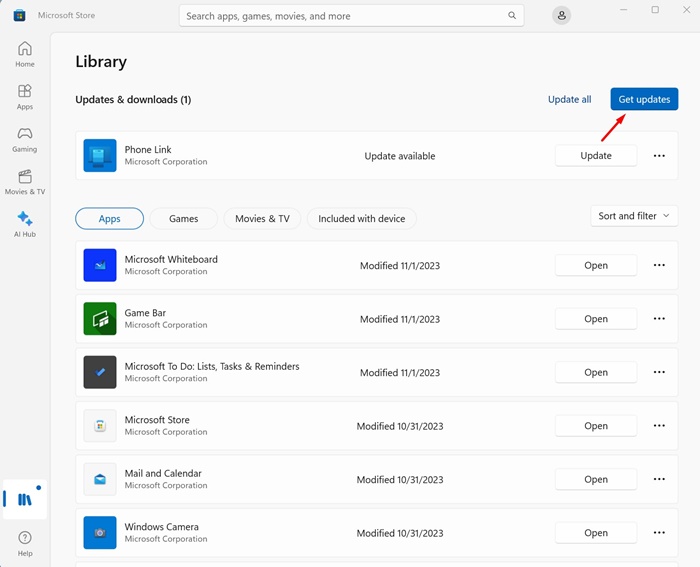
Questo è tutto! Ecco come puoi correggere l’errore di registrazione interrotta sullo strumento di cattura per Windows 11.
7. Correggi i file di sistema danneggiati
Un’altra cosa migliore che puoi fare per risolvere l’errore di registrazione interrotta su Windows 11 è eseguire l’utilità di controllo file di sistema. L’utilità di controllo file di sistema troverà e riparerà tutti i file di sistema danneggiati. Ecco cosa devi fare.
1. Digita Prompt dei comandi nella ricerca di Windows 11. Successivamente, fai clic con il pulsante destro del mouse sul prompt dei comandi e seleziona Esegui come amministratore.
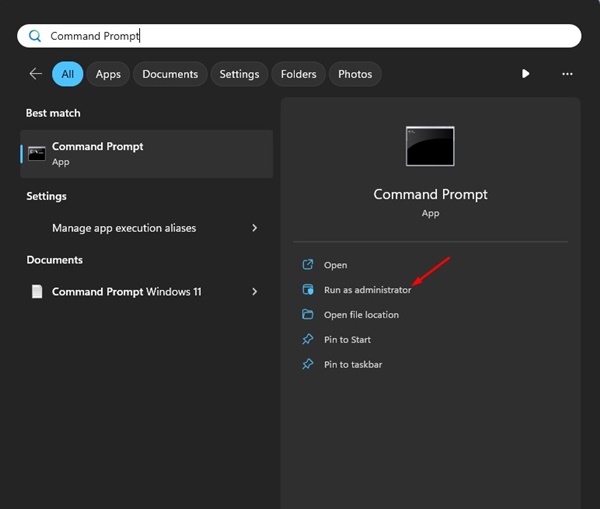
2. Quando si apre il prompt dei comandi, eseguire il comando indicato:
sfc /scannow

3. Se il prompt dei comandi restituisce un errore, eseguire questi comandi uno per uno.
- DISM /Online /Cleanup-Image /CheckHealth
- DISM /Online /Pulizia-Immagine /ScanHealth
- DISM /Online /Cleanup-Image /RestoreHealth

Questo è tutto! Dopo aver eseguito questi comandi, riavvia il tuo PC Windows 11. Ciò probabilmente risolverà l’errore di registrazione interrotta sullo strumento di cattura.
Quindi, questi sono i pochi metodi di lavoro per risolvere gli errori di registrazione interrotti sullo strumento di cattura per Windows 11. Se hai seguito tutti i metodi, è probabile che l’errore sia già stato risolto. Facci sapere quale metodo ha funzionato per te per risolvere il problema dello strumento di cattura.
