Dato che Windows non è uno dei sistemi operativi per desktop più stabili, è essenziale sapere come tenere traccia della cronologia di avvio e spegnimento di un PC.
Il controllo della cronologia di avvio e arresto può aiutarti a individuare i problemi sottostanti e risolverli in modo efficace. I tecnici possono anche chiederti queste informazioni per risolvere determinati problemi sul tuo PC.
spettacolo
Come controllare la cronologia di avvio e arresto in Windows
Quindi, che tu sia un utente Windows professionista o solo un principiante, ecco i modi migliori per controllare la cronologia di avvio e spegnimento su un PC Windows.
ID evento importante da ricordare
Poiché accederemo al registro eventi per controllare la cronologia di avvio e arresto, dovresti annotare questi ID evento. Ciò ti aiuterà a scegliere gli eventi di avvio e arresto in modo più efficace.
ID evento 6005: questo è un identificatore di avvio. Se questo appare, significa un avvio del sistema.
ID evento 6006: questo viene utilizzato per identificare l’arresto del sistema.
ID evento 6008: anche questo è un identificatore di arresto del sistema, ma significa che il tuo PC si è spento in modo assurdo.
ID evento 6013: questo ID evento mostra il tempo di attività del sistema in secondi.
ID evento 41: significa che il PC è stato riavviato senza spegnersi completamente.
ID evento 1074: questo evento viene visualizzato quando un’app forza il riavvio di un sistema o quando l’utente si riavvia/si spegne tramite il menu Start.
ID evento 1076: questo evento descrive in dettaglio il motivo per cui il sistema è stato riavviato o arrestato.
1. Come controllare la cronologia di avvio e arresto tramite il prompt dei comandi
Puoi utilizzare l’utilità Prompt dei comandi per controllare la cronologia di avvio e arresto del PC. Ecco cosa devi fare.
1. Digitare Prompt dei comandi nella ricerca di Windows 11. Quando viene visualizzato il prompt dei comandi, fai clic destro su di esso e seleziona Esegui come amministratore.

2. Quando si apre il prompt dei comandi, eseguire questo comando:
wevtutil qe system “/q:*[System [(EventID=6006)]]” /rd:true /f:text /c:1
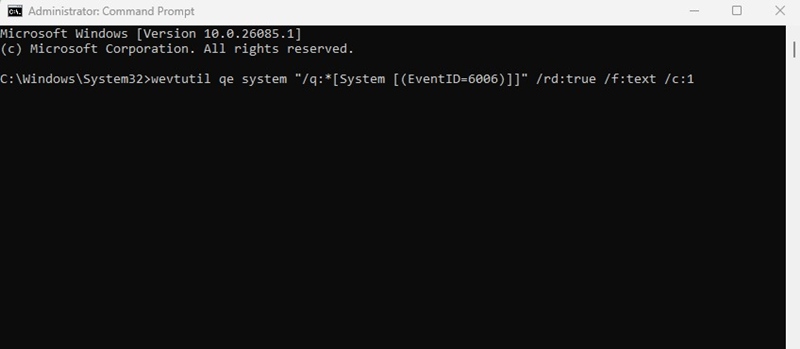
3. Il prompt dei comandi ora mostrerà l’attività di arresto.
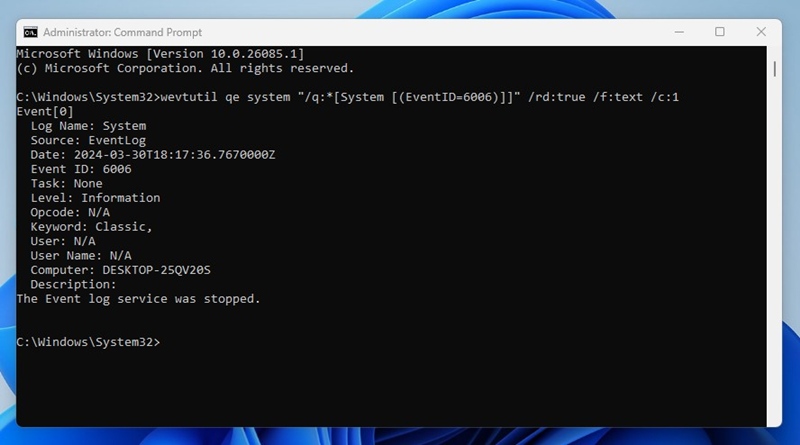
4. Per visualizzare l’attività di avvio, eseguire questo comando:
wevtutil qe system “/q:*[System [(EventID=6005)]]” /rd:true /f:text /c:1
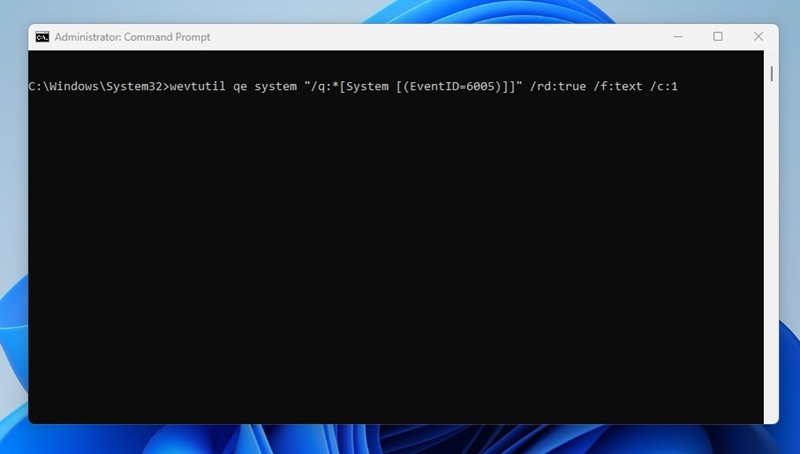
Questo è tutto! In questo modo è possibile utilizzare l’utilità Prompt dei comandi per controllare la cronologia di avvio e spegnimento su Windows 11.
2. Controllare la cronologia di avvio e arresto tramite il Visualizzatore eventi di Windows
Non tutti si sentono a proprio agio nell’utilizzare lo strumento Visualizzatore eventi; solo per questo motivo abbiamo mantenuto questo metodo al numero 2. Tuttavia, nel Visualizzatore eventi di Windows, puoi tenere traccia di tutti gli ID evento che abbiamo condiviso con te sopra. Ecco cosa devi fare.
1. Digita Visualizzatore eventi nella ricerca di Windows 11. Successivamente, apri l’app Visualizzatore eventi dall’elenco dei migliori risultati di corrispondenza.
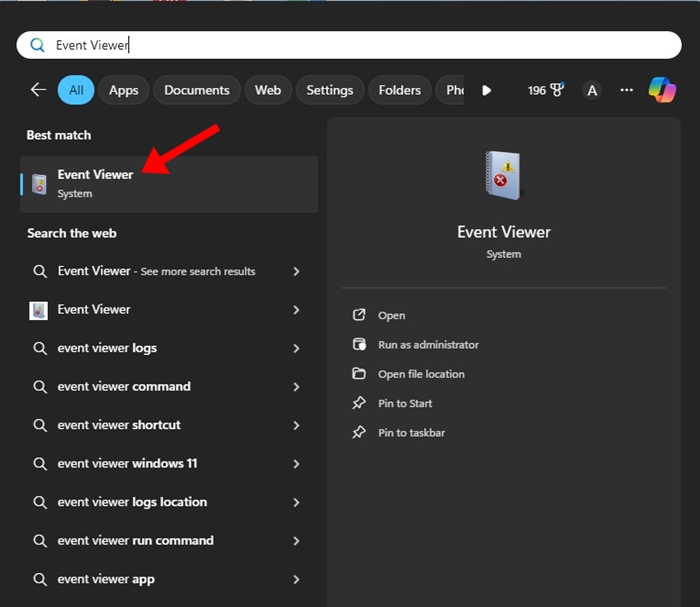
2. Quando si apre il Visualizzatore eventi, passare ai registri di Windows.
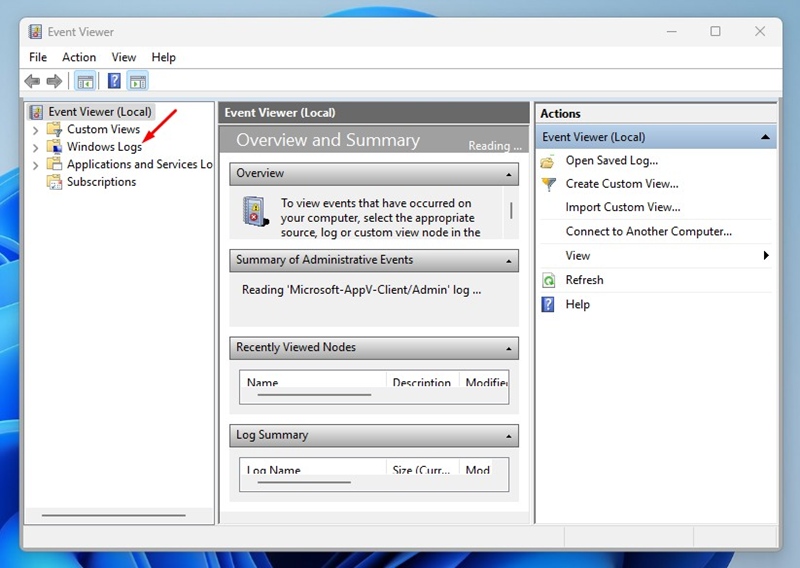
3. Sul lato destro, fare doppio clic su Sistema.
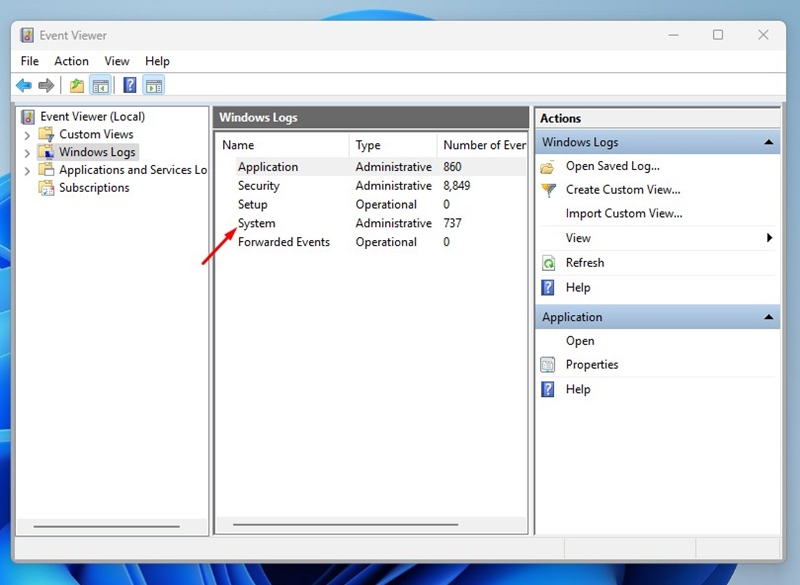
4. Nel riquadro di destra, fare clic su Filtra registro corrente.
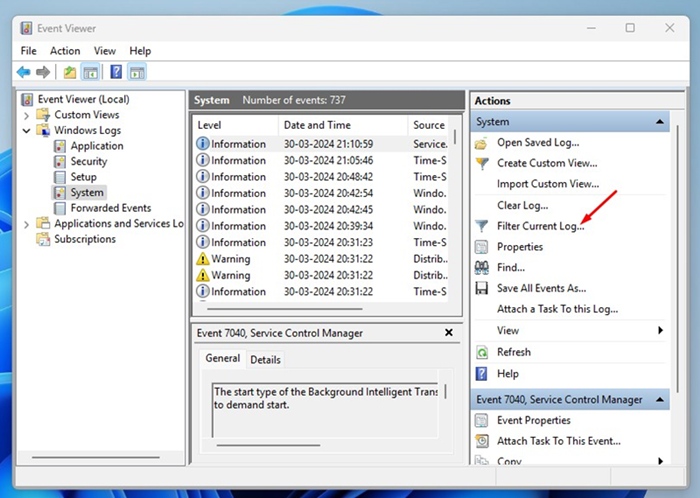
5. Alla richiesta Filtra registro corrente, immettere 6005 e 6006 nel campo mostrato nella schermata e fare clic su OK.
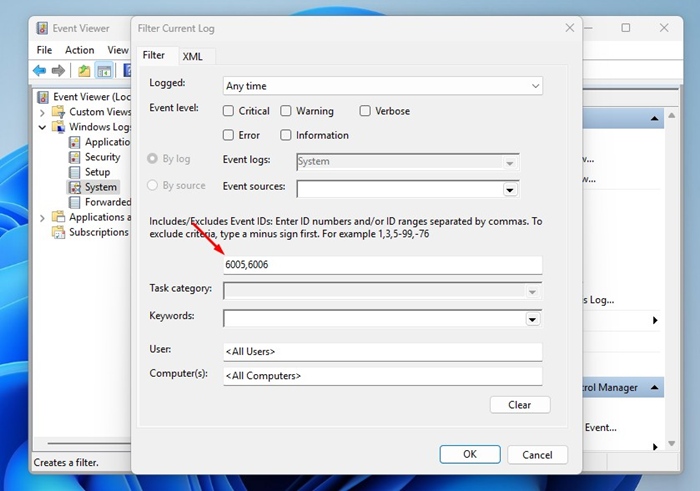
6. Ora vedrai molti registri eventi. Ogni registro indica un arresto o un avvio. È possibile fare doppio clic sui registri eventi per visualizzare ulteriori informazioni.
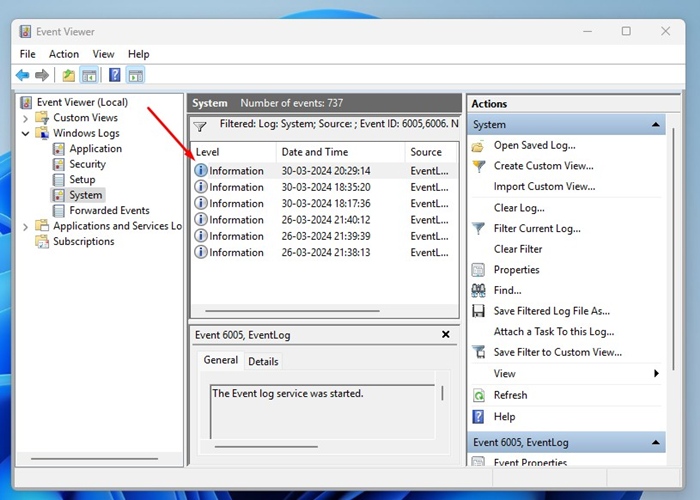
Questo è tutto! In questo modo puoi controllare la cronologia di avvio e arresto di Windows tramite il Visualizzatore eventi di Windows.
3. Visualizza la cronologia di avvio e arresto su Windows utilizzando PowerShell
Questo metodo utilizzerà l’utilità PowerShell per controllare la cronologia di avvio e arresto. Ecco cosa devi fare.
1. Digita PowerShell nella ricerca di Windows. Successivamente, fai clic con il pulsante destro del mouse su PowerShell e seleziona Esegui come amministratore.

2. Quando si apre PowerShell, esegui il comando indicato:
Get-EventLog -LogName System |? {$_.EventID -in (6005,6006,6008,6009,1074,1076)} | ft TimeGenerated,EventId,Message -AutoSize -wrap
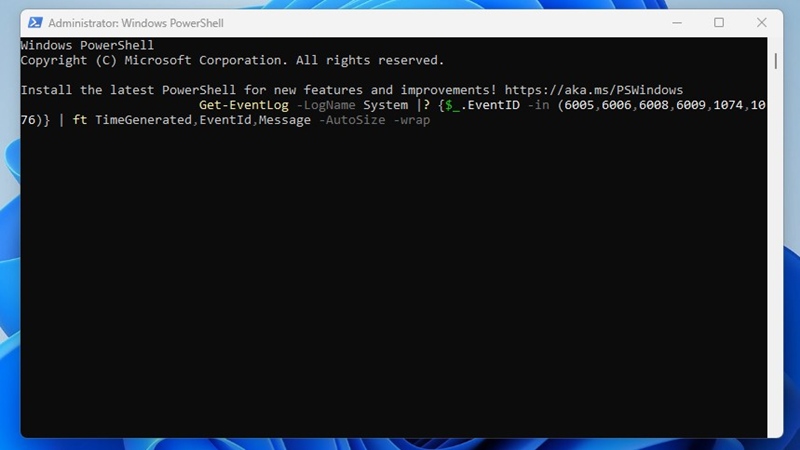
3. L’utilità PowerShell restituirà informazioni dettagliate sui codici evento immessi nel comando. Il risultato verrà diviso in tre colonne: Time Generated, EventID e Message.
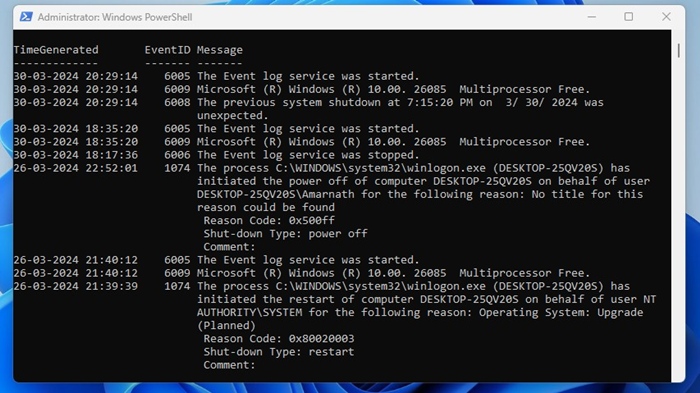
È necessario analizzare le informazioni per trovare la cronologia dell’avvio e dell’arresto.
Questa guida spiega come controllare la cronologia di avvio e spegnimento su un PC Windows. È possibile utilizzare queste informazioni per risolvere molti problemi del PC. Nei commenti, facci sapere se hai bisogno di ulteriore aiuto su questo argomento specifico. Inoltre, se trovi utile questa guida, non dimenticare di condividerla con i tuoi amici.
