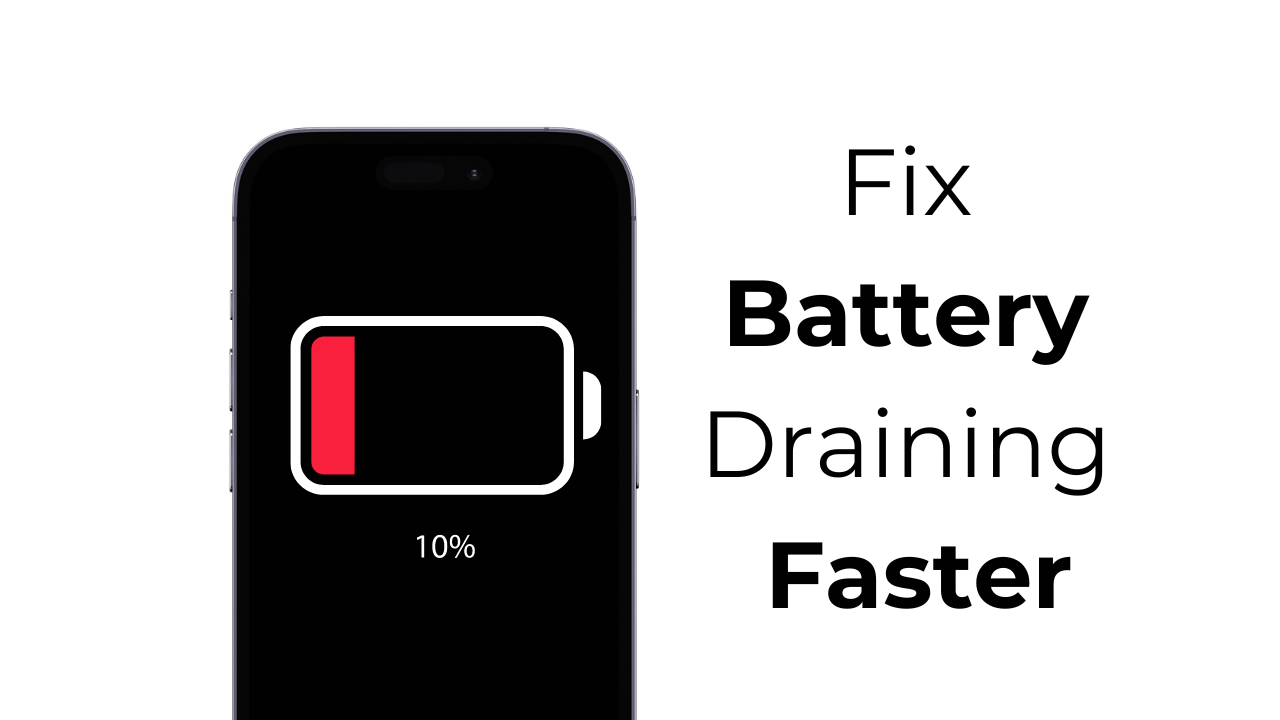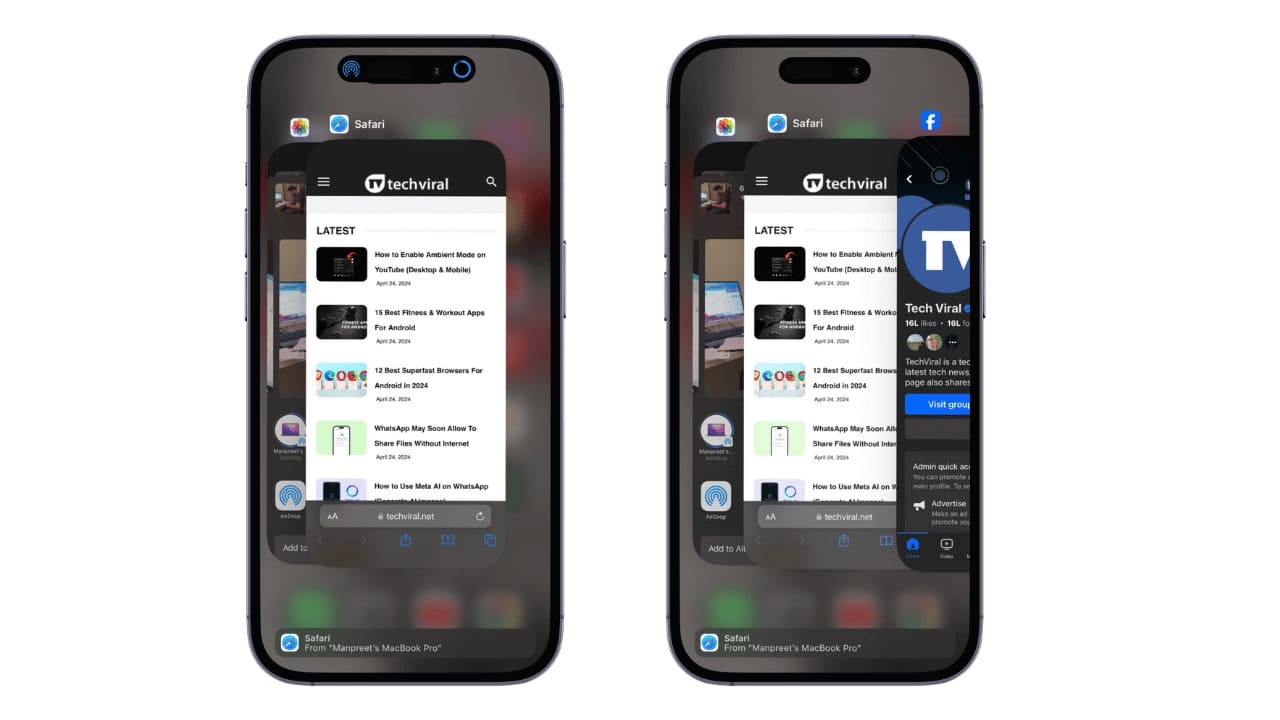Ogni film di spionaggio di sempre ha un computer a cui è possibile accedere solo collegando una speciale unità flash o qualcosa del genere. Non solo ha un aspetto fantastico e high tech (in un certo senso), è anche piuttosto pratico avere un’unità flash USB per sbloccare il tuo Mac o PC. Ci sono una serie di ragioni per questo: non è necessario digitare sempre una password; puoi impostare una password davvero forte e quindi non è necessario ricordarla davvero, perché puoi semplicemente sbloccare il tuo PC o Mac con un’unità USB, ecc., Aggiungendo un livello di sicurezza molto forte al tuo sistema. Quindi, se ti stai chiedendo come fare lo stesso sul tuo PC di casa, ecco come configurare il Blocco USB su PC o Mac:
Configura il blocco USB su PC o Mac
Rohos Key Logon è un software in grado di programmare un’unità flash USB, un telefono cellulare o persino un dispositivo Bluetooth per fungere da chiave per sbloccare il sistema. La parte migliore di questa applicazione è che è disponibile sia per dispositivi Windows che macOS. Sebbene sia un’app a pagamento, puoi ottenere una versione di prova per verificarla, prima di dover effettivamente registrare il software per l’uso continuato.
Quindi, a parte questo, passiamo subito ai passaggi che dovremo eseguire per creare un’unità flash USB che ci consentirà di accedere al nostro sistema.
Nota: Sto eseguendo il software Rohos Key Logon su un MacBook Air, eseguendo macOS Sierra 10.12.4 Developer Beta e, sebbene i passaggi che seguirò qui si applichino a un Mac, dovrebbero esserci solo differenze minime quando si utilizza il software su Finestre.
1. Innanzitutto, scarica la versione di prova gratuita di Rohos Key Logon e installala sul tuo Mac. Dovrai riavviare il Mac al termine dell’installazione.
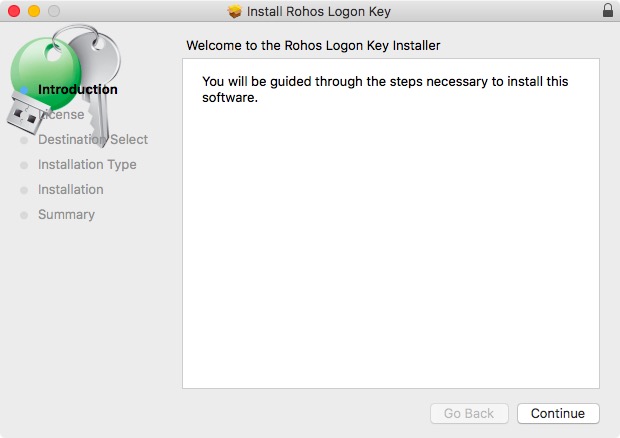
2. Successivamente, dalla barra dei menu del tuo Mac, fai clic sull’icona Rohos Key Logon e vai su “Apri Rohos Logon”. Si aprirà la finestra principale di Rohos Key Logon.
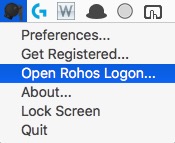
3. Qui, fai semplicemente clic sull’opzione che dice “Unità USB”. Assicurati che l’unità flash USB che desideri utilizzare per l’accesso sia collegata al Mac.
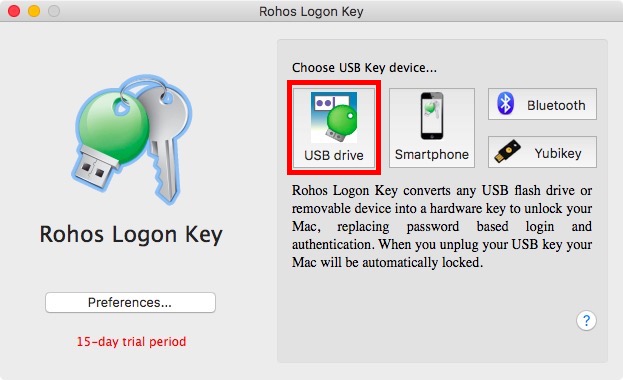
4. Nella finestra successiva, inserisci la password di accesso al sistema e seleziona l’unità flash USB che desideri utilizzare come chiave, quindi fai clic su “OK”.
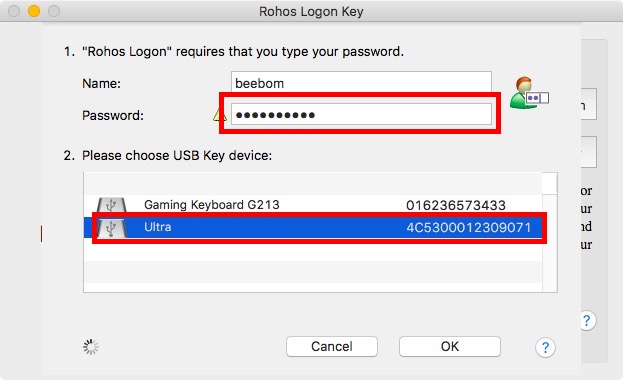
5. Nella schermata successiva, puoi selezionare l’azione che vuoi che il tuo computer esegua se l’unità flash USB viene estratta dal sistema. Se non vuoi tenerlo collegato, scegli semplicemente “Niente” in questa schermata.
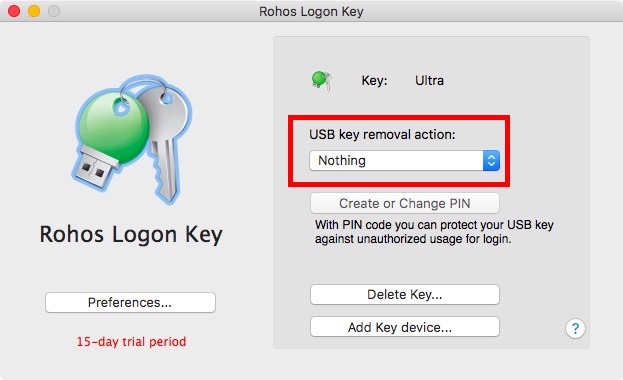
Tuttavia, per una maggiore sicurezza, ti suggerisco di tenerlo su “Blocca il desktop”, quando è scollegato. Ciò renderà anche più semplice bloccare il PC o il Mac quando lo lasci incustodito.
Questo è fondamentalmente tutto ciò che dovevi fare. Ora puoi sbloccare facilmente il tuo PC o Mac, collegando l’unità flash USB corretta. Tuttavia, a partire da ora, se qualcuno conoscesse la tua password, sarebbe comunque in grado di accedere al tuo sistema. Se vuoi eliminare le possibilità che ciò accada, segui semplicemente i passaggi seguenti:
1. Dall’icona Rohos Key Logon nella barra dei menu, fare clic su “Preferenze”.
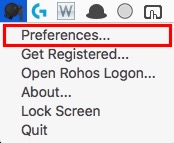
2. Qui, seleziona la casella di controllo accanto a “Consenti accesso solo tramite chiavetta USB”.
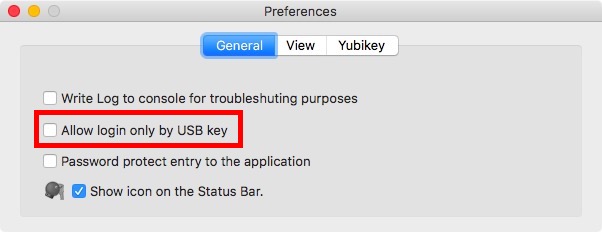
Ciò garantirà che tu possa accedere solo se l’unità flash USB è presente nel sistema. Questo è altamente sicuro, ma è anche un po’ rischioso. Potresti perdere l’unità flash, potrebbe rompersi o danneggiarsi. Ecco perché, ti suggerirei di non disabilitare il login con password, oppure di avere almeno due chiavi USB che possano sbloccare il tuo sistema… per ogni evenienza.
Eliminazione della chiave USB
Se non desideri più utilizzare l’unità flash USB come chiave per il tuo sistema, puoi rimuovere facilmente anche l’unità flash USB da Rohos. Il processo per farlo è semplice:
1. Dall’icona della barra dei menu Rohos Key Logon, fare clic su “Apri Rohos Logon”.
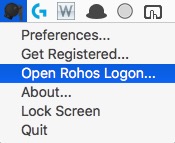
2. Qui, fai clic su “Elimina chiave”.
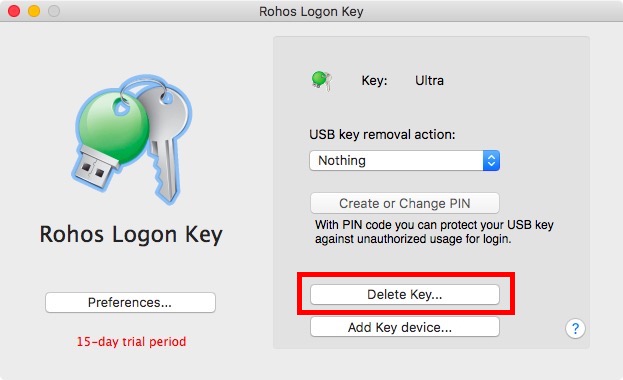
3. Selezionare l’unità flash USB che si desidera rimuovere e fare clic su “Elimina”.
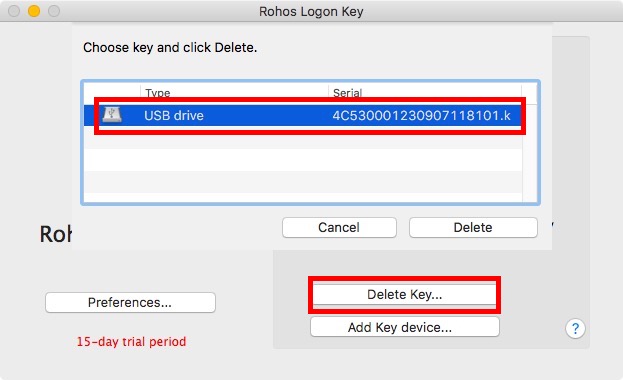
Questo rimuoverà l’unità flash USB come chiave del tuo sistema e potrai tornare a utilizzare la tua password per accedere al tuo sistema.
Rohos Key Logon viene fornito con una prova di 15 giorni, dopodiché dovrai pagare $25 per registrarlo per l’uso continuato. Se stai cercando alternative gratuite per Windows, ci sono molti software che puoi provare. Tuttavia, ad eccezione di USB Raptor, nessuno degli altri ha funzionato correttamente per me. USB Raptor funziona perfettamente e può essere utilizzato per bloccare/sbloccare il tuo PC Windows con un’unità flash USB.
Proteggi il tuo sistema con chiavi di accesso fisico
Le chiavi di accesso fisico sono uno dei modi più efficaci che puoi utilizzare per proteggere il tuo sistema da accessi non autorizzati. Anche se un potenziale ladro entra in possesso della tua password, non sarà comunque in grado di accedere al tuo sistema, a meno che non abbia accesso alla chiave USB che hai creato. Tuttavia, perdere l’unica chiave USB per il tuo sistema può essere catastrofico, quindi dovresti sempre avere una chiave di backup, da qualche parte, per ogni evenienza.
Quindi, hai mai desiderato proteggere il tuo sistema utilizzando chiavi di accesso fisiche? Quale software hai usato per proteggere il tuo sistema con unità USB esterne? Inoltre, se conosci un software migliore (uno più sicuro, cioè), faccelo sapere nella sezione commenti qui sotto.