Se si utilizza il browser Chrome su Windows 11, è possibile aggiungere il collegamento in modalità Incognito Chrome al menu contestuale. Perché è utile? Molti utenti preferiscono utilizzare la modalità Incognito per impostazione predefinita; Avere un collegamento di menu contestuale potrebbe liberarne uno dalla seccatura di aprire manualmente la modalità di incognito ogni volta che vogliono sfogliare il web.
Quindi, se si utilizza la modalità di incognito di Chrome più della modalità normale, potrebbe essere una scelta ideale per aggiungere un collegamento in modalità Incognito Chrome al menu contestuale di Windows 11. Se lo fai, la prossima volta che vuoi utilizzare la modalità Incognito di Chrome, fai clic con il pulsante destro del mouse e seleziona “Chrome Incognito”. Ecco come impostare un collegamento contesto di Chrome Incognito in Windows 11.
1. Fai clic su Windows 11 Ricerca e digita l’editor di registro. Quindi, apri l’editor di registro dall’elenco delle opzioni.
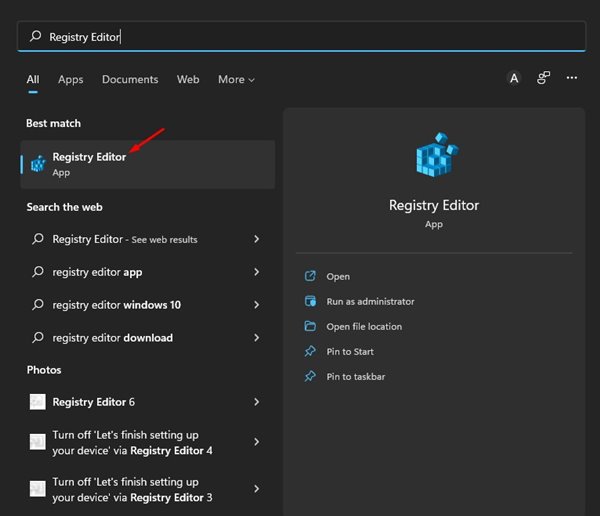
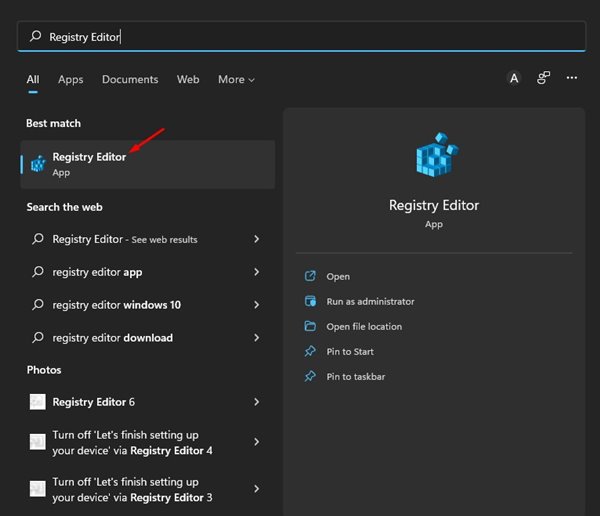
2. Nell’editore del registro, vai al seguente percorso:
Computer\HKEY_CLASSES_ROOT\Directory\Background\shell
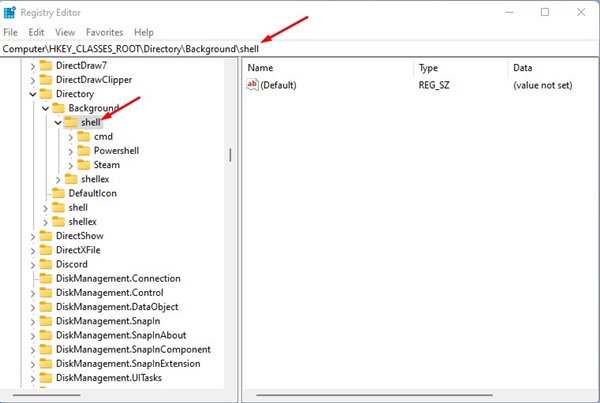
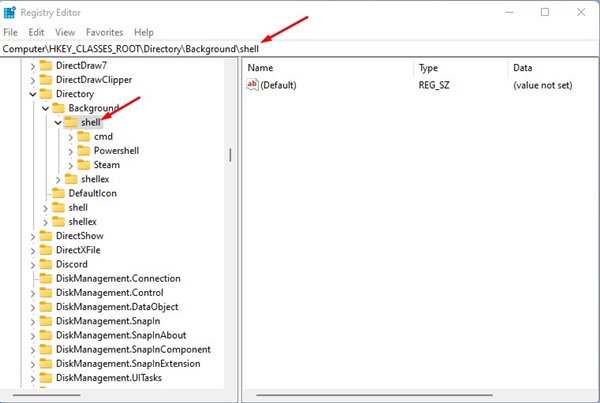
3. Ora, fai clic con il pulsante destro del mouse sulla cartella Shell e seleziona Nuovo> Tasto.
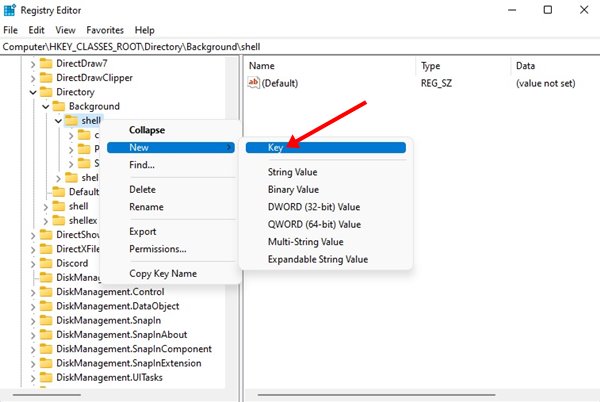
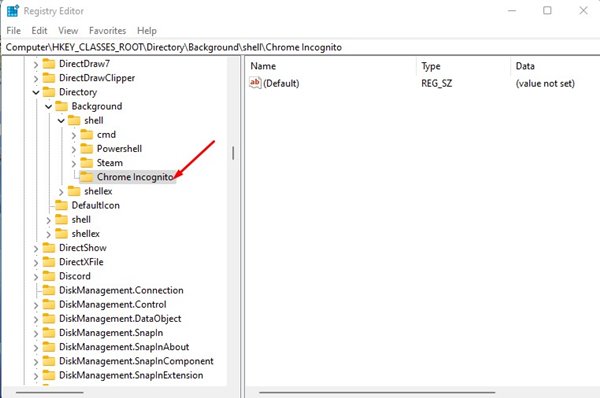
5. Successivamente, fare clic con il pulsante destro del mouse sul tasto Incognito Chrome e selezionare Nuovo> Chiave.
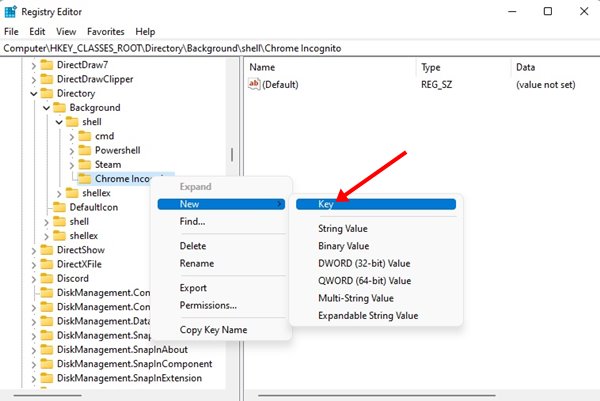
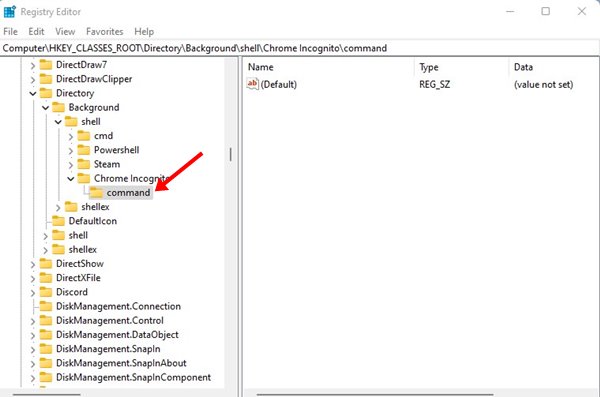
7. Fare clic con il tasto destro del mouse sul tasto predefinito e selezionare Modifica sul riquadro destro.
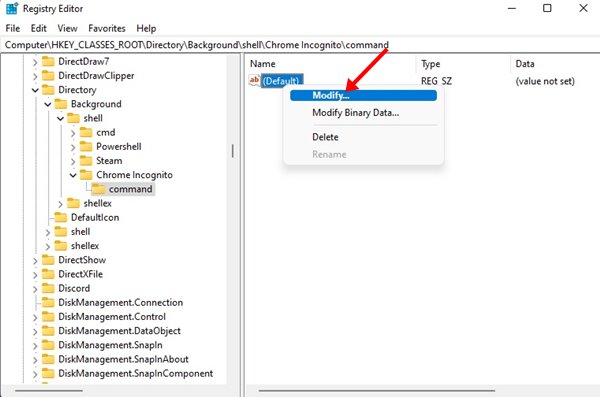
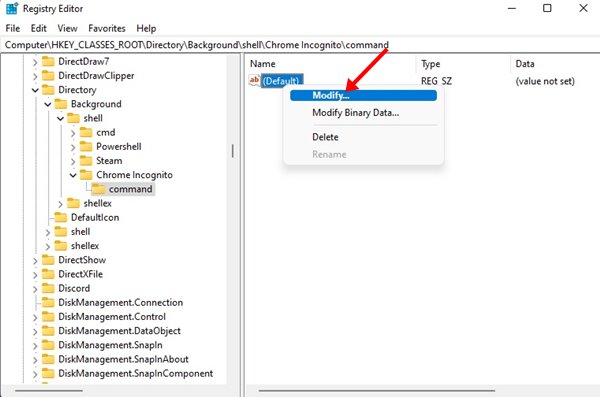
8. Ora, fai clic con il tasto destro sul collegamento desktop di Chrome e seleziona Proprietà. Sulle proprietà di Chrome, copiare il percorso visualizzato nella casella di destinazione.
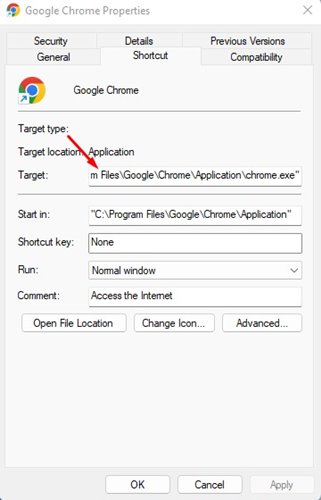
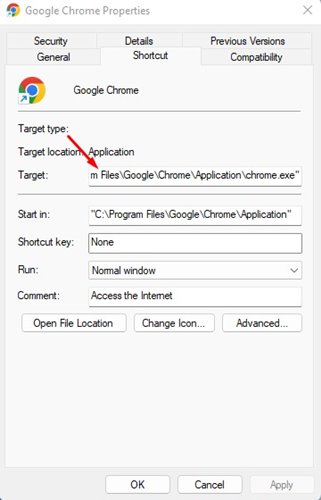
9. Ora incolla il percorso che hai copiato sul campo dei dati del valore della chiave predefinita. Alla fine del percorso, aggiungi uno spazio e un input -Ingognito. Il percorso finale sarebbe così:
"C:\Program Files\Google\Chrome\Application\chrome.exe" -Incognito
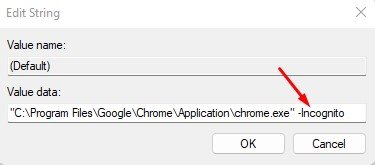
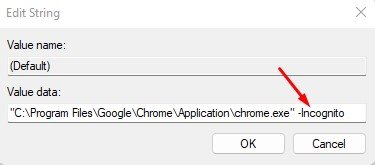
Fare clic sul pulsante OK e chiudere l’editor di registro. Quindi, riavvia il tuo PC Windows 11 per applicare le modifiche. Dopo il riavvio, fare clic con il tasto destro sul desktop e selezionare l’opzione Show più. Troverai l’opzione Modalità Incognito Chrome nel menu di contesto.
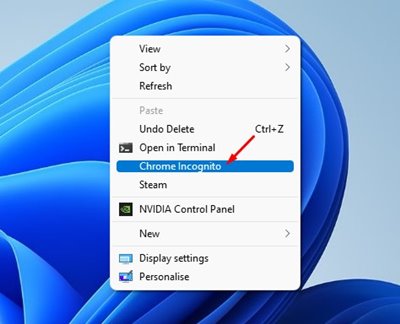
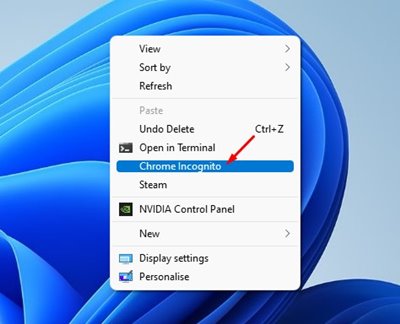
Ecco come aggiungere l’opzione di Google Chrome Incognito Mode al menu contestuale di Windows 11. Se si desidera rimuovere l’opzione del menu contestuale, elimina la chiave creata nel passaggio 3. Se sei bloccato e hai bisogno di aiuto, faccelo sapere.
