Il sistema operativo Windows di Microsoft offre varie opzioni di personalizzazione per evidenziare una cartella specifica. Ad esempio, puoi cambiare l’icona della cartella, cambiarne il nome, utilizzare app di terze parti per colorare la cartella, ecc.
Pochi saprebbero che Esplora file di Windows 11 supporta l’aggiunta di commenti alle cartelle. SÌ! Puoi aggiungere commenti alle cartelle in Windows 11 per evidenziarne lo scopo. Pertanto, se hai centinaia di cartelle su un’unità Windows 11, puoi semplicemente aggiungere commenti per identificarle facilmente.
Sebbene Windows 11 supporti l’aggiunta di commenti alle cartelle, il processo non è semplice. Dovresti eseguire diversi passaggi complicati per aggiungere commenti a una cartella in Windows 11.
Quindi, se sei un utente Windows 11 alla ricerca di modi per evidenziare lo scopo di una cartella, continua a leggere la guida. Di seguito, abbiamo condiviso alcuni semplici passaggi per aggiungere commenti a una cartella in Windows 11. Iniziamo.
spettacolo
Come aggiungere commenti alle cartelle in Windows 11
Poiché l’aggiunta di commenti alle cartelle su Windows 11 è un processo lungo, abbiamo suddiviso i passaggi in sottosezioni. Segui tutto ciò che abbiamo menzionato.
1) Aggiunta della colonna dei commenti di Esplora file
Il primo passaggio include l’abilitazione della colonna dei commenti di Esplora file. Questa colonna ti mostrerà i commenti che aggiungerai alla cartella. Ecco cosa devi fare.
1. Apri Esplora file del tuo PC Windows 11.
2. Ora vai alla directory contenente la cartella a cui desideri aggiungere un commento.
3. Fare clic con il tasto destro sulla colonna Tipo e selezionare Altro.
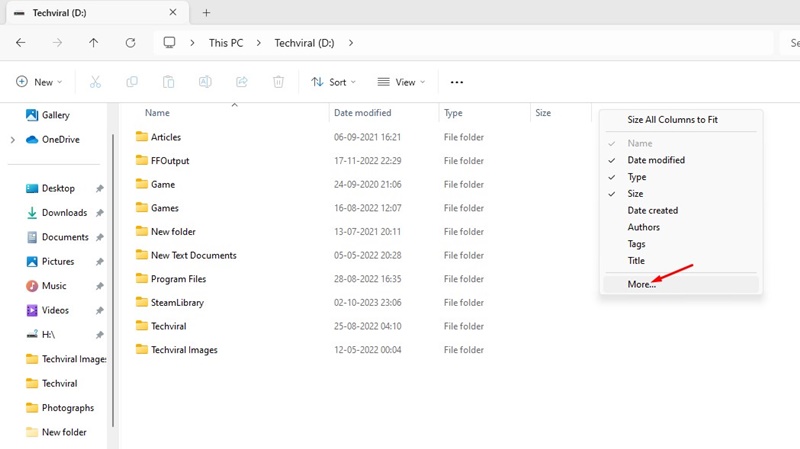
4. Selezionare la casella di controllo Commenti e fare clic su OK.
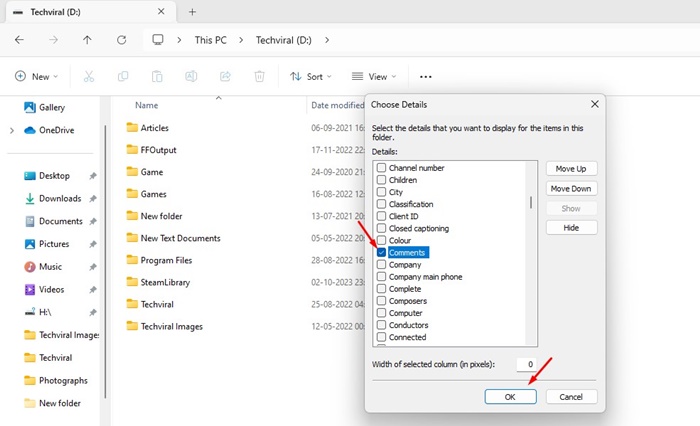
Ora vedrai la colonna dei commenti in Esplora file. I commenti aggiunti alla cartella verranno visualizzati in questa colonna.
2) Mostra il file Desktop.ini per aggiungere commenti a una cartella
Dopo aver abilitato la colonna dei commenti, devi rivelare il file desktop.ini per una cartella. Segui i passaggi condivisi di seguito per mostrare il file desktop.ini per aggiungere commenti a una cartella
1. Apri Esplora file del tuo PC e fai clic su Vedi altro (tre punti) in alto.
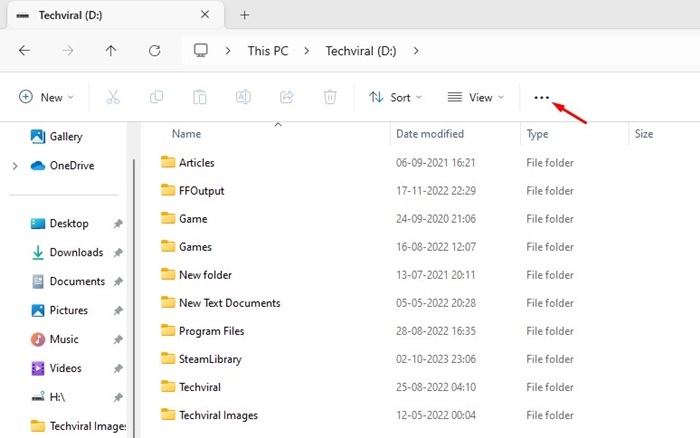
2. Nel menu visualizzato, selezionare Opzioni.
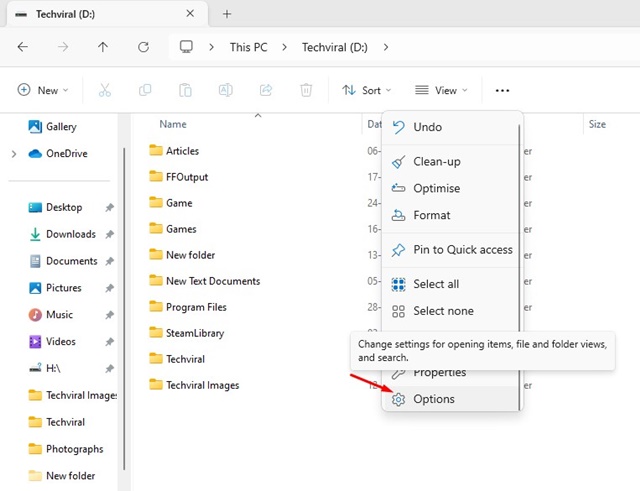
3. Nelle Opzioni cartella, passare alla scheda Visualizza.
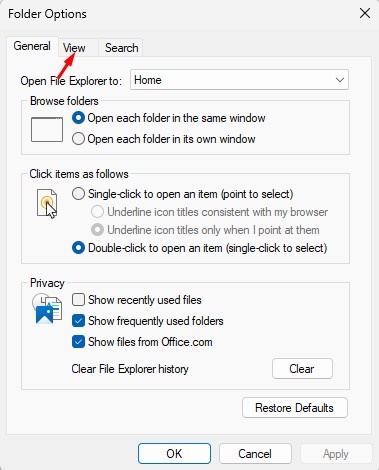
4. Ora seleziona Mostra file, cartelle e unità nascosti.
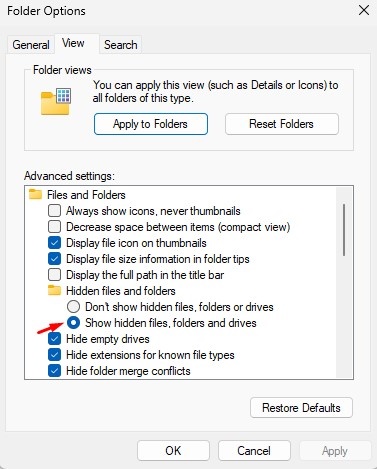
5. Deselezionare (deselezionare) la casella di controllo Nascondi file protetti del sistema operativo. Una volta terminato, fare clic su Applica.
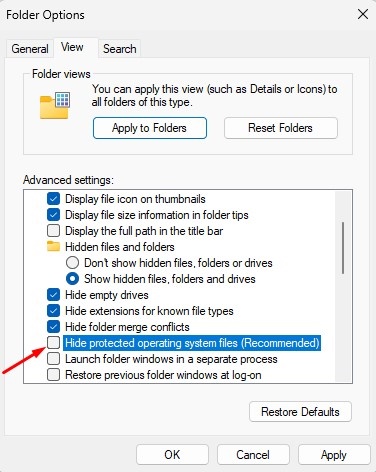
3) Scegli un’icona di cartella diversa
Il passaggio successivo include la modifica dell’icona della cartella. Questo è un passaggio molto importante, quindi cambia anche l’icona della cartella.
1. Fare clic con il tasto destro sulla cartella a cui si desidera aggiungere un commento e selezionare Proprietà.
![]()
2. Passa alla scheda Personalizza nelle Proprietà della cartella.
![]()
3. Nelle icone delle cartelle, fare clic sull’icona Cambia.
![]()
4. Successivamente, seleziona un’icona diversa per la cartella e fai clic su OK.
![]()
Questo è tutto! Ora chiudi le proprietà della cartella. Questo cambierà l’icona della tua cartella.
4) Aggiungi un nuovo commento alla cartella con il file Desktop.ini
Se hai seguito attentamente tutti i passaggi, la cartella di cui hai modificato l’icona avrà un file desktop.ini. Segui questi passaggi per aggiungere un nuovo commento alla cartella.
1. Apri la cartella di cui hai modificato l’icona.
2. Fare clic con il tasto destro sul file desktop.ini e aprirlo con Blocco note.
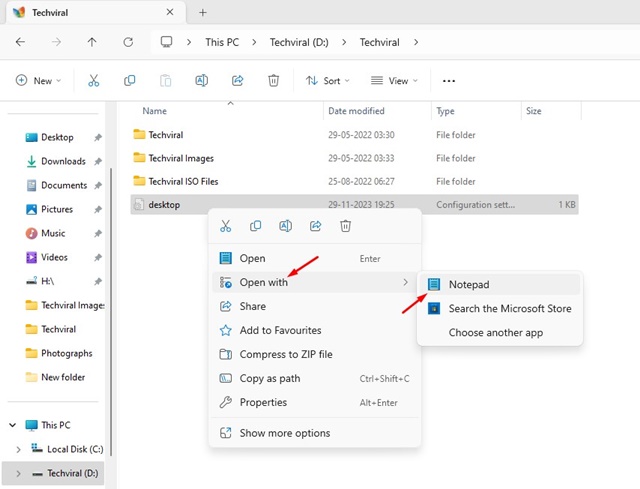
3. Ora aggiungi InfoTip=Aggiungi il tuo commento nella riga sottostante [.ShellClassInfo]
Importante: devi modificare il testo Aggiungi il tuo commento qui con qualsiasi commento che desideri aggiungere alla cartella.
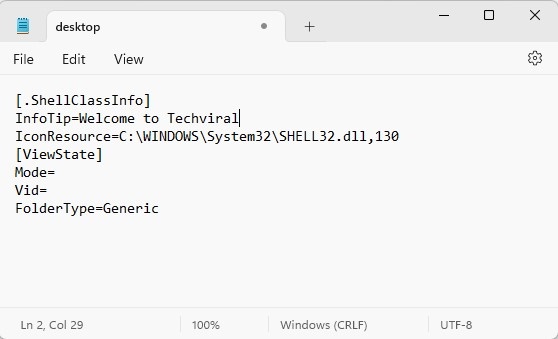
4. Una volta terminato, fare clic su File > Salva
5) Riavviare il processo di Esplora risorse
Il passaggio finale consiste nel riavviare il processo di Esplora risorse dal Task Manager di Windows 11. Questa è fondamentalmente un’alternativa al riavvio. Ecco come riavviare il processo di Esplora risorse su Windows 11.
1. Digita Task Manager nella ricerca di Windows 11.

2. Quando si apre Task Manager, trova Esplora risorse.
3. Successivamente, fare clic con il pulsante destro del mouse su Esplora risorse e selezionare Riavvia.
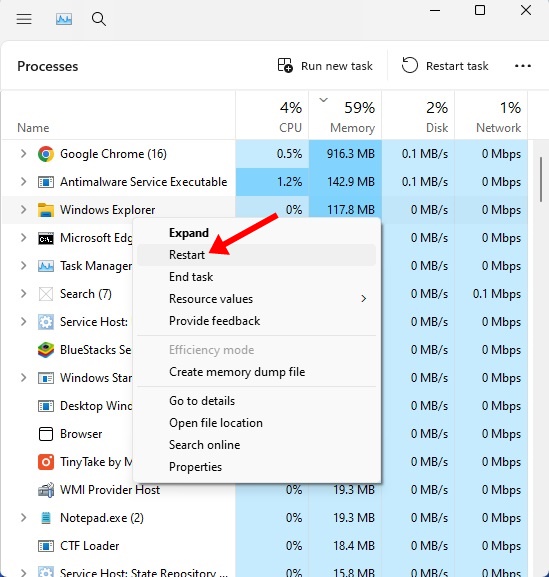
Questo è tutto! Ecco come riavviare il processo di Esplora risorse su un computer Windows 11.
Quindi, questa guida riguarda l’aggiunta di commenti alle cartelle sui computer Windows 11. Facci sapere se hai bisogno di ulteriore aiuto per aggiungere commenti alle cartelle su Windows 11. Inoltre, se trovi utile questa guida, non dimenticare di condividerla con i tuoi amici.
