
Se hai utilizzato il sistema operativo Windows, probabilmente conosci il Cestino. Il Cestino sul sistema operativo Windows memorizza sostanzialmente tutti i file eliminati dal computer. Agisce come un programma di recupero aggiuntivo che ti aiuta a recuperare i file che sono stati eliminati accidentalmente.
Il cestino utilizza anche dello spazio di archiviazione per archiviare i file che hai eliminato e, quando la sua capacità di archiviazione supera, elimina i file più vecchi per fare spazio a quelli nuovi. Il cestino è disponibile su ogni versione di Windows, incluso l’ultimo Windows 11, e Microsoft non ha in programma di modificarlo o sostituirlo con nient’altro.
Normalmente, non pensiamo di apportare modifiche al Cestino e lo lasciamo così com’è. Tuttavia, ci sono alcune cose che puoi fare con Cestino per migliorare il tuo sistema Windows 11. Ad esempio, se stai eseguendo una sorta di spazio di archiviazione, potresti voler ridurre lo spazio di archiviazione del Cestino, potresti voler svuotare il cestino in base a una pianificazione e altro ancora.
mostrare
Elenco delle 5 migliori impostazioni del cestino su Windows 11
Quindi, questo articolo elencherà le 5 migliori funzionalità del Cestino che ogni Windows 11 dovrebbe conoscere e utilizzare. I metodi condivisi di seguito erano sicuri da seguire. Iniziamo.
1) Elimina i file in modo permanente
Se lo desideri, puoi impostare il Cestino per eliminare i file in modo permanente in semplici passaggi. Quindi, se non desideri che Windows 11 invii i file eliminati nel cestino, devi apportare alcune modifiche alle impostazioni del Cestino. Ecco cosa devi fare.
1. Innanzitutto, fare clic con il pulsante destro del mouse sull’icona Ricicla sul desktop e selezionare Proprietà.
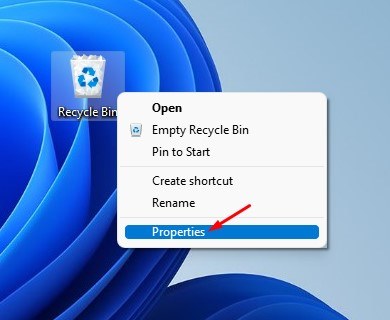
2. Sulle Proprietà del Cestino, selezionare la seconda opzione che dice Non spostare i file nel Cestino.
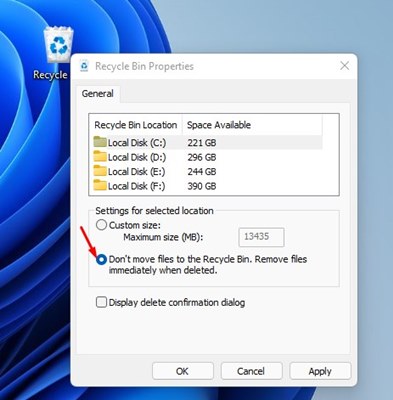
3. Al termine, fare clic sul pulsante Ok per uscire dalle proprietà del cestino.
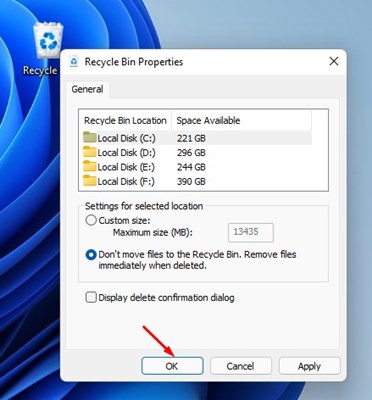
Questo è tutto! Hai fatto. Ecco come puoi eliminare i file in modo permanente su Windows 11 senza inviarli al Cestino.
2) Aumentare o diminuire lo spazio di archiviazione del Cestino
Come tutti sappiamo, Recycle Bin occupa dello spazio di archiviazione dall’unità per salvare i file eliminati. Se sei una persona che svuota frequentemente il Cestino, è meglio ridurre lo spazio di archiviazione del Cestino. In questo modo libererai spazio su disco rigido. D’altra parte, se hai voglia di avere più spazio nel Cestino, puoi anche aumentarlo. Ecco cosa devi fare.
1. Innanzitutto, fare clic con il pulsante destro del mouse sull’icona Ricicla sul desktop e selezionare Proprietà.
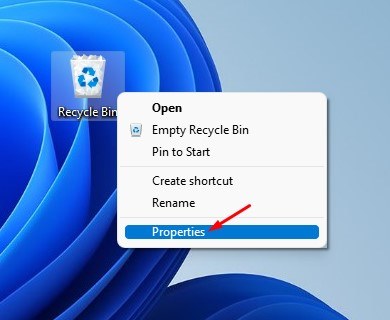
2. Nelle proprietà del cestino, selezionare l’opzione Dimensioni personalizzate e definire una dimensione specifica in MB.
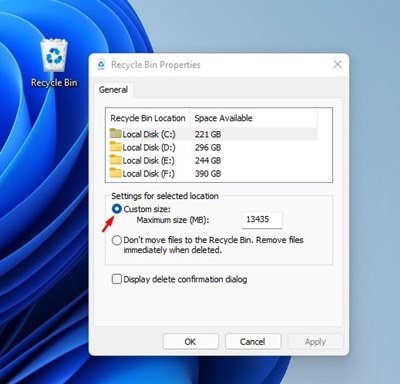
3. Al termine, fare clic sul pulsante Ok per salvare le modifiche.
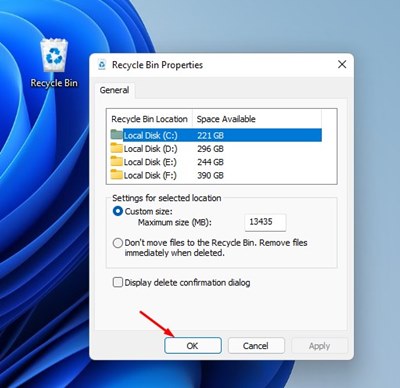
Questo è tutto! Hai fatto. Ecco come aumentare o diminuire lo spazio di archiviazione del Cestino in Windows 11.
3) Abilitare il prompt di conferma dell’eliminazione
Bene, tramite Cestino, puoi persino abilitare una richiesta di conferma dell’eliminazione. Questa funzione è particolarmente utile per coloro che tendono a eliminare accidentalmente i file molto spesso. Con questa funzione attivata, vedrai un messaggio che ti chiede di confermare se desideri eliminare il file. Ecco come abilitare la richiesta di conferma dell’eliminazione in Windows 11.
1. Innanzitutto, fare clic con il pulsante destro del mouse sull’icona Ricicla sul desktop e selezionare Proprietà.
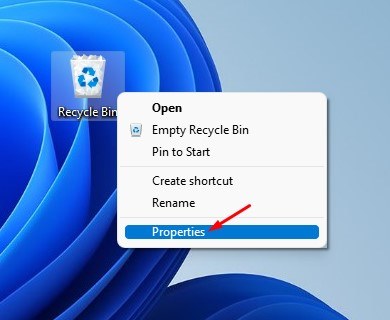
2. Nelle Proprietà del Cestino, abilitare l’opzione Visualizza finestra di dialogo di conferma eliminazione
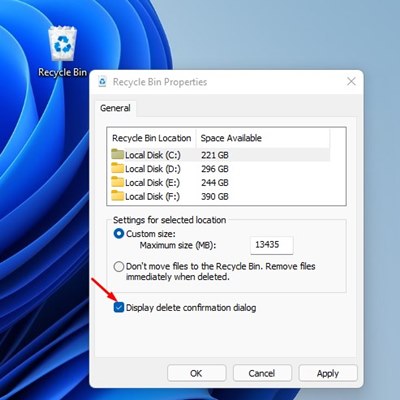
3. Al termine, fare clic sul pulsante Ok.

Questo è tutto! Hai fatto. Verrà visualizzata la finestra di dialogo di conferma dell’eliminazione ogni volta che si tenta di eliminare un file.
4) Metti l’icona del Cestino nella barra delle applicazioni
Se sei una persona che apre frequentemente la cartella Cestino, potresti voler spostare il collegamento nella barra delle applicazioni. Se sposti il Cestino nella barra delle applicazioni, non è necessario passare allo schermo del desktop per accedere al Cestino.
Su techviral, abbiamo già condiviso una guida dettagliata su come aggiungere il Cestino alla barra delle applicazioni. Basta aprire il collegamento e scorrere la guida per inserire l’icona del Cestino nella barra delle applicazioni su Windows 11.
5) Svuotare il Cestino in base a un programma
Windows 11 ha una funzionalità di gestione dell’archiviazione nota come Storage Sense. Fondamentalmente, la funzione è progettata per liberare spazio di archiviazione sul tuo computer. È possibile configurare il senso di archiviazione su Windows 11 per svuotare il cestino in base a una pianificazione. Ecco cosa devi fare.
1. Innanzitutto, premi il tasto Windows Key + I per aprire le Impostazioni. In alternativa, fare clic sul pulsante Start e selezionare Impostazioni.
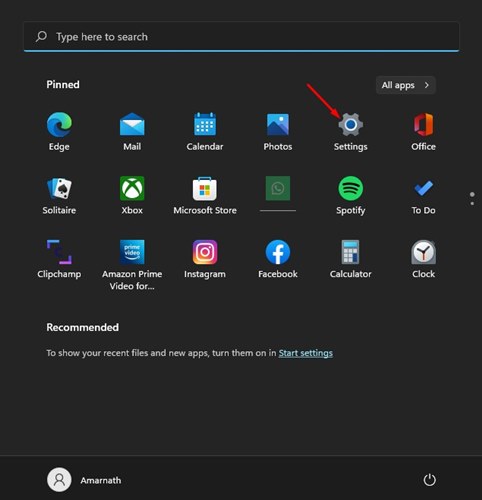
2. Nell’app Impostazioni, vai a Sistema > Archiviazione > Sensore memoria.
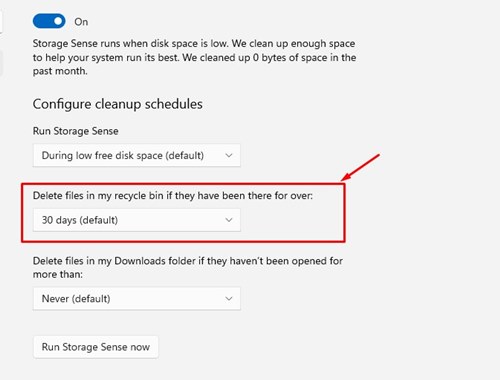
Questo è tutto! Hai fatto. Ecco come configurare il senso di archiviazione per svuotare il Cestino in base a una pianificazione.
Quindi, queste sono le cinque migliori impostazioni del cestino per utenti Power che puoi configurare su Windows 11. Spero che questo articolo ti abbia aiutato! Per favore condividilo anche con i tuoi amici. Se hai dei dubbi in merito, faccelo sapere nella casella dei commenti qui sotto.
