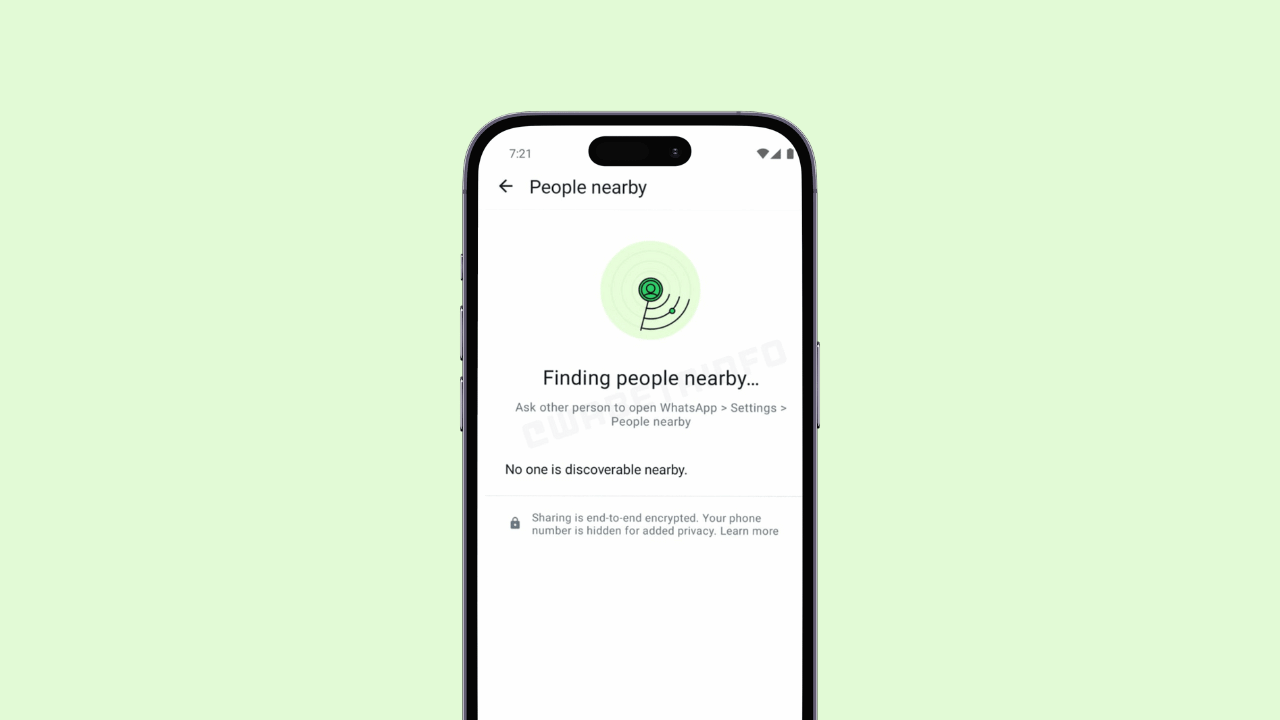Questo articolo spiegherà in dettaglio cos’è Ribbon e come usare Ribbon.
Nastro
Un nastro può fare riferimento a uno dei seguenti:
1. Quando si fa riferimento alla stampa ad impatto, un nastro è un dispositivo utilizzato per trasferire l’inchiostro sulla carta. I nastri si trovano su dispositivi come macchine da scrivere e macchine per stenotipi.
2. Con un cavo, un nastro è una descrizione del cavo IDE.

3. Quando si fa riferimento a programmi di Microsoft Office come Microsoft Word ed Excel, la barra multifunzione è una funzionalità che sostituisce il tradizionale menu file e la barra degli strumenti. Come mostrato nell’immagine, la barra multifunzione cambia dinamicamente in base a ciò che l’utente sta attualmente facendo. In questo esempio, viene visualizzata la barra multifunzione per “Scrivi” che ha raggruppato tutte le attività relative alla scrittura.
Altri esempi di nastri
Di seguito è riportata una versione aggiornata della barra multifunzione introdotta con Office 2010 e come viene visualizzata la barra multifunzione in Microsoft Word.

Come accennato in precedenza, la barra multifunzione cambia a seconda di ciò che stai facendo in Word, Excel o in un altro programma di Office. Ad esempio, se stai lavorando con le immagini, la barra multifunzione mostra tutte le modifiche disponibili che possono essere eseguite su di esse.
Come nascondo il nastro?
- Fare clic sulla piccola freccia in basso nella parte superiore della finestra mostrata accanto all’icona della stampante nell’esempio sopra. Se l’icona di una stampante non viene visualizzata, si troverà accanto all’icona della freccia Annulla o Ripristina (blu).
- Nel menu che appare, seleziona Riduci a icona la barra multifunzione.
Se non c’è un’opzione Riduci a icona la barra multifunzione in quel menu, cerca una freccia su sotto la X rossa nell’angolo in alto a destra. Facendo clic sulla freccia su, intitolata “Riduci a icona la barra multifunzione”, si nasconde la barra multifunzione. Quando la barra multifunzione è nascosta, la freccia su si trasforma in una freccia giù e facendo clic su di essa viene nuovamente visualizzata la barra multifunzione.
premendo Ctrl+F1 sulla tastiera è una scorciatoia per nascondere e mostrare la barra multifunzione.
Come personalizzare il nastro
La barra multifunzione può essere personalizzata facendo clic con il pulsante destro del mouse in qualsiasi punto della barra multifunzione e scegliendo l’opzione Personalizza la barra multifunzione. Una volta nella finestra Personalizza barra multifunzione, puoi aggiungere e rimuovere qualsiasi opzione mostrata nella barra multifunzione, modificare l’ordine di visualizzazione e persino personalizzare le scorciatoie da tastiera.
Come utilizzare le scorciatoie da tastiera con la barra multifunzione
Per visualizzare le scorciatoie da tastiera disponibili nei programmi di Microsoft Office, premere il tasto Alt. Una volta premute, ciascuna delle opzioni disponibili nella barra multifunzione viene mostrata con accanto una lettera o un numero. Premendo quella lettera o numero si attiva quell’opzione nella barra multifunzione. Ad esempio, puoi premere Alt e poi H o Alt+h per accedere alla scheda Home. Una volta nella scheda Home, ogni opzione viene mostrata con il tasto corrispondente accanto, come mostrato nell’immagine seguente.

Se sei già nella scheda, puoi premere il Alt per mostrare le opzioni.
Scorciatoie della scheda della barra multifunzione
Di seguito è riportato un elenco delle scorciatoie da tastiera utilizzate per aprire ciascuna delle schede della barra multifunzione in Microsoft Word.
- File = Alt+F
- Casa = Alt+h
- Inserisci = Alt+n
- Layout di pagina = Alt+P
- Riferimenti = Alt+S
- Lettere = Alt+m
- Recensione = Alt+R
- Visualizza = Alt+W
- Acrobata = Alt+B
Di seguito è riportato un elenco di scorciatoie da tastiera utilizzate per aprire ciascuna delle schede della barra multifunzione in Microsoft Excel.
- File = Alt+F
- Casa = Alt+h
- Inserisci = Alt+n
- Layout di pagina = Alt+P
- Formule = Alt+m
- Dati = Alt+UN
- Recensione = Alt+R
- Visualizza = Alt+W
- Sviluppatore = Alt+l
- Acrobata = Alt+B
Di seguito è riportato un elenco di scorciatoie da tastiera per aprire ciascuna delle schede della barra multifunzione in Microsoft PowerPoint.
- File = Alt+F
- Casa = Alt+h
- Inserisci = Alt+n
- Disegno = Alt+G
- Transizioni = Alt+K
- Animazioni = Alt+UN
- Presentazione = Alt+S
- Recensione = Alt+R
- Visualizza = Alt+W
- Componenti aggiuntivi = Alt+X
- Acrobata = Alt+B