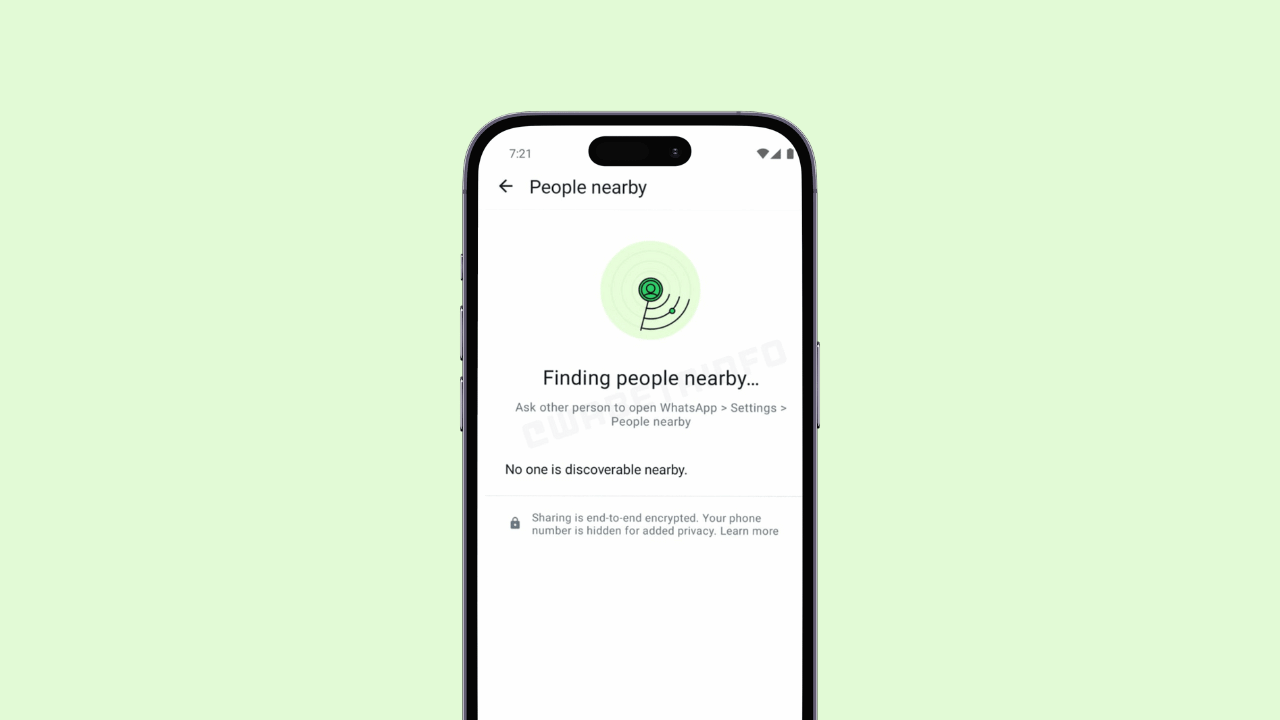Cercare di far dormire automaticamente un Mac dopo un certo periodo di tempo può essere frustrante. Diverse cose possono interrompere il processo, inclusa l’attività di rete e le app ostinate. Fortunatamente, puoi utilizzare una comoda scheda in Monitoraggio attività per diagnosticare rapidamente cosa potrebbe impedire al tuo Mac di dormire. Ecco come.
Innanzitutto, apriamo “Activity Monitor”. Puoi individuare l’app nella cartella Applicazioni> Utilità oppure puoi utilizzare “Spotlight”. Fai clic sull’icona “lente di ingrandimento” nella barra dei menu o premi Comando + Spazio. Quando viene visualizzata una barra di ricerca, digita “monitor attività” e premi “Invio”.

Quando Activity Monitor si apre, fare clic sulla scheda “Energia”.

Nella scheda “Energia”, vedrai un elenco di processi attivi (app e funzioni di sistema in background) con informazioni sul loro impatto energetico. Cerca un’intestazione di colonna con l’etichetta “Prevenzione del sonno” e fai clic su di essa.

Se vedi un “Sì” elencato nella colonna “Prevenzione del sonno”, il tuo Mac non attiverà automaticamente la modalità di sospensione mentre il processo è ancora attivo. Se si tratta di un processo che riconosci, puoi attendere il completamento di un’attività attiva o provare a “chiudere” l’app. Se si tratta di un processo che non si comporta come ti aspetti o si rifiuta di chiudersi, puoi costringerlo a chiuderlo.
Per forzare la chiusura di un processo in Monitoraggio attività (in qualsiasi scheda), selezionare il processo nell’elenco e fare clic sul pulsante “Stop”, che ha l’aspetto di un piccolo ottagono con una “X” all’interno.

Quando Activity Monitor ti chiede di confermare, fai clic su “Force Quit”. Dopodiché, se quel processo era l’unica cosa che bloccava la modalità di sospensione del tuo Mac dall’attivazione, allora il tuo Mac dovrebbe andare a dormire la prossima volta che te lo aspetti.
Se il tuo Mac continua a non dormire
Se non hai trovato un’app che impedisce il sonno elencata in Activity Monitor, puoi approfondire il problema utilizzando uno strumento da riga di comando chiamato pmset. Tuttavia, quello strumento richiede un’esperienza di risoluzione dei problemi del Mac molto più approfondita per capire la causa del problema del sonno.
Qualunque cosa accada, non restare sveglio tutta la notte cercando di capirlo: ricordati di dormire un po ‘da solo. Se hai problemi, prova un bicchiere di latte caldo. In bocca al lupo!
RELAZIONATO: Come capire cosa impedisce al tuo Mac di dormire