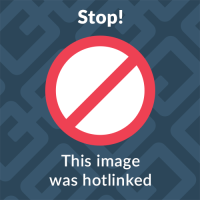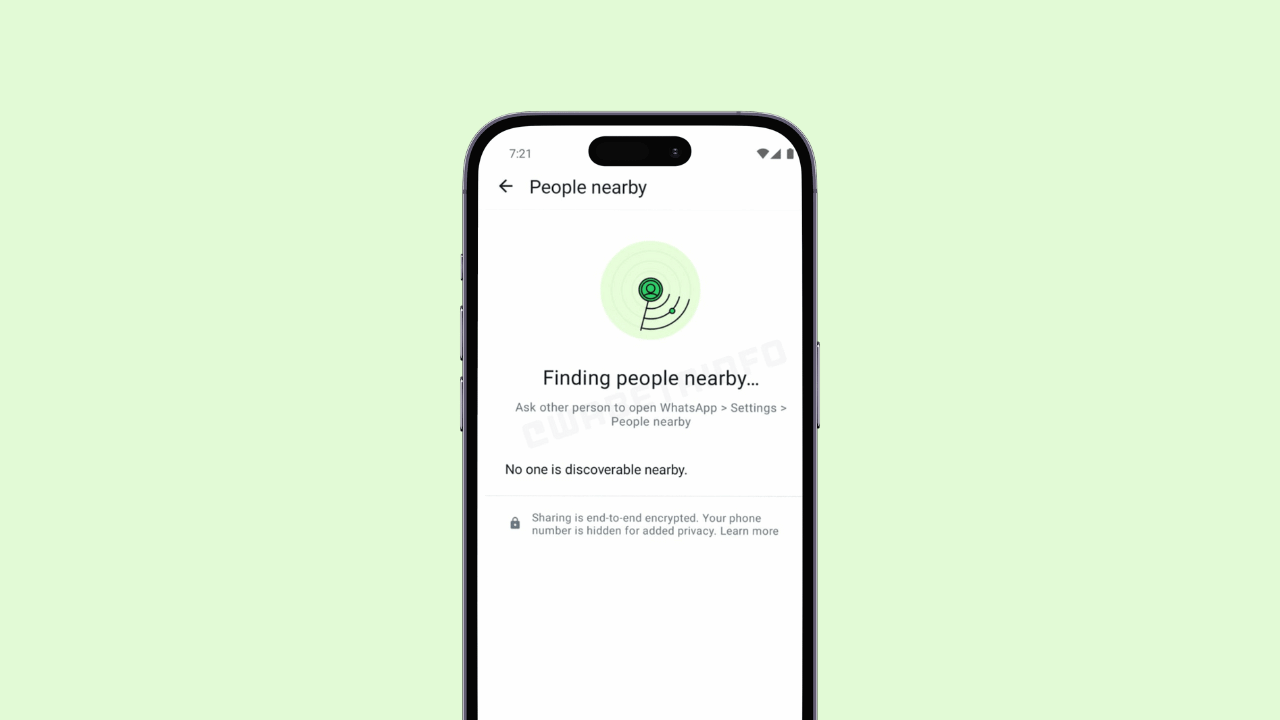I contorni sono utili per creare documenti aziendali, lunghi tutorial e persino libri. Con Microsoft Word, puoi utilizzare la vista struttura per disporre i tuoi punti principali in un formato strutturato.
Utilizzo della vista struttura in Microsoft Word
Per iniziare, abilita semplicemente la vista struttura andando alla scheda Visualizza e selezionando “Struttura” nella sezione Visualizzazioni della barra multifunzione.

A differenza della visualizzazione layout di stampa o Web in Word, la visualizzazione struttura è dotata di un proprio set di strumenti nella barra multifunzione. Nella scheda Struttura, questi ti consentono di lavorare con i tuoi livelli di struttura e tutti i documenti che desideri incorporare.
Strumenti di contorno
Per impostazione predefinita, inizierai con il livello 1 e saprai sempre quale livello stai utilizzando guardando la casella a discesa “Livello struttura” a sinistra della barra multifunzione. Puoi anche utilizzare l’elenco a discesa per modificare il tuo livello attuale.

Su ciascun lato della casella Livello struttura sono presenti delle frecce. Quelli a destra ti permettono di diminuire o retrocedere di un livello (freccia singola) o come corpo del testo (freccia doppia). Le frecce a sinistra consentono di aumentare o promuovere un livello (freccia singola) o al livello più alto (freccia doppia).

Quindi puoi usare la casella a discesa Livello struttura o le frecce su entrambi i lati per passare al livello che ti serve.
Sotto gli strumenti di livello, ne hai alcuni per riorganizzare gli oggetti. Con le frecce su e giù, puoi spostare gli elementi nella direzione desiderata. Ciò ti consente di riorganizzare facilmente i tuoi punti.

I segni più e meno consentono di espandere e comprimere i livelli. Per i contorni lunghi, questo può aiutarti a ridurre i livelli che non ti servono al momento ed espandere quelli che fai.

Un altro strumento utile per concentrarsi su livelli particolari è l’elenco a discesa “Mostra livello”. L’elenco ti consente di scegliere i livelli che desideri visualizzare. Ad esempio, se scegli Livello 3 nella casella a discesa, vedrai solo Livello 1, Livello 2 e Livello 3. Questo nasconde tutto dal livello 4, livello 5 e così via.

Le altre due opzioni nella sezione Strumenti struttura sono “Mostra formattazione testo” e “Mostra solo prima riga”. Se preferisci visualizzare la struttura senza la formattazione del documento per un aspetto semplice, deseleziona la casella. Se hai elementi lunghi all’interno dei tuoi livelli e vuoi vedere solo la prima riga, seleziona quella casella.

Strumenti per documenti principali
Per includere documenti secondari, fai clic su “Mostra documento” nella barra multifunzione per espandere quella sezione di controlli.

Questo è utile se si dispone, ad esempio, di un documento commerciale e si desidera includere un file separato come un contratto, un contratto con il fornitore o una dichiarazione di lavoro.
Fai clic su “Inserisci” se hai un file salvato che desideri cercare e incorporare, o “Crea” se preferisci crearne uno al volo.

Una volta che il documento secondario è stato incorporato, usa il pulsante “Comprimi documenti secondari” per comprimere il contenuto del documento e mostrare solo un collegamento ad esso.

Questo pulsante cambia quindi in “Espandi documenti secondari” per espandere rapidamente quell’elemento e consentirti di visualizzarne nuovamente il contenuto.

Le restanti opzioni nella sezione Documento master ti aiutano a gestire i documenti secondari che includi. Sono i seguenti:
- Scollega: rimuove il collegamento al documento secondario e copia il testo nel documento corrente.
- Unisci: se utilizzi più documenti secondari, puoi unire tutto il contenuto di ciascuno di essi nel primo documento secondario.
- Diviso: se desideri separare il contenuto del documento secondario in più documenti, puoi creare una divisione in ogni punto di inserimento.
- Blocca documento: per evitare che le modifiche vengano spostate nei documenti secondari, è possibile bloccare il documento.
Nota: Solo gli elementi applicabili saranno disponibili in questa sezione della barra multifunzione. Ad esempio, se non sono incorporati più documenti secondari, Unisci e Dividi saranno disattivati.

Uscire dalla vista struttura in Microsoft Word
Se lo desideri, puoi continuare a utilizzare la vista struttura per tutta la durata del documento. Ma se preferisci chiudere la struttura, puoi vedere il tuo documento nella visualizzazione predefinita in qualsiasi momento. Fare clic su “Chiudi visualizzazione struttura” nella barra multifunzione.

Vedrai quindi la tua struttura in un formato comprimibile ed espandibile utilizzando il layout di stampa, il layout Web o la modalità di lettura in Word. Usa le frecce accanto alle intestazioni per comprimere o espandere i livelli che hai creato con il contorno.

Quando la creazione di una struttura è il metodo migliore per comporre il tuo documento, rapporto o libro in Microsoft Word, la vista struttura ti offre gli strumenti di cui hai bisogno.