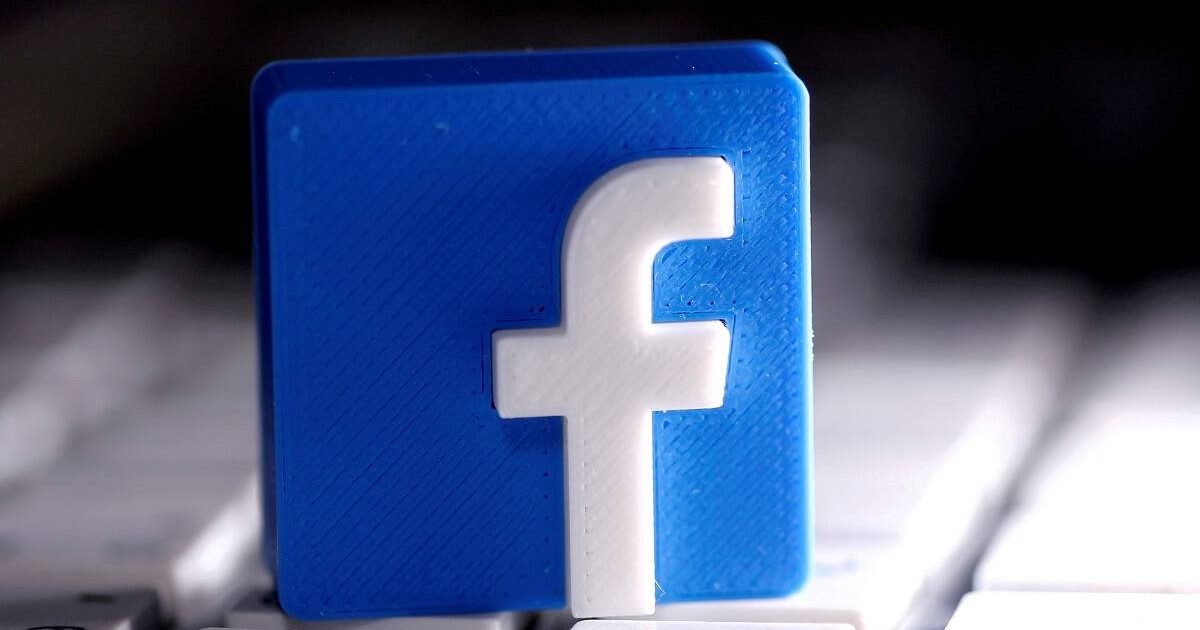Qui discuteremo di trucchi utili che ti aiuteranno a trovare chi ha effettuato l’accesso al tuo computer e quando. Passa attraverso il post per saperlo.
Hai mai pensato di sapere chi ha effettuato l’accesso al tuo computer e quando? In realtà, è possibile e gli utenti devono solo abilitare il controllo di accesso per tenere traccia di quali account utente accedere e quando.
Se hai più account utente sul tuo computer Windows, potresti trovare questa funzione molto utile perché puoi tenere traccia sia degli accessi locali che degli accessi di rete. Potrai anche conoscere l’ora in cui è avvenuto il login. Inoltre, puoi anche vedere quando gli utenti si sono disconnessi. Quindi sappiamo come abilitare il controllo dell’accesso e tenere traccia dell’accesso.
Leggi anche: Come eseguire il backup delle foto mentre si viaggia senza computer
Come trovare chi ha effettuato l’accesso al computer e quando
Passaggio 1. Prima di tutto, digita “gpedit.msc” nel menu di avvio e premi invio.
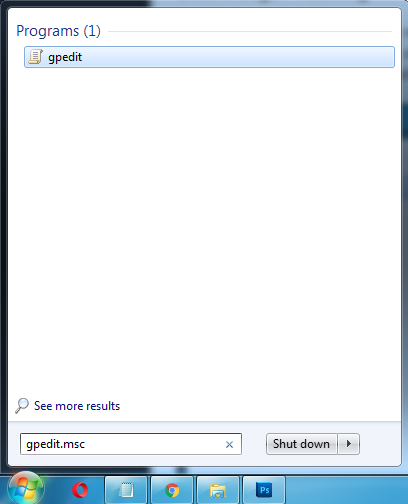
Passaggio 2. Ora vai alla seguente cartella: Criteri del computer locale –> Configurazione computer –> Impostazioni di Windows –> Impostazioni di sicurezza –> Criteri locali –> Criteri di controllo.
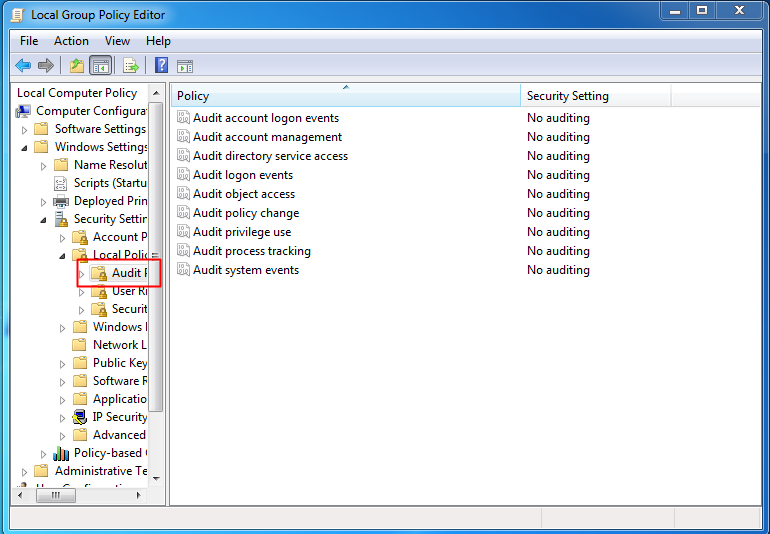
Passaggio 3. Ora è necessario fare doppio clic sull’evento Audit Logon, quindi selezionare “Success” e “Failure” e fare clic su OK.
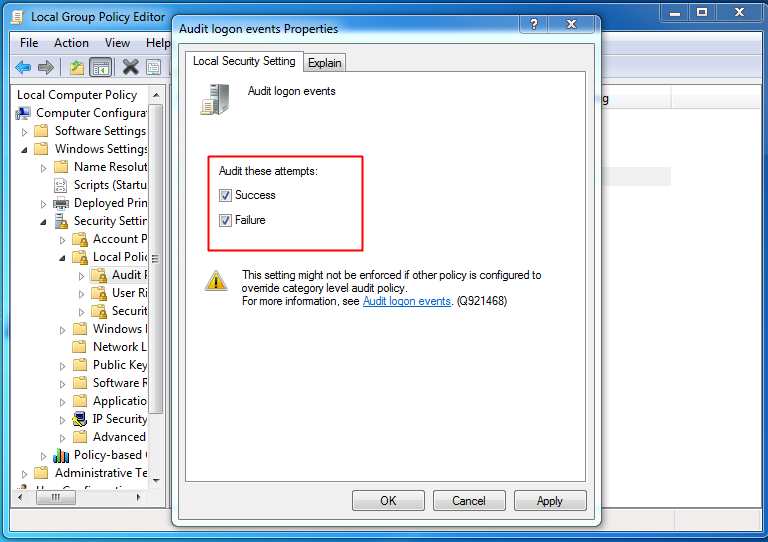
Passaggio 4. Ora è necessario digitare “Visualizzatore eventi” nel menu di avvio e premere invio.
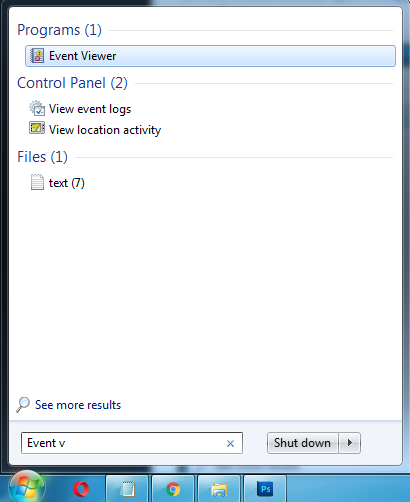
Passaggio 5. Ora vai a: Registri di Windows -> Sicurezza.
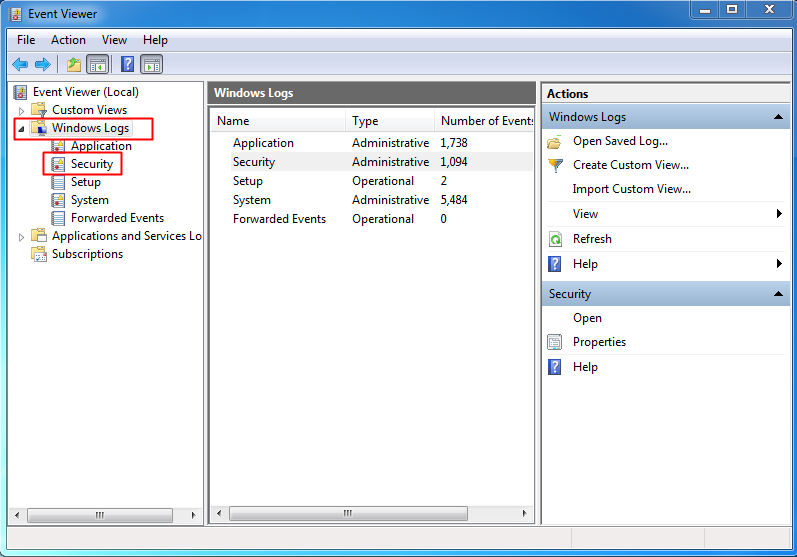
Passaggio 6. Ora è necessario cercare gli eventi con ID evento 4624 (4624 rappresentano eventi di accesso riusciti)
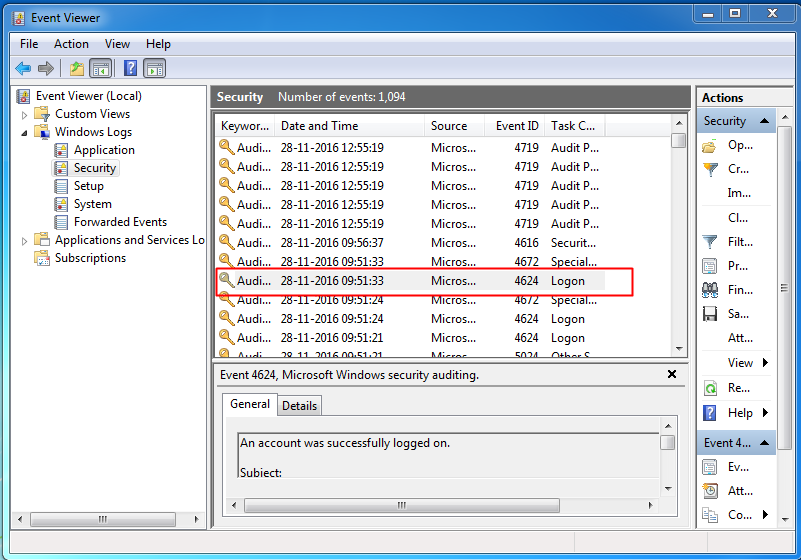
Passaggio 7. È possibile fare doppio clic sugli eventi per conoscere l’ora e alcuni dettagli aggiuntivi sull’accesso.
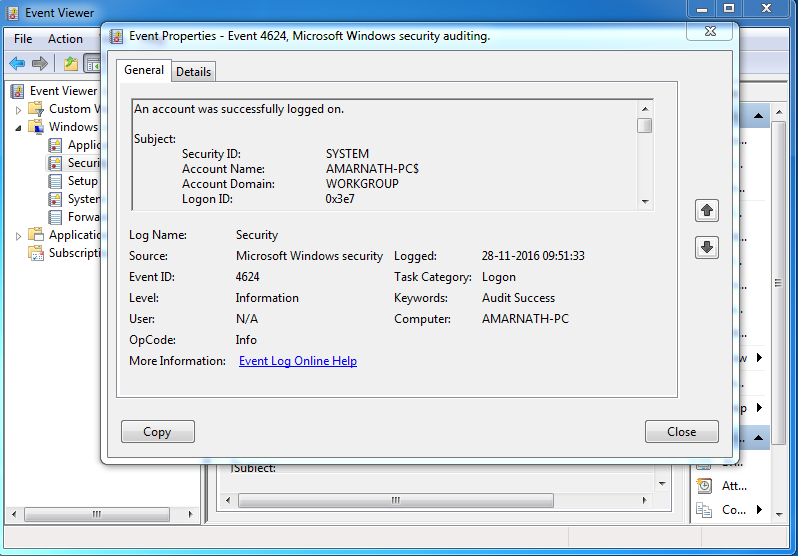
Leggi anche: Come spegnere il computer in un determinato momento
Questo è tutto! hai fatto. Questo è il modo più semplice per tenere traccia di tutti i tentativi di accesso nel tuo computer Windows. Spero che l’articolo ti piaccia! Condividilo anche con i tuoi amici. Se stai riscontrando problemi durante il tentativo di uno dei passaggi sopra menzionati, non esitare a condividere con noi nella sezione commenti qui sotto.