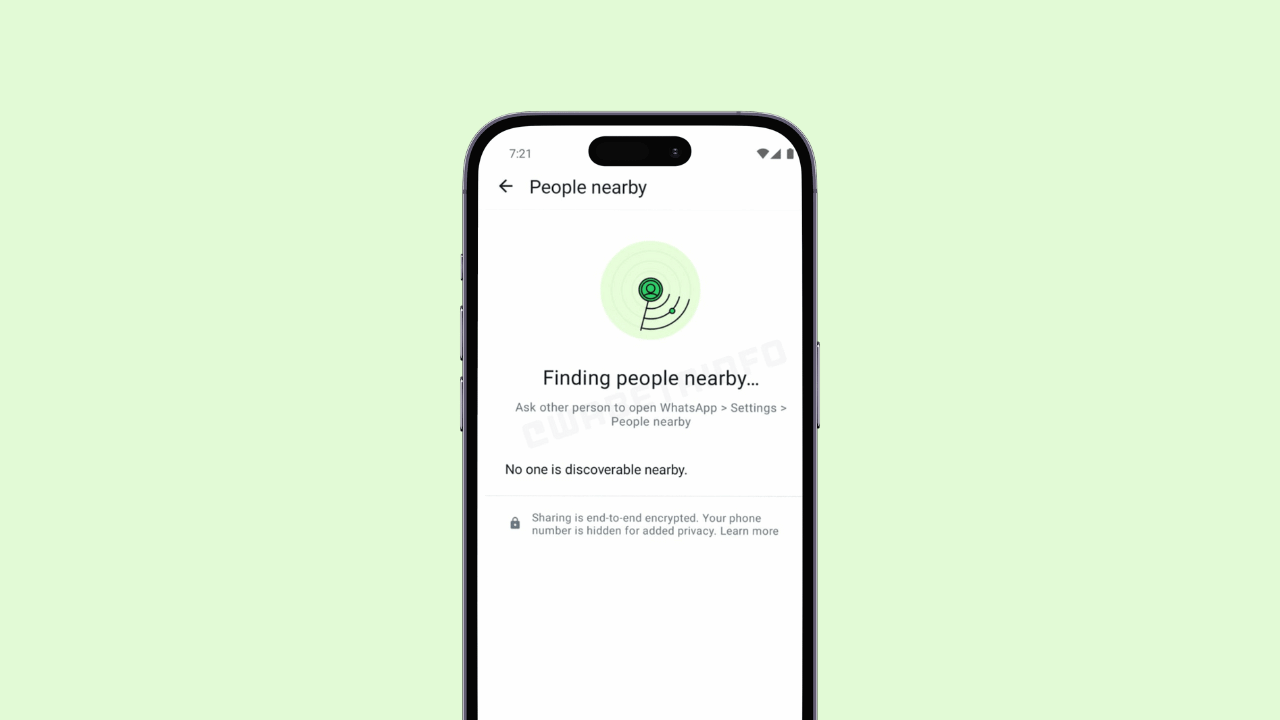Sebbene gli abbonati a Microsoft 365 possano collaborare in tempo reale su presentazioni di PowerPoint, alcune persone preferiscono lavorare in modo indipendente e che il lavoro venga rivisto e modificato in un secondo momento. Ecco come puoi vedere e tenere traccia di ciò che è cambiato quando la presentazione ti torna.
Per tenere traccia delle modifiche apportate dal revisore della presentazione di Microsoft PowerPoint, avrai bisogno di queste due cose:
- Una copia del file di origine
- Una copia del file esaminato
Con questi due elementi a portata di mano, vai avanti e apri il file recensito. Una volta aperto, vai alla scheda “Revisione”, quindi seleziona “Confronta” nel gruppo “Confronta”.

Ora individua e seleziona il file di origine che contiene il contenuto originale prima che la revisione avesse luogo. Una volta scelto, fai clic su “Unisci”.

Una volta unito, il riquadro “Revisioni” si aprirà sul lato destro della finestra di PowerPoint. Questo riquadro contiene tutti i dettagli delle differenze tra il file di origine e il file modificato. Se a una diapositiva particolare non sono state apportate modifiche, PowerPoint te lo indicherà nel riquadro “Revisioni” e ti dirà anche quale diapositiva contiene il gruppo di modifiche successivo.

Se ti trovi su una diapositiva che contiene modifiche, queste verranno visualizzate nella casella “Modifiche diapositiva” del riquadro “Revisioni”.

Facendo clic sulla riga che appare, verrà visualizzata una casella contenente tutte le modifiche apportate a quel contenuto specifico.

Puoi vedere quali modifiche sono state apportate da chi e puoi decidere di mantenere il contenuto di origine o accettare le modifiche selezionando / deselezionando la casella accanto a ciascun elemento nel registro delle modifiche.
Se desideri ripristinare il contenuto di questo blocco al contenuto di origine, seleziona la casella accanto a “Tutte le modifiche al segnaposto contenuto 2”.

Ripetere questi passaggi per ogni diapositiva che contiene modifiche nella presentazione di Microsoft PowerPoint.
RELAZIONATO: Come visualizzare le modifiche recenti al file di Documenti, Fogli o Presentazioni Google