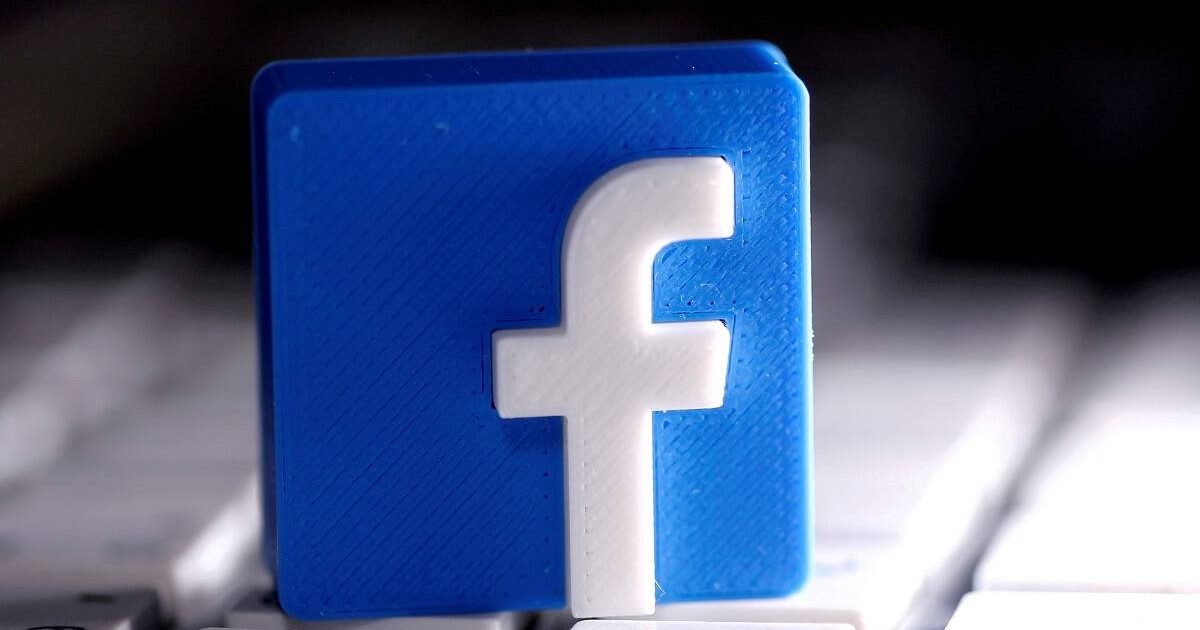Ci sono molti motivi per stampare una presentazione che crei in Presentazioni Google. Potresti voler rivedere le diapositive lontano dal tuo computer o creare dispense per il tuo pubblico. Presentazioni Google offre diverse opzioni per la stampa di una presentazione.
Apri le impostazioni di stampa di Presentazioni Google
Con ciascuna delle opzioni di stampa di seguito, navigherai prima nello stesso punto. Con la presentazione aperta, fai clic su File > Impostazioni di stampa e anteprima dal menu.

La tua presentazione si apre con una pratica barra degli strumenti nella parte superiore per impostare il modo in cui desideri stampare le diapositive.

Stampa diapositive con o senza note
Potresti volere una copia fisica della tua presentazione con una singola diapositiva su ogni pagina. E con questa opzione, puoi stampare la tua presentazione con o senza le note del relatore.
Vicino al lato sinistro della barra degli strumenti, l’opzione predefinita è “1 diapositiva senza note”. Questo posiziona ogni diapositiva sulla propria pagina da un bordo all’altro.

Per stampare le note del relatore con le diapositive, seleziona “1 diapositiva con note” nell’elenco a discesa. Questa opzione regola le dimensioni delle diapositive per accogliere le note della presentazione nella metà inferiore di ogni pagina.

Stampa dispense in Presentazioni Google
Se desideri stampare la tua presentazione per fornire copie al tuo pubblico o per la revisione del tuo team, le dispense sono l’ideale. Questa configurazione di pagina ti dà spazio per prendere appunti e posiziona le tue diapositive in un bel layout a griglia.

A seconda di quante diapositive hai o di quanto vuoi che appaiano le diapositive, puoi scegliere tra una, due, tre, quattro, sei o nove diapositive per pagina.

Tieni presente che più diapositive metti per pagina, meno spazio vedrai intorno ad esse. Se vuoi essere sicuro che ci sia molto spazio, puoi passare dalla visualizzazione orizzontale predefinita a quella verticale. Fare clic sulla casella a discesa per Orizzontale per selezionare “Ritratto”.

Nascondi lo sfondo o includi diapositive saltate
Altre due opzioni da considerare dopo aver selezionato un layout e una vista sono nascondere lo sfondo e includere le diapositive saltate.
Nascondendo lo sfondo, puoi alleviare la stampante dall’utilizzo di inchiostro extra, soprattutto se hai sfondi colorati per diapositive. Fai clic su “Nascondi sfondo” che appare giallo quando abilitato e bianco quando disabilitato. Fai solo attenzione se rimuovi uno sfondo in cui hai colorato il testo di bianco, poiché non vedrai più il testo.

Come il modo in cui PowerPoint ti consente di nascondere le diapositive, Presentazioni Google ti consente di saltare quelle che non vuoi che appaiano nella presentazione. Ma potresti comunque voler vedere quelle diapositive quando stampi. Fai clic su “Includi diapositive ignorate” per abilitare l’opzione (giallo) e stampare anche quelle diapositive.
![]()
Scarica o stampa la tua presentazione
Quando hai finito con le impostazioni di stampa, puoi continuare a prendere la copia fisica facendo clic su “Stampa” nella barra degli strumenti. Ma puoi anche scaricare il layout che hai selezionato come file PDF.
![]()
Fai clic su “Scarica come PDF” per salvare una copia e condividerla o stamparla in un secondo momento a tuo piacimento.

Al termine del download o della stampa della presentazione di Presentazioni Google, fai clic su “Chiudi anteprima” sul lato sinistro della barra degli strumenti.
![]()
Se hai appena iniziato con Presentazioni Google per le tue presentazioni, assicurati di consultare la nostra guida per principianti a Presentazioni Google per suggerimenti sulle nozioni di base.