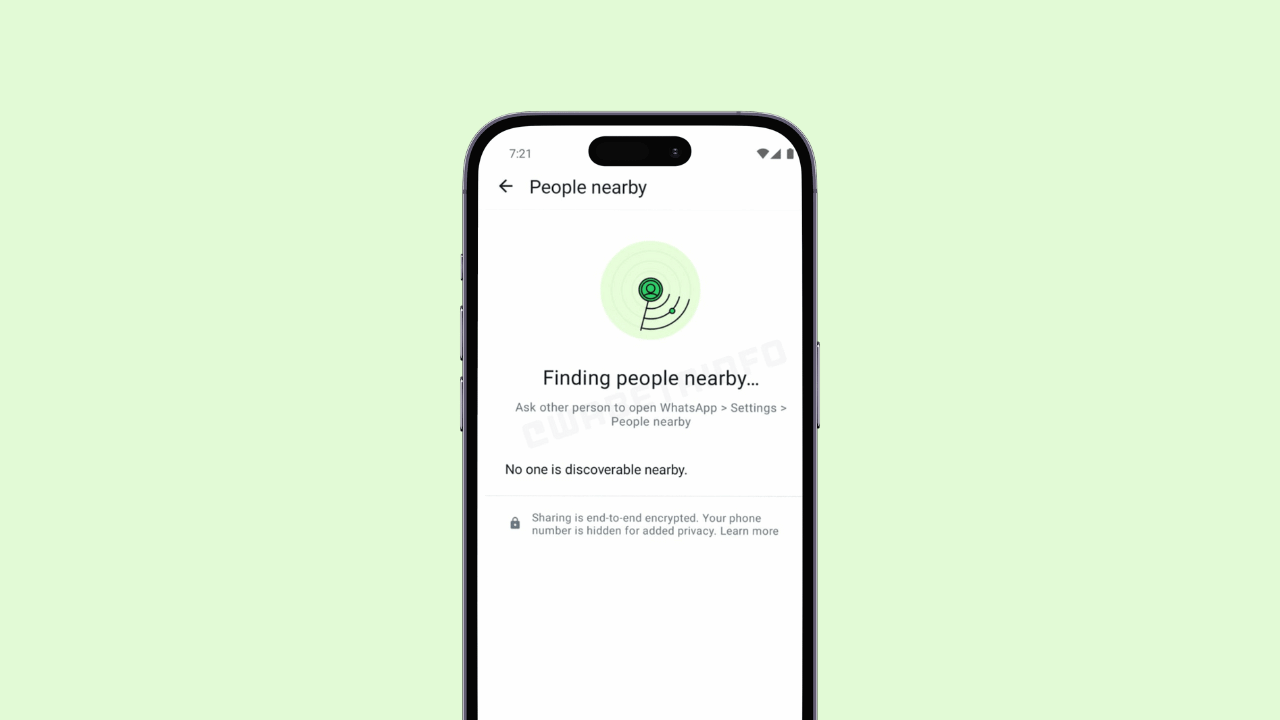L’Apple Watch può fare molto di più che leggere l’ora, monitorare la tua attività o mostrarti notifiche dal tuo telefono. Con complicazioni, può visualizzare quasi tutte le informazioni che desideri o fornire un accesso rapido alle tue funzioni preferite. Ti mostreremo come sfruttarli al meglio.
Innanzitutto, nota che mentre puoi personalizzare il quadrante e aggiungere complicazioni direttamente sull’orologio, è molto più semplice configurare le cose tramite l’app Watch sul tuo iPhone.
Scegliere i quadranti giusti
Ogni quadrante dell’orologio ha un limite al numero di complicazioni che può visualizzare contemporaneamente. Alcuni, come Numerals Mono, non ne consentono alcuno, mentre il quadrante Infograph ne consente fino a otto. La maggior parte consente da qualche parte tra tre e cinque.

Ma non tutte le facce sono uguali. Sebbene il quadrante di Infograph possa mostrare molte complicazioni diverse, è un incubo da leggere a colpo d’occhio. Ci sono troppe informazioni in troppi piccoli cerchi. Il quadrante Astronomy, d’altra parte, sembra sbalorditivo, ma può mostrare solo due piccole complicazioni, inclusa la data.
Per sfruttare al massimo le complicazioni, scegli un quadrante che trovi un buon equilibrio tra informazioni, aspetto gradevole e, soprattutto, facile da leggere.

Con questo in mente, vale la pena provare i seguenti volti:
- Modulare: Quattro piccole complicazione circolare e una grande grafica o scritta.
- Compatto modulare: Due piccole complicazioni circolari e una grande grafica o scritta.
- Infograph Modular: Quattro piccole complicazione circolare e una grande grafica o scritta, più la data.
- Meridiano: Quattro piccole complicazioni circolari.
Come utilizzare più quadranti
È quasi impossibile creare un quadrante perfetto che mostri tutto ciò che desideri, quindi perché preoccuparsi? Non esistono regole contro l’utilizzo di più quadranti.
Passare da uno all’altro è semplicissimo: basta scorrere verso destra o sinistra sulla faccia corrente per spostarsi tra quelle che hai impostato.

Per farlo funzionare, però, devi mantenere organizzati i volti installati. Per farlo, apri l’app Watch sul tuo iPhone, quindi, in “I miei volti”, tocca “Modifica”. Usa le maniglie per riorganizzare i quadranti dell’orologio in modo che siano raggruppati in modo naturale. Tocca il segno meno rosso (-) per eliminare quelli che non stai utilizzando. (Ciao, Topolino!)
Se non vuoi affrontare la seccatura di scorrere tra i quadranti, puoi anche utilizzare l’app Shortcuts per passare automaticamente da uno all’altro durante il giorno.

Quindi, invece di limitarti a un solo quadrante dell’orologio principale, puoi crearne di diversi per situazioni diverse. Ad esempio, ho due facce Infograph Modular tra cui cambio: una è più una faccia di riferimento e l’altra ha tutto il mio monitoraggio dell’allenamento. Uso anche un quadrante bianco con numeri Duo quando voglio solo che il mio orologio mostri l’ora.
Nota che puoi anche usare la stessa faccia più di una volta e includere la stessa complicazione su facce diverse. Puoi davvero configurare un quadrante diverso per ogni situazione.
Guarda volti con complicazioni incorporate

I seguenti quadranti hanno una complicazione extra incorporata, il che è bello perché fanno uso dell’intero display:
- GMT: Visualizza un fuso orario aggiuntivo sul quadrante principale.
- Count Up: Dispone di un timer che tiene traccia del tempo trascorso dal quadrante principale.
- Cronografo: Dispone di un cronometro integrato che può monitorare con incrementi di 3, 6, 30 o 60 secondi. Tuttavia, fa uno degli slot di complicazione.
- Cronografo Pro: Una versione migliorata del quadrante del cronografo. Ha anche un cronometro integrato che può monitorare con incrementi di 3, 6, 30 o 60 secondi. Puoi anche usarlo come tachimetro.
Tutti questi sono stati ispirati dai classici orologi analogici e sono alcune delle opzioni più belle disponibili.
Cerca app di terze parti
Le app integrate di Apple hanno alcune complicazioni piuttosto utili, ma anche le tue app preferite potrebbero averne alcune! Non devi limitarti o aspettare che la tua app di nicchia per i tempi delle maree ne aggiunga una. Se desideri una complicazione o una funzionalità specifica, cerca nell’app store. Gli sviluppatori di terze parti stanno creando tutti i tipi di complicazioni utili.
Ad esempio, Just Press Record è un’ottima app di registrazione e trascrizione audio di cui probabilmente non sapevi nemmeno di aver bisogno. Battery Life mostrerà la durata della batteria del tuo iPhone sull’orologio e MiniWiki porta tutta Wikipedia al tuo polso.
Crea le tue complicazioni personalizzate
Apple ha sempre limitato ciò che puoi personalizzare sul tuo orologio. Anche se questo ti impedisce di creare un quadrante così esagerato, scarica la batteria in pochi minuti, ma anche un po ‘stordisce la tua creatività. Fortunatamente, ci sono alcune soluzioni!

L’app Watchsmith ti consente di progettare e combinare le tue complicazioni personalizzate da un elenco di quasi 50. Puoi anche impostarle per cambiare durante il giorno. Quindi, ad esempio, potresti mostrare il tempo al mattino e l’ora del tramonto nel pomeriggio. Non puoi usare complicazioni per altre app, ma per informazioni di riferimento di base, questo ti offre molte opzioni.
Se ti senti un po ‘più avventuroso, puoi anche impostare qualsiasi scorciatoia che crei come complicazione. Non c’è un vero limite a ciò che puoi fare qui, a patto che tu sia pronto a impegnarti per configurarlo (e risolvere i problemi quando le cose vanno male).
Trasforma i contatti in complicazioni

Navigare nell’app Telefono e Messaggi sul piccolo schermo dell’orologio può essere un po ‘imbarazzante, soprattutto se tutto ciò che vuoi fare è inviare un breve testo. Il modo più pratico per accelerare il processo è impostare uno dei punti di complicanza come la persona che contatti più spesso. Quindi, puoi semplicemente toccarlo per chiamare, inviare SMS o e-mail immediatamente a quella persona.
Non complicarlo eccessivamente
Le complicazioni sul tuo orologio possono sicuramente semplificarti la vita, ma non vuoi nemmeno esagerare. Anche se la complicazione della fase lunare sembra interessante, è davvero qualcosa che devi essere in grado di controllare a colpo d’occhio? Più complicazioni avrai, più disordinato e meno informativo sarà il tuo quadrante.
Pensa attentamente a quali complicazioni ti saranno davvero utili. Ad esempio, avere il meteo, l’elenco delle cose da fare e il monitoraggio delle abitudini visibili ogni volta che controlli l’ora potrebbe essere utile, ma probabilmente non è necessario vedere le e-mail o le voci del diario.
Cerca di evitare di aggiungere così tante complicazioni che il tuo quadrante diventa troppo confuso da leggere.