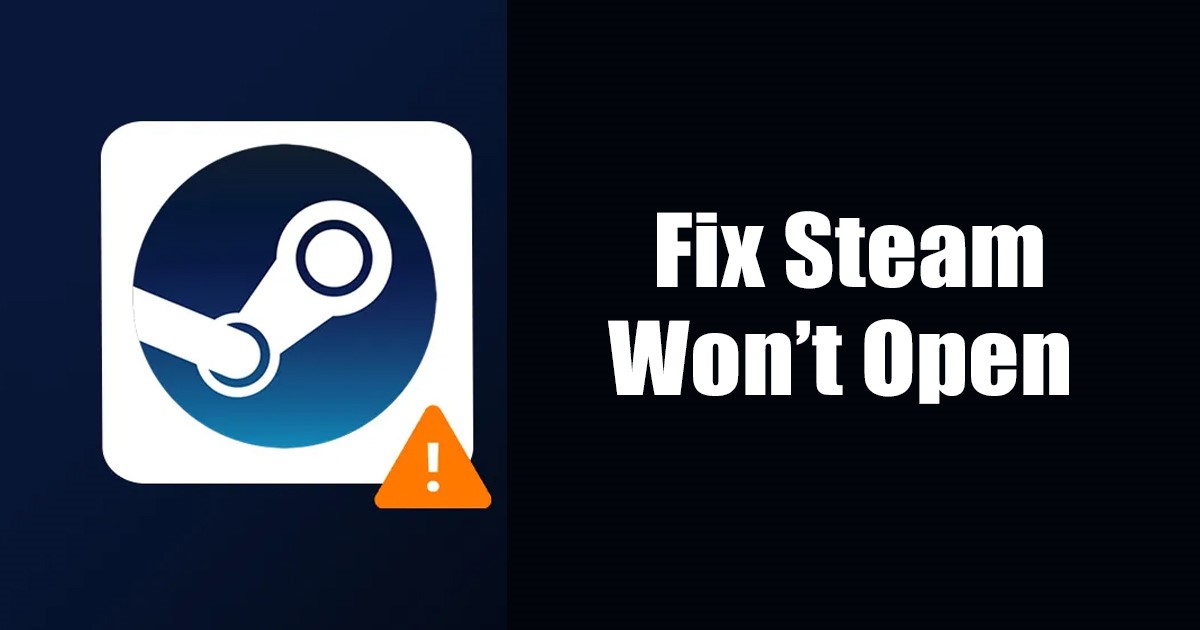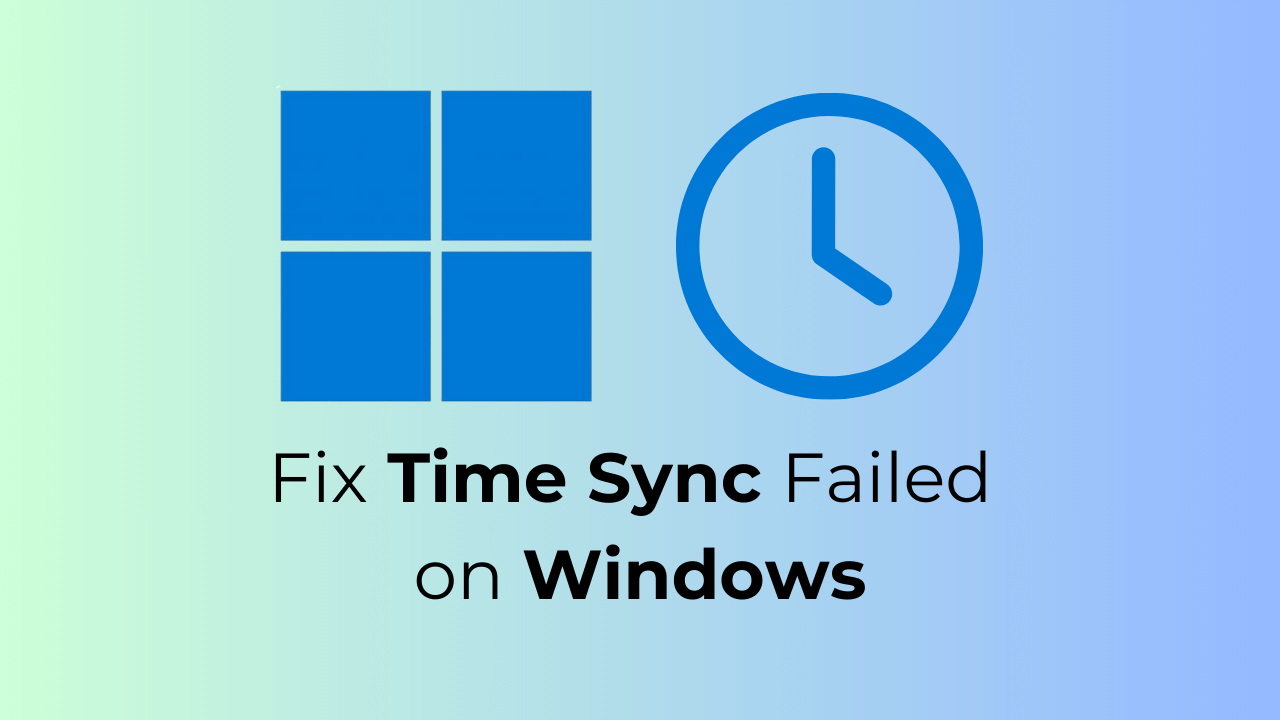Come selezionare o evidenziare più file e cartelle
Quando lavori con Microsoft Windows, macOS (o qualsiasi sistema operativo con una GUI), potresti voler selezionare più file per copiarli, eliminarli o spostarli tutti in una volta. Le sezioni seguenti descrivono diversi metodi per selezionare più file o cartelle.
Seleziona tutti i file o le cartelle nella directory corrente
“Seleziona tutto” con i tasti di scelta rapida
Nella maggior parte dei sistemi operativi e dei programmi, il tasto di scelta rapida Ctrl+UN (Comando+UN su macOS) seleziona tutto il testo disponibile nell’area di testo corrente o tutti i file in una finestra di navigazione dei file.
“Seleziona tutto” utilizzando i menu
In Windows 8 o Windows 10, il menu File/Modifica/Visualizza non è disponibile in Esplora file. Utilizzo Ctrl+UN Invece.
- Apri una cartella o una directory in Esplora file o Risorse del computer.
- Fare clic su Modifica nella barra dei menu nella parte superiore della finestra.
- Fare clic su Seleziona tutto nel menu a discesa.
Una volta evidenziati i file o le cartelle, fare clic con il pulsante destro del mouse su uno dei file o delle cartelle evidenziati per visualizzare le opzioni disponibili per tagliare, copiare o eliminare. Per ulteriore aiuto e informazioni, vedere la sezione seguente su cosa è possibile fare dopo che i file o le cartelle sono stati evidenziati.
Trascina e seleziona più file o cartelle con il mouse
Se hai molti file da selezionare, il metodo trascina e seleziona è il modo più semplice per selezionare molti file.

Puoi fare clic e trascinare una casella attorno ai file o alle cartelle che desideri selezionare. In questo modo si selezionano tutti i file e le cartelle in quella casella, come mostrato nell’immagine animata.
Per fare ciò, fai clic e tieni premuto il pulsante sinistro del mouse nella parte in alto a sinistra del punto in cui desideri iniziare l’evidenziazione. Quindi, trascina la casella fino a evidenziare l’ultimo file o cartella. Una volta selezionati, i file possono essere copiati, tagliati o trascinati in un’altra finestra per spostarli. Possono anche essere trascinati nel Cestino/Cestino per essere eliminati.
Una volta evidenziati i file o le cartelle, fare clic con il pulsante destro del mouse su uno dei file o delle cartelle evidenziati per visualizzare le opzioni disponibili, tra cui taglia, copia o eliminazione. Per ulteriore aiuto e informazioni, vedere la sezione seguente su cosa è possibile fare dopo che i file o le cartelle sono stati evidenziati.
Seleziona più file o cartelle raggruppati insieme
- Fare clic sul primo file o cartella, quindi tenere premuto il tasto Spostare chiave.
- tenendo premuto Spostare, fare clic sull’ultimo file o cartella.
Vedere la sezione degli altri suggerimenti su come selezionare contemporaneamente file o cartelle raggruppati e non raggruppati.
Una volta evidenziati i file o le cartelle, fare clic con il pulsante destro del mouse su uno dei file o delle cartelle evidenziati per visualizzare le opzioni disponibili per tagliare, copiare o eliminare. Per ulteriore assistenza e informazioni, vedere la sezione seguente su cosa è possibile fare dopo che i file o le cartelle sono stati evidenziati.
Seleziona più file o cartelle che non sono raggruppati insieme
- Fare clic sul primo file o cartella, quindi tenere premuto il tasto Ctrl chiave.
- tenendo premuto Ctrl, fai clic su ciascuno degli altri file o cartelle che desideri selezionare.
Vedere la sezione degli altri suggerimenti su come selezionare contemporaneamente file raggruppati e non raggruppati.
Una volta evidenziati i file o le cartelle, fare clic con il pulsante destro del mouse su uno dei file o delle cartelle evidenziati per visualizzare le opzioni disponibili per tagliare, copiare o eliminare. Per ulteriore assistenza e informazioni, vedere la sezione seguente su cosa è possibile fare dopo che i file o le cartelle sono stati evidenziati.
Come selezionare senza usare il mouse
- premere Tasto Windows+E per aprire Esplora file.
- premere tab finché non ti trovi nella sezione della finestra contenente i file o le cartelle che desideri selezionare.
- Utilizzare i tasti freccia per spostarsi nel file o nella cartella che si desidera selezionare.
- È possibile selezionare più di un file o cartella tenendo premuto il tasto Spostare tasto e utilizzare i tasti freccia per evidenziarli.
Una volta evidenziati i file o le cartelle, premi il tasto di scelta rapida Ctrl+X tagliare o Ctrl+C per copiare o premere il tasto Elimina chiave da eliminare. Per ulteriore assistenza e informazioni, vedere la sezione seguente su cosa è possibile fare dopo che i file o le cartelle sono stati evidenziati.
Altri suggerimenti
È possibile utilizzare una combinazione di selezione di più file o cartelle e singoli file o cartelle contemporaneamente seguendo i passaggi seguenti.
- Fare clic sul primo file o cartella che si desidera selezionare.
- Tieni premuto il Spostare tasto, selezionare l’ultimo file o cartella, quindi rilasciare il tasto Spostare chiave.
- Tieni premuto il Ctrl e fai clic su qualsiasi altro file o cartella che desideri aggiungere a quelli già selezionati.
Presa Ctrl e facendo clic una seconda volta su un file o una cartella si deseleziona il file o la cartella.
Cosa si può fare una volta evidenziati i file o le cartelle?
Dopo che i file o le cartelle sono stati evidenziati, possono essere copiati, spostati, eliminati o compressi in un unico file di archivio.
- Come copiare i file.
- Come spostare file e cartelle sul computer.
- Come eliminare un file, una directory o una cartella.
- Come comprimere o trasformare i file in un unico file.