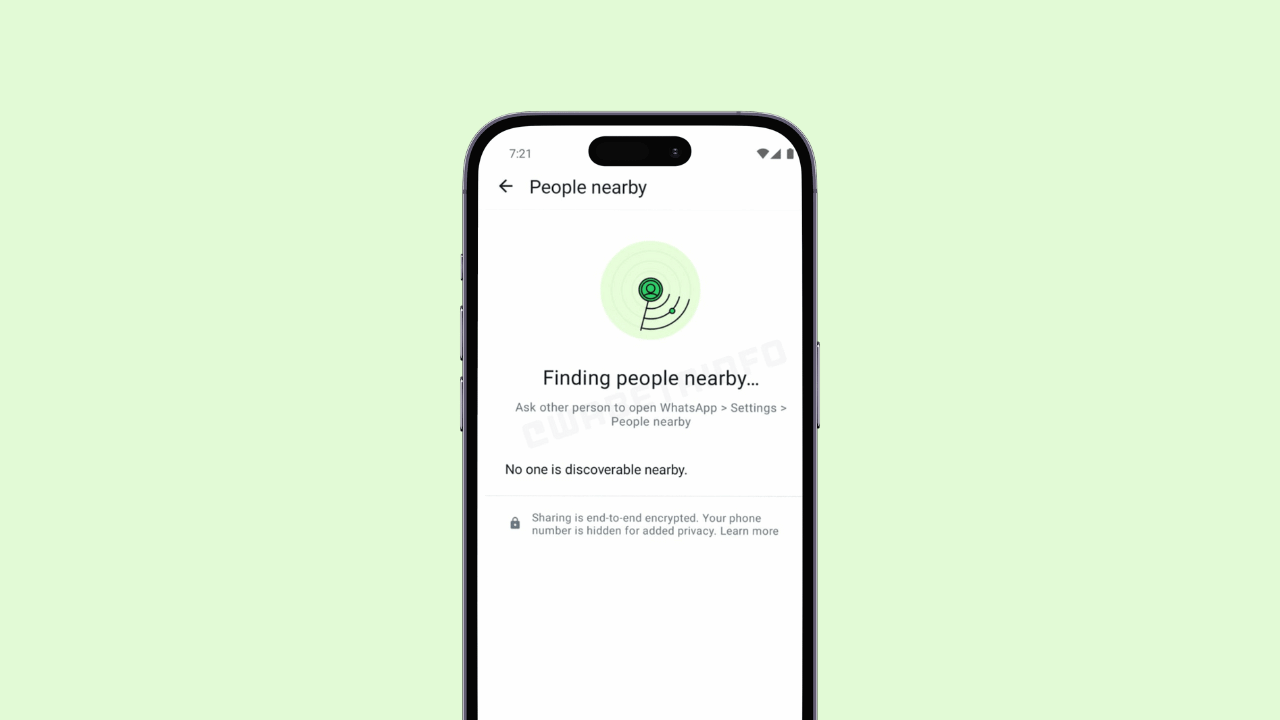La modalità burst è un ottimo modo per garantirti di ottenere qualsiasi ripresa d’azione, ma, a partire da iOS 14, è leggermente nascosta su iPhone XS, iPhone XR e dispositivi più recenti. Ecco come usarlo su un iPhone moderno.
Scattare foto e video con QuickTake
QuickTake è una nuova funzionalità che semplifica l’acquisizione di brevi video mentre scatti foto sul tuo iPhone. Rende l’app della fotocamera più simile alle fotocamere integrate in app come Instagram e Snapchat.
Per catturare un breve video, tenere premuto il pulsante “Otturatore”. Quando lo rilasci, la registrazione si interromperà. Se vuoi registrare un video più lungo, tieni premuto il pulsante “Otturatore” e trascinalo sul lucchetto a destra. Questo bloccherà la registrazione finché non toccherai il pulsante “Interrompi registrazione”. Puoi continuare a scattare foto toccando il pulsante “Otturatore” anche mentre registri.


Se hai usato un iPhone per un po ‘, potresti notare che è così che facevi le raffiche. Ora, per scattare una serie di foto, tieni premuto il pulsante “Otturatore” e trascinalo verso sinistra. Il tuo iPhone continuerà a scattare finché non lo rilasci.


Devi trascinare l’otturatore abbastanza velocemente; mettere in pausa troppo a lungo e il tuo iPhone inizierà a registrare video.
Se, come me, ti piace scattare in modalità burst, ci vuole un po ‘per abituarsi. Ma c’è un modo migliore.
Imposta il volume su in modalità Burst
I pulsanti del volume sul tuo iPhone fungono anche da pulsante di scatto e funzionano con QuickTake. Toccare “Volume su” o “Volume giù” per scattare una foto, tenerli premuti per girare un breve video.
Tuttavia, puoi configurare il tuo iPhone in modo che tenendo premuto “Volume su” invece scatti una raffica di foto, mentre tenendo premuto “Volume giù” si riprende ancora il video. È un ottimo modo per avere il controllo totale della tua fotocamera.
Per abilitarlo, vai su Impostazioni> Fotocamera e abilita “Usa volume su per raffica”.


Selezione di foto da una sequenza
Non tutte le foto che scatti in una raffica saranno buone. In effetti, probabilmente ne vuoi tenere solo uno o due. Il tuo iPhone selezionerà automaticamente quella che pensa sia la foto migliore, ma dovresti comunque esaminarle tu stesso.
Per ordinare le foto da una sequenza, apri il Rullino fotografico. Le raffiche appaiono come una piccola pila di foto, anche se è abbastanza difficile da vedere. Tocca e vedrai anche “Burst (X foto)” in alto a sinistra.


Tocca “Seleziona” e scorri le foto raccolte toccando ognuna che desideri conservare. Quindi tocca “Fine”. Hai la possibilità di “Conserva tutto” o “Conserva solo X preferiti”.


Scegli l’opzione più adatta. In entrambi i casi, le foto che hai selezionato verranno estratte dalla sequenza e appariranno come singole foto nel tuo Rullino fotografico pronte per essere modificate, condivise o ignorate per sempre.
(In modo confuso, non vengono aggiunti al tuo album Preferiti. Per farlo, dovrai aggiungerli di nuovo ai preferiti toccando l’icona del cuore.)