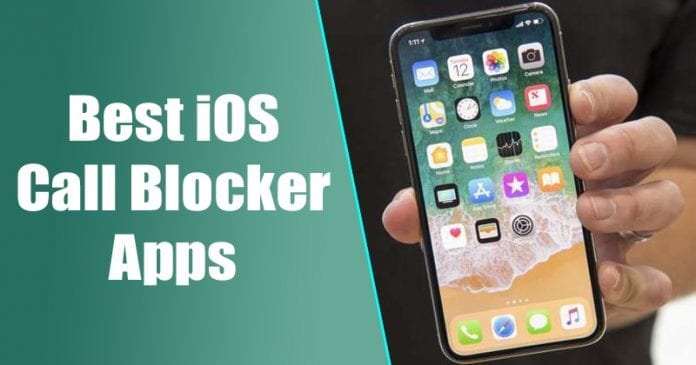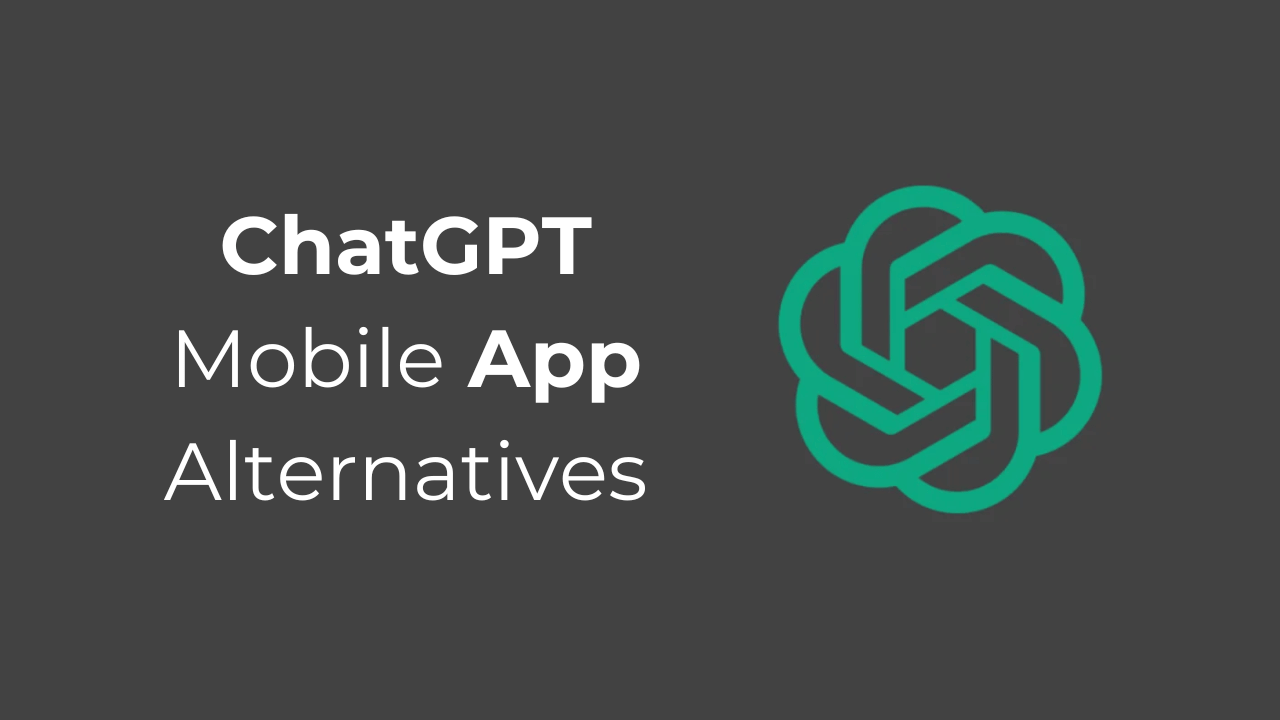Vuoi scaricare i driver per la tua GPU NVIDIA GeForce senza installare l’applicazione GeForce Experience di NVIDIA? NVIDIA non li rende facili da trovare, ma puoi farlo. Ecco come evitare GeForce Experience su Windows.
È la vostra scelta
Non stiamo attaccando GeForce Experience qui. Ha alcune caratteristiche interessanti come la capacità di ottimizzare automaticamente le impostazioni grafiche per i tuoi giochi per PC e registrare il tuo gameplay. Può anche cercare e installare automaticamente gli aggiornamenti dei driver. Dovrai trovare e installare gli aggiornamenti manualmente se salti l’applicazione GeForce Experience.
Ma GeForce Experience è anche un’applicazione più pesante che richiede l’accesso con un account. Devi anche accedere con un account solo per ottenere gli aggiornamenti dei driver. Se desideri installare i driver nel modo classico, solo i driver stessi e lo strumento del pannello di controllo NVIDIA, puoi farlo.
Come scaricare i driver di NVIDIA senza GeForce Experience
È possibile scaricare i driver dal sito Web di NVIDIA. Vai alla pagina dei driver GeForce più recente e utilizza la sezione “Ricerca manuale dei driver” oppure utilizza la classica pagina di download dei driver NVIDIA.
Qualunque pagina utilizzi, dovrai conoscere il modello della tua scheda grafica, se stai utilizzando una versione di Windows a 32 o 64 bit e quale tipo di driver desideri. (Non sei sicuro di quale GPU hai o che tipo di sistema operativo Windows hai? Scorri verso il basso per istruzioni su come scoprirlo.)
Il “Game Ready Driver (GRD)” offre ottimizzazioni per i giochi più recenti ed è destinato ai giocatori, mentre “Studio Driver (SD)” dà la priorità alla stabilità ed è destinato ai professionisti creativi
Utilizza i campi per selezionare i tuoi driver e fai clic su “Cerca”. Quando hai finito, fai clic sul pulsante “Download” per ottenere i driver.

Come installare i driver senza GeForce Experience
Scarica il file EXE del driver e fai doppio clic per installarlo come qualsiasi altra applicazione. Lascia che il programma di installazione estragga i suoi file e inizi l’installazione.

Dopo che il programma di installazione ha estratto i file e avviato, ti verrà chiesto di scegliere il tipo di installazione che desideri. Per impostazione predefinita, proverà a installare il software “NVIDIA Graphics Driver and GeForce Experience”.
Assicurati di selezionare “NVIDIA Graphics Driver” invece per evitare di installare NVIDIA GeForce Experience.

Come vedere quale GPU NVIDIA hai
Per verificare quale GPU NVIDIA hai sul tuo PC Windows 10, apri Task Manager. Puoi farlo premendo Ctrl + Maiusc + Esc o facendo clic con il pulsante destro del mouse sulla barra delle applicazioni e selezionando “Task Manager”.

Fare clic sulla scheda “Prestazioni” nella parte superiore della finestra Task Manager. Se necessario, fare clic su “Ulteriori dettagli” nella parte inferiore del Task Manager per espandere il Task Manager e visualizzare le schede.
Seleziona qui la voce “GPU” nella barra laterale. Cerca il nome della tua GPU nell’angolo in alto a destra della finestra del Task Manager.
Se hai più GPU nel tuo sistema, fai clic su ciascuna ed esamina i loro nomi. Se hai un laptop da gioco, ci sono buone probabilità che tu abbia sia la grafica NVIDIA che la grafica Intel. Cerca il nome della GPU NVIDIA.

Come verificare se stai utilizzando Windows a 64 bit
Per verificare se stai utilizzando una versione di Windows a 32 o 64 bit, vai su Impostazioni> Sistema> Informazioni. È possibile aprire la finestra Impostazioni dal menu Start o premendo Windows + i.
Cerca la sezione “Specifiche del dispositivo” in questa schermata. A destra di “Tipo di sistema”, vedrai se stai utilizzando un “sistema operativo a 64 bit” o un “sistema operativo a 32 bit”.

Ricorda, dovrai aggiornarli manualmente
Ora sei responsabile dell’aggiornamento dei tuoi driver NVIDIA. Non verificheranno automaticamente gli aggiornamenti né scaricheranno e installeranno nuove versioni dei driver della GPU per te. Questa funzione richiede il software NVIDIA GeForce Experience.
Come disinstallare GeForce Experience
A proposito, se hai già installato il software NVIDIA GeForce Experience, puoi disinstallarlo lasciando i driver installati.
Basta andare su Pannello di controllo> Disinstalla un programma, cercare “nvidia” e disinstallare l’applicazione “NVIDIA GeForce Experience”. Lascia le altre voci del driver NVIDIA installate.

Oppure usa semplicemente Windows Update
Se non giochi ai giocatori di PC, puoi sempre ottenere i tuoi driver tramite Windows Update. Non installare nulla da NVIDIA e Windows installerà automaticamente i driver per la tua GPU. Tuttavia, i driver non saranno i più aggiornati per gli ultimi giochi per PC e non avrai a disposizione utilità come il pannello di controllo NVIDIA.
Avere i driver più recenti è importante per i giocatori, ma l’utente medio di PC può cavarsela con i driver da Windows Update.