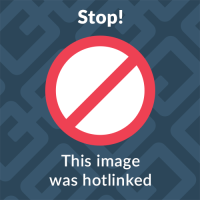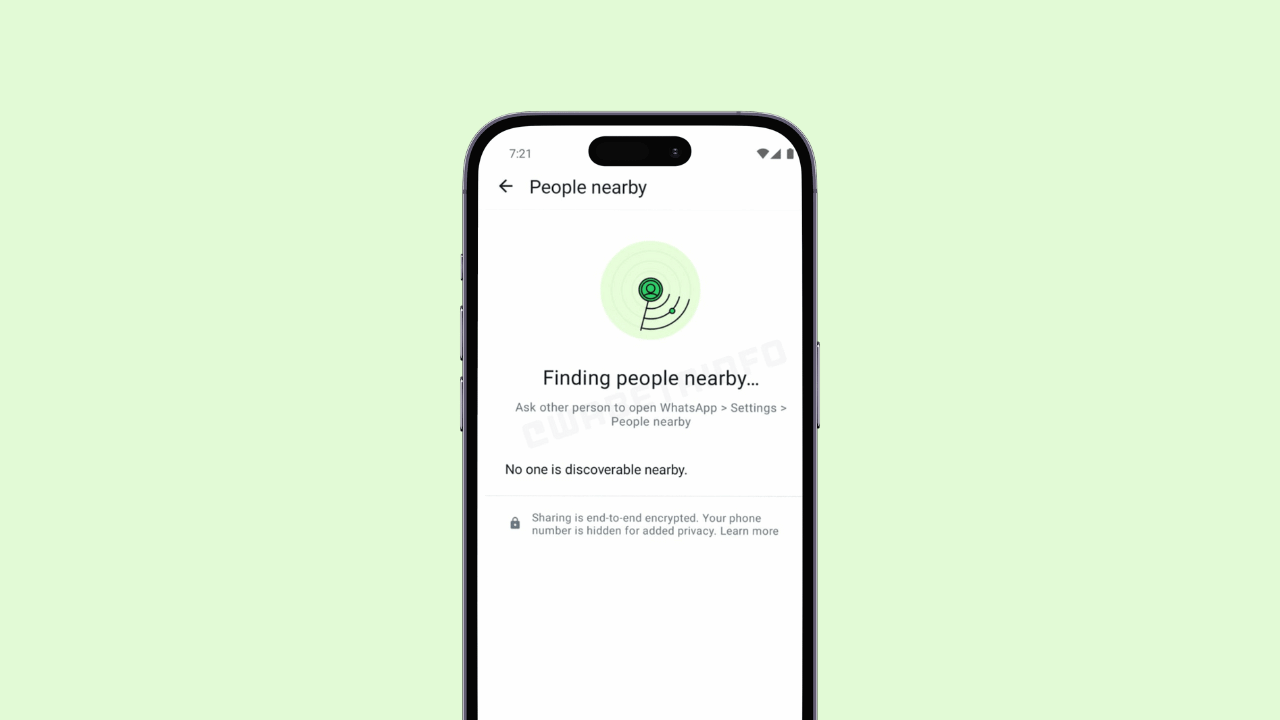Alcuni dei nostri ricordi di Microsoft Word più dolorosi riguardano la perdita di ore di lavoro perché abbiamo dimenticato di salvare i nostri documenti. Non devi più preoccuparti di questo perché Word ti consente di salvare automaticamente i documenti su Microsoft OneDrive.
Se disponi di un abbonamento a Microsoft 365, ottieni 1 TB di spazio di archiviazione gratuito su OneDrive insieme alla suite di app Microsoft Office. Puoi sfruttare tale spazio di archiviazione archiviando i tuoi documenti di Word lì, consentendoti di abilitare anche il salvataggio automatico per tutti i tuoi documenti. Ti mostreremo come smettere di preoccuparti di perdere documenti di Word una volta per tutte.
RELAZIONATO: Come creare, modificare e visualizzare gratuitamente documenti di Microsoft Word
Salva automaticamente i documenti di Word su OneDrive
Prima di procedere con questo metodo, è necessario assicurarsi che siano a posto un paio di cose di base. Questo metodo funziona solo se disponi di un abbonamento a Microsoft 365 attivo. Funziona sia con i piani individuali che familiari, ma non se hai acquistato una licenza monouso per Office.
RELAZIONATO: Che cos’è Microsoft 365?
Devi anche aprire entrambe le app Word e OneDrive sul tuo computer e assicurarti di aver effettuato l’accesso con il tuo account Microsoft. Quando accedi a OneDrive, l’app ti guiderà attraverso una rapida procedura di configurazione. Tieni presente che devi disporre di una connessione Internet attiva per configurare OneDrive e assicurarti che i documenti vengano salvati e sincronizzati automaticamente.
Fatto ciò, apri Microsoft Word e crea un nuovo documento facendo clic sul pulsante “File”.

Quindi, seleziona “Nuovo” nel riquadro di sinistra.

Ora scegli “Documento vuoto” o qualsiasi modello dall’elenco visualizzato sul lato destro. Questo aprirà un nuovo documento in Word.

Vedrai un pulsante chiamato “Salvataggio automatico” nella parte superiore della finestra di Word. Fai clic sull’interruttore accanto a “Salvataggio automatico” e assicurati che sia impostato su “Attivo”.

Word ti chiederà di selezionare la cartella in cui i tuoi file vengono salvati automaticamente. Scegli “OneDrive”.

Assegna un nome al documento e Word salverà il file nella cartella Documenti in OneDrive.
Devi salvare manualmente il documento solo una volta all’inizio e Microsoft Word si occuperà del resto. Questo metodo ti consente anche di riprendere il tuo lavoro su altri dispositivi, quindi se vuoi iniziare a scrivere sul tuo computer desktop e poi passare al tuo smartphone o laptop, puoi farlo facilmente purché Office e OneDrive siano impostati sul altri dispositivi.
RELAZIONATO: Come modificare la posizione di salvataggio predefinita di Microsoft Office su Windows 10
Salva i documenti di Word in un’altra cartella di OneDrive
Se desideri organizzare a fondo i tuoi file di Microsoft Word, puoi creare diverse cartelle in OneDrive e salvare lì questi file. Ecco cosa devi fare.
Apri qualsiasi documento di Word e quindi fai clic su “File”.

Seleziona “Salva una copia”.

Scegli l’opzione “OneDrive” nella sezione Salva una copia.

Vedrai la posizione del tuo documento in alto. Sarà qualcosa come OneDrive> Documenti. Per cambiarlo, fai clic su “Nuova cartella” e assegna un nome alla cartella.

Seleziona la cartella che hai appena creato.

Fare clic sul pulsante “Salva”.

Se desideri tornare alla cartella precedente, seleziona l’icona della freccia su in alto.

Questo è quando Microsoft Word inizierà automaticamente a salvare il tuo documento ogni pochi secondi, quindi il rischio di perdere il tuo lavoro sarà ridotto al minimo. Finché sei connesso a Internet, non hai nulla di cui preoccuparti.
Per verificare dove viene salvato il documento, apri il file e fai clic sul suo nome nella barra in alto.

Vedrai ora il nome del file e la sua posizione elencati lì.

Se preferisci salvare i documenti di Microsoft Word in locale, abbiamo quello che fa per te.
RELAZIONATO: Come salvare i documenti di Office su questo PC per impostazione predefinita