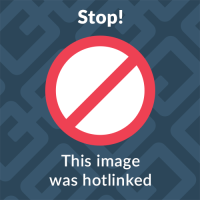A volte, il tuo iPhone o iPad potrebbe rifiutarsi di avviarsi o aggiornarsi tramite l’app Finder. Se è bloccato, puoi provare a ripristinare manualmente il tuo iPhone o iPad utilizzando il file IPSW sul tuo Mac o MacBook.
Il ripristino del tuo iPhone o iPad dovrebbe essere l’ultima risorsa, poiché così facendo cancellerai tutti i dati sul tuo telefono o tablet. Inoltre reinstallerà iOS o iPadOS con l’ultima versione. Una volta completato il processo di ripristino del sistema operativo, è possibile ripristinare i dati da un backup.
Prima di iniziare, assicurati di aver eseguito il backup del tuo iPhone o iPad.
RELAZIONATO: Come eseguire il backup e il ripristino del tuo iPhone o iPad senza iTunes
Come scaricare il file IPSW corretto per il tuo iPhone o iPad
Quando utilizzi il tuo Mac per aggiornare il tuo iPhone o iPad (tramite Finder o iTunes, a seconda della versione di macOS), il computer utilizza un file IPSW. Se tutto procede senza intoppi e sei in grado di aggiornare o ripristinare il tuo telefono o tablet, non dovrai preoccuparti di questo file.
Tuttavia, se il tuo iPhone o iPad è bloccato su una particolare versione del sistema operativo (o se una versione beta non funziona correttamente) e non si aggiorna, il file IPSW tornerà utile. Puoi scaricare questo file e forzare il tuo Mac a usarlo per ripristinare il tuo iPhone o iPad.
Puoi trovare e scaricare il file IPSW per il tuo dispositivo sul sito Web IPSW. Elenca le ultime versioni dei file IPSW firmati da Apple. Non è possibile installare un file di aggiornamento che non sia firmato da Apple, poiché la società lo verifica sui propri server prima di installare il firmware.
Per iniziare, vai al sito Web IPSW e scegli il tuo dispositivo (iPhone o iPad). Per il nostro esempio, ripristineremo un iPad Pro da 11 pollici (Wi-Fi) 2018, ma il processo è lo stesso per tutti gli iPhone e iPad.

Scorri verso il basso e seleziona il tuo modello (il nostro è l’iPad Pro 3).

Vedrai quindi tutti i file IPSW disponibili; seleziona l’ultima versione firmata.

Nella pagina successiva, fai clic su “Download”. Questo è un file abbastanza grande (circa 5 GB), quindi, a seconda della tua connessione Internet, questo potrebbe richiedere del tempo.

Come ripristinare il tuo iPhone o iPad tramite Finder su un Mac
A partire da macOS Catalina, Apple ha aperto l’app iTunes e ha spostato la sezione di gestione di iPhone e iPad nell’app Finder. Tutte le caratteristiche sono le stesse, sono solo in un posto diverso. Se stai utilizzando una versione precedente di macOS, segui i passaggi seguenti in iTunes.
RELAZIONATO: Dove sono le funzionalità di iTunes in macOS Catalina?
Ancora una volta, assicurati di aver eseguito il backup del dispositivo prima di procedere, poiché questo processo cancellerà tutti i dati sul tuo iPhone o iPad.
Dopo aver eseguito il backup del dispositivo, collega il tuo iPhone o iPad al Mac tramite il cavo USB. Se il tuo iPhone o iPad non si avvia, mettilo in modalità DFU (ripristino) prima di iniziare questo processo.
Apri l’app Finder sul tuo Mac, quindi seleziona il tuo iPhone o iPad dalla barra laterale. Tieni premuto il tasto Opzione, quindi fai clic su “Ripristina iPhone” o “Ripristina iPad”.

Quindi, seleziona il file IPSW che hai scaricato, quindi fai clic su “Apri”.

Se il tuo Mac ti chiede di installare un aggiornamento del dispositivo, fai clic su “Installa”.

Attendi che il tuo telefono o tablet scarichi e installi l’aggiornamento.

Al termine, Finder ti chiederà se sei sicuro di voler ripristinare il tuo iPhone o iPad; fare clic su “Ripristina”. Se questo popup non viene visualizzato dopo l’aggiornamento del dispositivo, torna indietro e riavvia il processo di ripristino.

Il tuo Mac inizierà ora il processo di ripristino, che può richiedere del tempo. Assicurati che il tuo iPhone o iPad rimanga connesso al tuo Mac. Il tuo dispositivo si avvierà con il logo Apple alcune volte.

Al termine del processo, verrà visualizzato un popup che informa che il dispositivo è stato ripristinato; fare clic su “OK”.

Il tuo iPhone o iPad si riavvierà e lo vedrai di nuovo nella barra laterale. Ora puoi ripristinare i dati da un backup iCloud o scollegare il telefono o il tablet dal Mac e configurarlo come nuovo.
Se hai un backup sul tuo Mac (specialmente se è crittografato), sarà molto più veloce ripristinare da questo piuttosto che da un backup iCloud. Dopo il ripristino del dispositivo, selezionalo dalla barra laterale del Finder per visualizzare la schermata di configurazione dell’iPhone o dell’iPad.
Qui, seleziona un backup, quindi fai clic su “Continua” per avviare il processo.

Una volta completato il processo, il tuo iPhone o iPad tornerà a come era prima, solo ora funzionerà!
Se vuoi essere più coscienzioso sui tuoi backup, assicurati di controllare tutti i dati di cui puoi eseguire il backup su iCloud.
RELAZIONATO: Cos’è iCloud di Apple e di cosa esegue il backup?