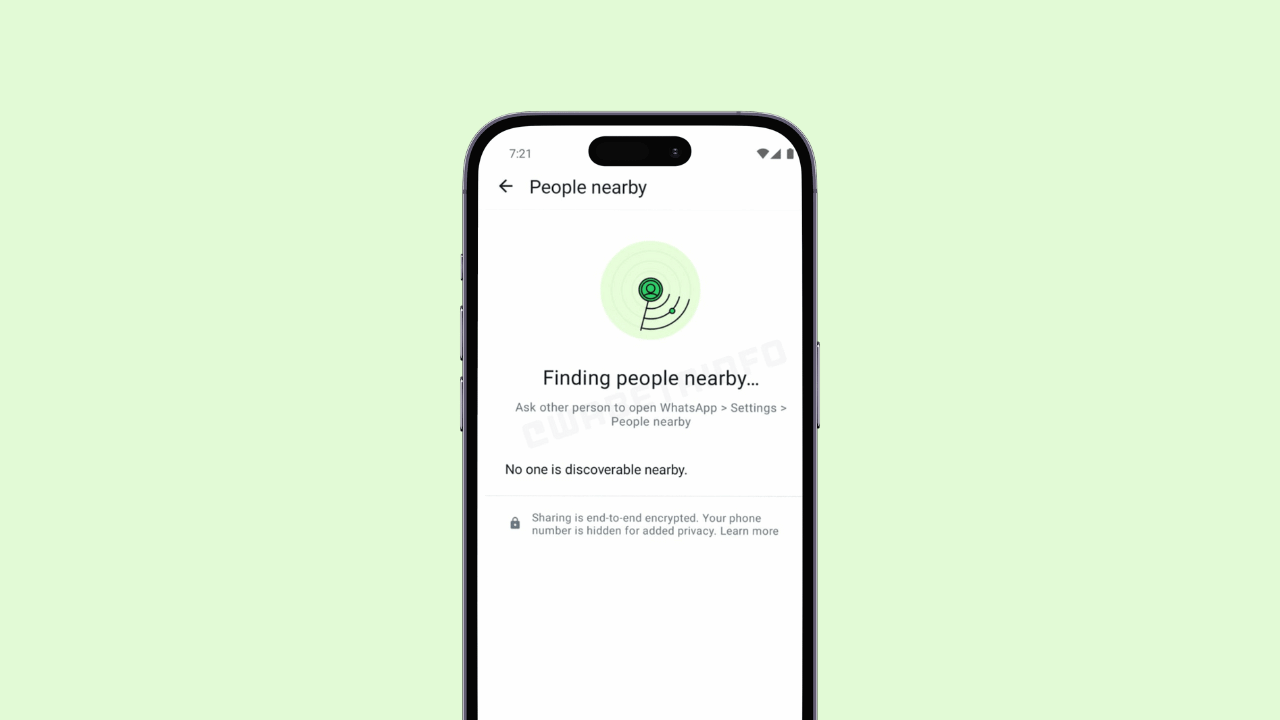I widget sono una parte importante del Centro di notifica del Mac (se stai utilizzando macOS 11 Big Sur o più recente). Sono proprio lì, nella metà inferiore del menu. Vuoi vedere un widget senza scorrere? Ecco come riorganizzare i widget nel Centro notifiche su Mac.
A differenza dei widget su iPhone, riorganizzare i widget nel Centro notifiche è davvero semplice: non è necessario accedere a una modalità di modifica widget speciale.
RELAZIONATO: Come aggiungere e rimuovere widget dalla schermata principale su iPhone
Riorganizzare i widget è in realtà facile come trascinarli e rilasciarli. Per aprire il Centro notifiche, fai clic sul pulsante Ora e data dal bordo destro della barra dei menu (lo troverai accanto al pulsante Centro di controllo).

Nel Centro notifiche, vedrai le tue notifiche non lette in alto (se ne hai) e il resto dello spazio sarà occupato dai widget. Puoi scorrere verso il basso per vedere tutti i tuoi widget.

Se vuoi riorganizzare i widget, puoi farlo da qui. Innanzitutto, fai clic e trascina per raccogliere il widget che desideri spostare.

Ora trascina il cursore nel punto in cui desideri spostare il widget.

Quindi, lascia andare il cursore. Il widget è ora spostato nella sua nuova posizione.

Ed è così semplice riorganizzare i widget. Puoi farlo per qualsiasi widget che ti piace. Funziona anche quando sei in modalità di modifica del widget. Per arrivarci, scorri fino alla fine del Centro notifiche e fai clic sul pulsante “Modifica widget”.

Ora vedrai l’interfaccia a tre riquadri per aggiungere, rimuovere, personalizzare e, sì, riorganizzare i widget.

Qui puoi trascinare nuovi widget nel punto in cui desideri posizionarli. Puoi anche prendere e trascinare un widget esistente dal riquadro di destra per spostarlo in alto o in basso nell’elenco.

Insieme al Centro notifiche, troverai anche un’icona del Centro di controllo proprio accanto ad esso nella barra dei menu. Non sei sicuro di cosa fa? Ecco come utilizzare il Centro di controllo su Mac.
RELAZIONATO: Come utilizzare il Centro di controllo su Mac