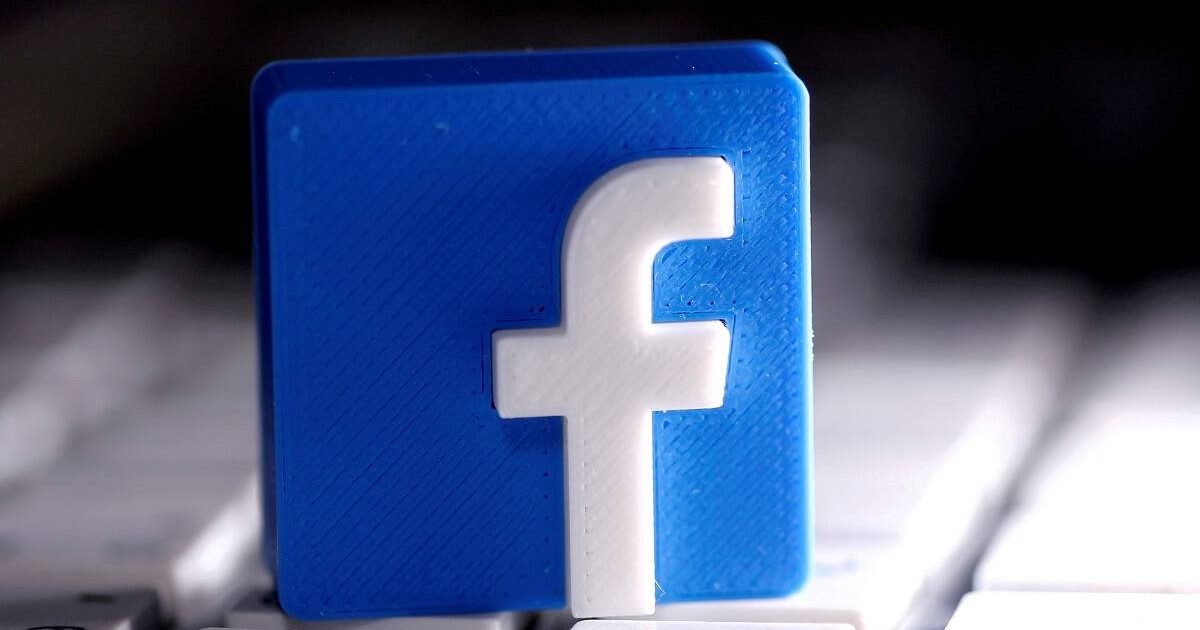Se sei un utente di scorciatoie, ci sono due ragioni principali per cui dovresti organizzare le scorciatoie in cartelle sul tuo iPhone e iPad. Il primo è la facilità d’uso e il secondo è sfruttare al meglio i widget della schermata iniziale. Ecco come ordinare i collegamenti in cartelle.
Se il tuo iPhone o iPad esegue iOS 14 o iPadOS 14 e versioni successive, puoi ordinare tutti i collegamenti in cartelle diverse. È molto meglio che scorrere all’infinito per trovare quella scorciatoia.
Per impostazione predefinita, il widget della schermata iniziale dei collegamenti mostrerà tutti i collegamenti. Ma è meglio creare una cartella diversa solo per i collegamenti della schermata iniziale. In effetti, puoi creare più cartelle, ciascuna per un’istanza di widget diversa. È quindi possibile impilare i widget dei collegamenti uno sopra l’altro.
RELAZIONATO: Come aggiungere e rimuovere widget dalla schermata principale su iPhone
Cominciamo creando una nuova cartella. Apri l’app “Scorciatoie” sul tuo iPhone o iPad. Sul tuo iPhone, vai alla scheda I miei collegamenti e quindi dalla parte superiore dello schermo, seleziona il pulsante “Collegamenti” con l’icona Indietro.
![]()
Vedrai una nuova schermata che elenca tutti i tipi di scorciatoie e una sezione per le cartelle. Qui, tocca l’icona Nuova cartella nell’angolo in alto a destra.

Se utilizzi un iPad, troverai l’icona “Nuova cartella” nella parte inferiore della barra laterale sinistra.
![]()
Ora, dai un nome alla cartella e seleziona un’icona. Quindi tocca il pulsante “Aggiungi”.

Troverai la cartella in fondo alla sezione “Cartelle”.

Ora, seleziona “Tutti i collegamenti” per visualizzare la libreria dei collegamenti.

Qui, tocca il pulsante “Seleziona” nell’angolo in alto a destra dello schermo.

Seleziona tutti i collegamenti che desideri spostare nella nuova cartella e quindi tocca il pulsante “Sposta”.

Qui, seleziona la cartella in cui desideri spostare i collegamenti.

Verranno aggiunti immediatamente alla cartella. La sezione “Tutti i collegamenti” mostra le cartelle nella parte inferiore della pagina.
Come accennato in precedenza, puoi accedere a tutte le cartelle selezionando il pulsante “Scorciatoie” nella parte superiore della scheda “Scorciatoie personali”.
RELAZIONATO: Come aggiungere e rimuovere widget dalla schermata principale su iPhone
Dopo aver creato una cartella, potresti volerla utilizzare come widget. Vai alla schermata principale del tuo iPhone e tocca e tieni premuto su una parte vuota del display per accedere alla modalità di modifica della schermata principale. Qui, tocca l’icona “+” nell’angolo in alto a sinistra.

Ora vedrai l’elenco dei widget. Scorri verso il basso e scegli l’app “Scorciatoie”.

Ora puoi scorrere e selezionare una dimensione del widget. Un widget piccolo mostrerà una scorciatoia, un widget medio ne mostrerà quattro e la versione grande ne mostrerà otto. Per questo esempio, stiamo andando con l’opzione media. Passare ad esso e toccare il pulsante “Aggiungi widget”.

Il widget verrà ora visualizzato nella schermata principale. Dato che sei già nella visualizzazione di personalizzazione, tocca semplicemente il widget per rivelare le opzioni. In futuro, puoi toccare e tenere premuto il widget e selezionare l’opzione “Modifica widget”.

Tocca l’opzione “Cartella”.

Qui, passa a una cartella.

Ora, quando torni al widget, vedrai i collegamenti dalla cartella appena selezionata.

Scopri di più sull’app di automazione dei collegamenti nella nostra guida dettagliata.
RELAZIONATO: Cosa sono le scorciatoie per iPhone e come si usano?