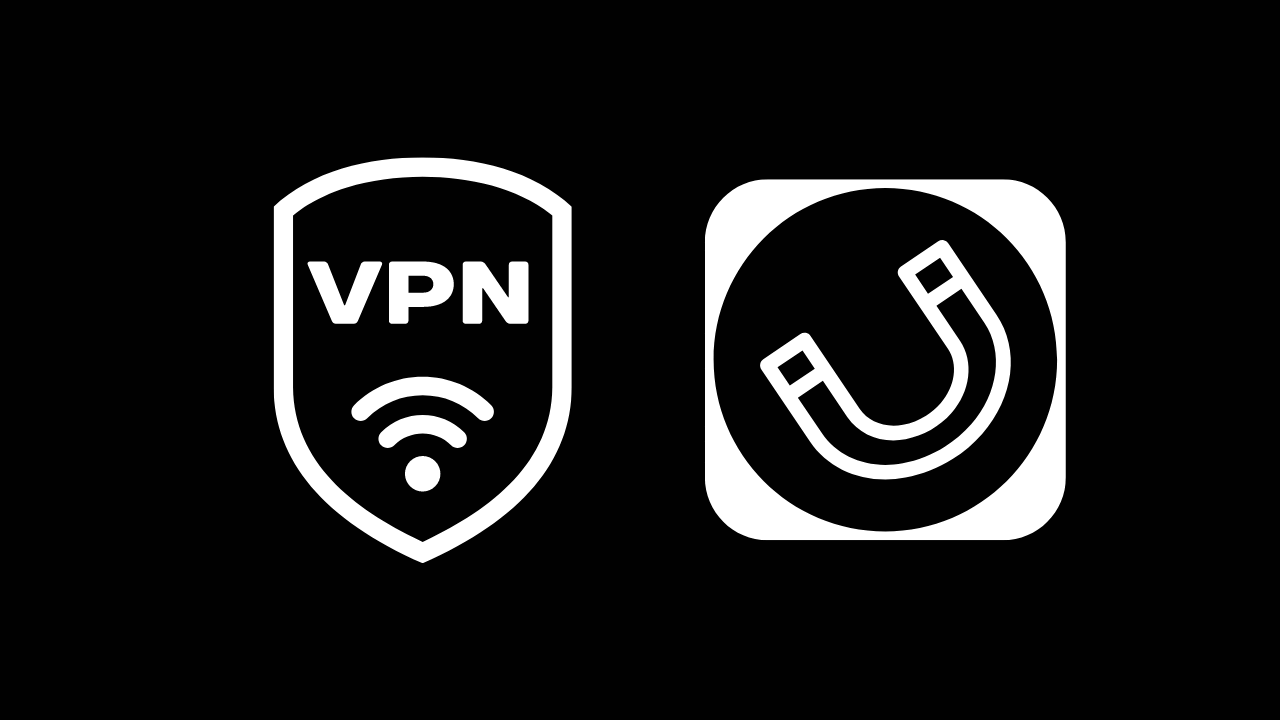L’ordinamento e il filtraggio dei dati offrono un modo per eliminare il rumore e trovare (e ordinare) solo i dati che si desidera visualizzare. Microsoft Excel non ha carenza di opzioni per filtrare enormi set di dati in proprio ciò che è necessario.
Come ordinare i dati in un foglio di calcolo Excel
In Excel, fai clic all’interno della cella sopra la colonna che desideri ordinare.
Nel nostro esempio, faremo clic sulla cella D3 e ordineremo questa colonna per stipendio.

Dalla scheda “Dati” nella parte superiore della barra multifunzione, fai clic su “Filtro”.

In cima a ogni colonna, ora vedrai una freccia. Fare clic sulla freccia della colonna che si desidera ordinare per visualizzare un menu che ci consente di ordinare o filtrare i dati.

Il primo e più ovvio modo per ordinare i dati è dal più piccolo al più grande o dal più grande al più piccolo, supponendo che tu abbia dati numerici.
In questo caso, stiamo ordinando gli stipendi, quindi ordineremo dal più piccolo al più grande facendo clic sull’opzione in alto.

Possiamo applicare lo stesso ordinamento a una qualsiasi delle altre colonne, ordinando per data di assunzione, ad esempio, selezionando l’opzione “Ordina dal più vecchio al più recente” nello stesso menu.

Queste opzioni di ordinamento funzionano anche per le colonne età e nome. Possiamo ordinare per età dal più vecchio al più giovane, ad esempio, o organizzare i nomi dei dipendenti in ordine alfabetico facendo clic sulla stessa freccia e scegliendo l’opzione appropriata.

Come filtrare i dati in Excel
Fare clic sulla freccia accanto a “Salary” per filtrare questa colonna. In questo esempio, elimineremo chiunque guadagni più di $ 100.000 all’anno.

Poiché la nostra lista è breve, possiamo farlo in un paio di modi. Il primo modo, che funziona alla grande nel nostro esempio, è semplicemente deselezionare ogni persona che guadagna più di $ 100.000 e quindi premere “OK”. Questo rimuoverà tre voci dal nostro elenco e ci consentirà di vedere (e ordinare) solo quelle rimaste.

C’è un altro modo per farlo. Facciamo nuovamente clic sulla freccia accanto a “Salary”.

Questa volta faremo clic su “Numero filtri” dal menu dei filtri e poi su “Meno di”.

Qui possiamo anche filtrare i nostri risultati, rimuovendo chiunque guadagni oltre $ 100.000 all’anno. Ma in questo modo funziona molto meglio per set di dati di grandi dimensioni in cui potresti dover fare molti clic manuali per rimuovere le voci. A destra della casella a discesa che dice “è inferiore a”, inserisci “100.000” (o qualsiasi cifra tu voglia utilizzare) e quindi premi “OK”.

Possiamo usare questo filtro anche per una serie di altri motivi. Ad esempio, possiamo filtrare tutti gli stipendi superiori alla media facendo clic su “Sotto la media” dallo stesso menu (Filtri numerici > Sotto la media).

Possiamo anche combinare i filtri. Qui troveremo tutti gli stipendi superiori a $ 60.000, ma inferiori a $ 120.000. Innanzitutto, selezioneremo “è maggiore di” nella prima casella a discesa.

Nel menu a discesa sotto il precedente, scegli “è inferiore a”.

Accanto a “è maggiore di” inseriremo $ 60.000.

Accanto a “è inferiore a” aggiungi $ 120.000.

Fai clic su “OK” per filtrare i dati, lasciando solo gli stipendi superiori a $ 60.000 e inferiori a $ 120.000.

Come filtrare i dati da più colonne contemporaneamente
In questo esempio, filtreremo per data di assunzione e stipendio. Cercheremo specificamente persone assunte dopo il 2013 e con uno stipendio inferiore a $ 70.000 all’anno.
Fai clic sulla freccia accanto a “Salario” per filtrare chiunque guadagni $ 70.000 o più all’anno.

Fare clic su “Numero filtri” e quindi su “Meno di”.

Aggiungi “70.000” accanto a “è inferiore a” e quindi premi “OK”.

Successivamente, filtreremo in base alla data di assunzione di ciascun dipendente, escludendo quelli assunti dopo il 2013. Per iniziare, fai clic sulla freccia accanto a “Data di assunzione”, quindi scegli “Filtri per data” e poi “Dopo”.

Digitare “2013” nel campo a destra di “è dopo” e quindi premere “OK”. Questo ti lascerà solo con dipendenti che guadagnano meno di $ 70.000 all’anno e che sono stati assunti nel 2014 o successivamente.

Excel ha una serie di potenti opzioni di filtro e ognuna è personalizzabile come ne avresti bisogno. Con un po’ di immaginazione, puoi filtrare enormi set di dati fino alle sole informazioni che contano.