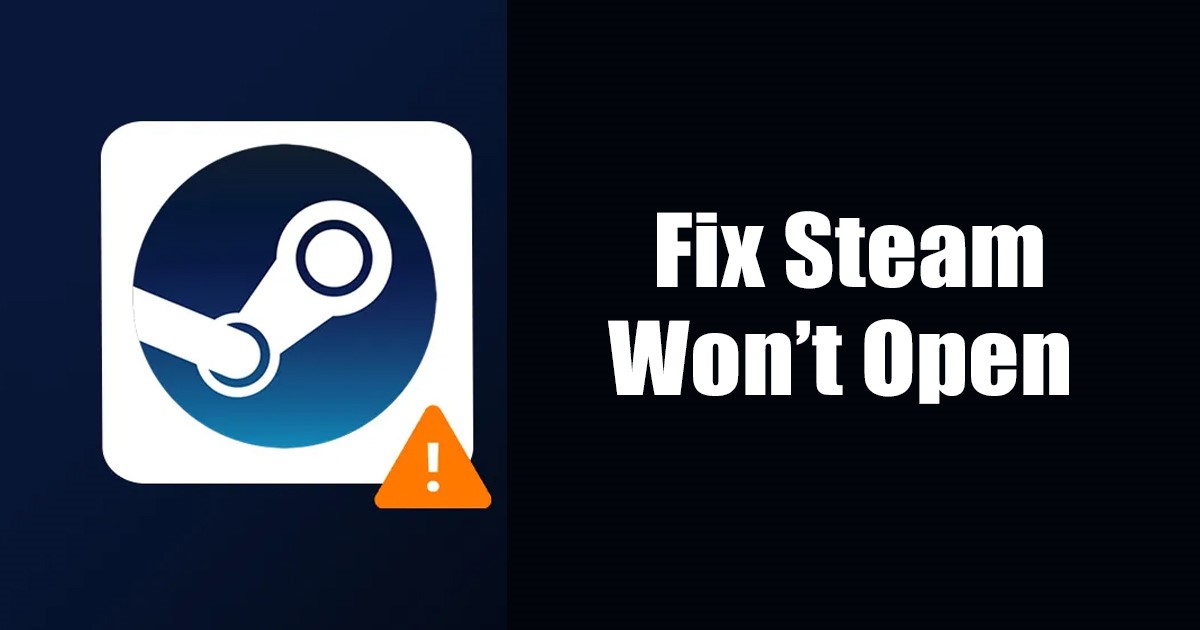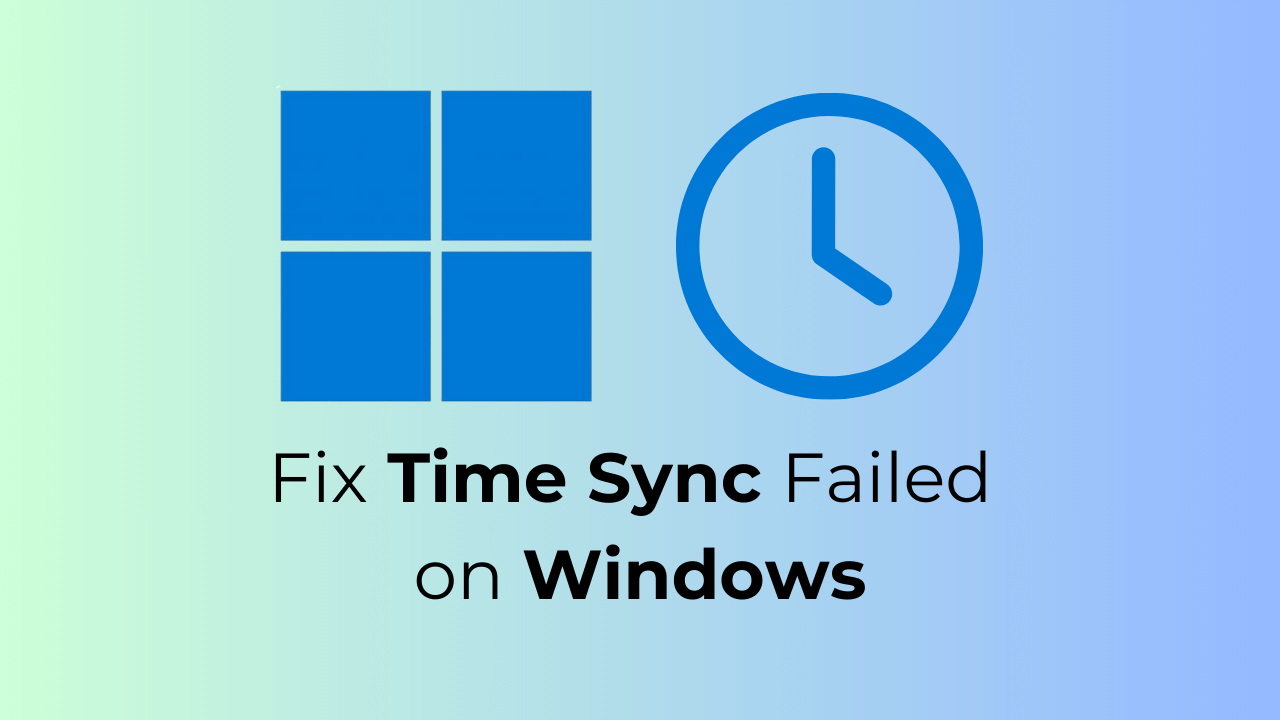Ogni dispositivo Android ti consente di acquisire schermate, ma cosa fai dopo averne fatto uno? Molti smartphone e tablet Android ora ti offrono immediatamente alcune opzioni dopo aver scattato uno screenshot. È facile apportare modifiche rapide prima di condividere uno screenshot.
Dal momento che abbiamo a che fare con Android, ci sono diversi modi per non solo prendere uno screenshot ma anche per modificarlo. I dispositivi Samsung Galaxy hanno diversi metodi e, se sei furbo, puoi persino aggiungerne uno tuo.
Il metodo più universale per acquisire uno screenshot è premere contemporaneamente i pulsanti Volume giù e Accensione finché lo schermo non lampeggia. Funzionerà sulla maggior parte dei telefoni e tablet Android.
Quindi cosa succede dopo? Dipende anche dal produttore del dispositivo. Ti mostreremo come modificare rapidamente uno screenshot su un dispositivo Samsung Galaxy e un telefono Google Pixel.
Come modificare uno screenshot su Android
- Modifica uno screenshot su un telefono Samsung Galaxy
- Modifica uno screenshot su un telefono Google Pixel
RELAZIONATO: Come fare uno screenshot toccando il retro del tuo telefono Android
Modifica uno screenshot su un telefono Samsung Galaxy
Utilizzando uno dei metodi disponibili sui dispositivi Samsung Galaxy, acquisisci uno screenshot. Verrà visualizzata una barra degli strumenti mobile con un’icona di modifica: toccala.

Verrai portato a una schermata di modifica delle immagini di base. Innanzitutto, prendi gli angoli della sezione evidenziata per ritagliare lo screenshot.

Successivamente, sotto lo screenshot c’è una barra degli strumenti mobile con alcune opzioni. Questi includono l’opzione per disegnare, cancellare, annullare, ripetere, condividere e salvare lo screenshot.

Lo strumento di disegno ha un numero di penne e pennelli diversi insieme a colori tra cui scegliere.

Al termine della modifica, tocca l’icona della freccia in giù per salvare lo screenshot sul tuo telefono o tablet. I dispositivi Samsung mettono gli screenshot nella galleria insieme alle foto scattate con la fotocamera.

Modifica uno screenshot su un telefono Google Pixel
I telefoni Google Pixel hanno due metodi per acquisire schermate, incluso il metodo Volume giù + pulsante di accensione.
Dopo aver acquisito lo screenshot, vedrai un’anteprima dell’immagine nell’angolo in basso a sinistra. Da qui puoi toccare “Modifica”.

Questo ti porterà a una schermata di fotoritocco di base. Innanzitutto, puoi afferrare gli angoli per ritagliare lo screenshot.

Puoi anche utilizzare il marcatore o l’evidenziatore nella barra degli strumenti in basso per disegnare o contrassegnare lo screenshot. Ognuno ha anche alcune opzioni di colore.

Se commetti un errore, tocca i pulsanti Annulla o Ripeti.

Quando hai finito di modificare, tocca “Fine” nell’angolo in alto a sinistra.

Quindi seleziona “Salva” dal messaggio pop-up. L’immagine verrà salvata nella cartella “Screenshot” del dispositivo.

Questo è tutto per i telefoni Google Pixel! È un modo semplice e veloce per apportare semplici modifiche a uno screenshot.
RELAZIONATO: Ecco come funzionano gli screenshot su Android