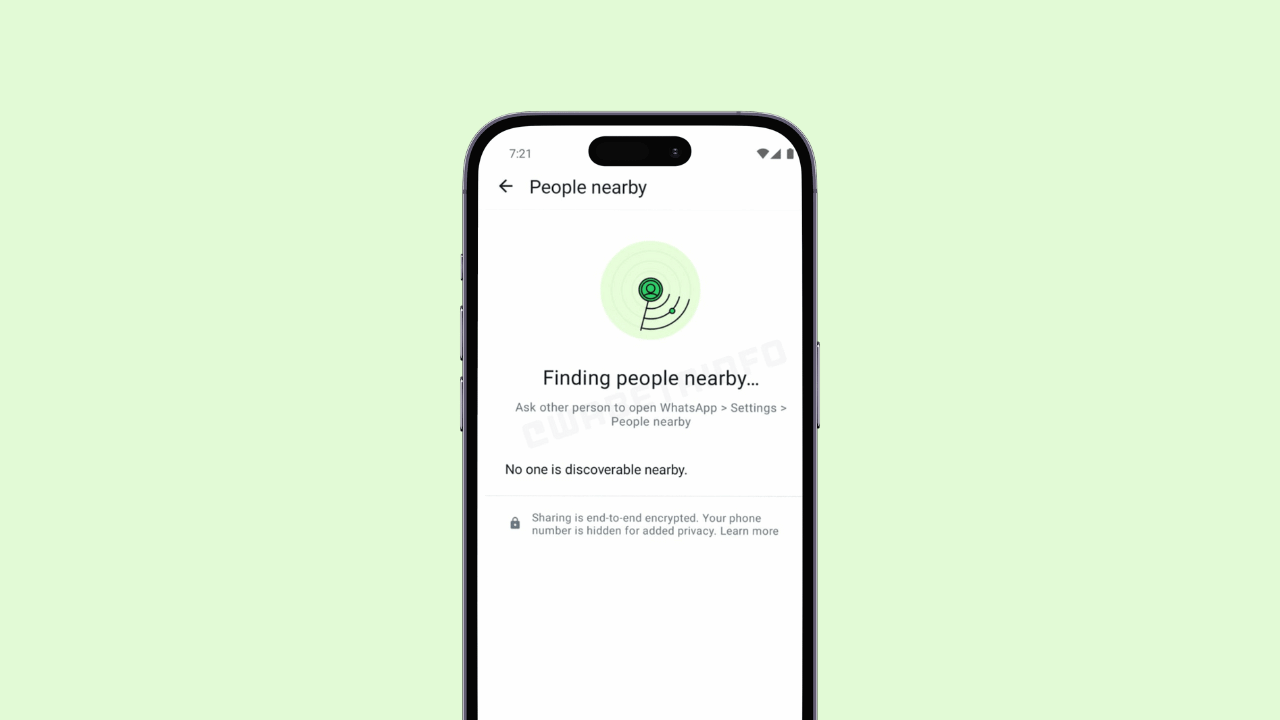Vuoi evidenziare testo e campi di testo utilizzando colori diversi in Adobe Acrobat Reader? Forse lo sfondo o il testo del documento corrisponde al colore predefinito. In tal caso, è facile cambiare il colore di evidenziazione.
IMPARENTATO: Come annotare ed evidenziare PDF in Microsoft Edge
Cambia il colore di evidenziazione del testo in Acrobat Reader
Per modificare il colore utilizzato per evidenziare il testo, innanzitutto apri il documento PDF con Acrobat Reader.
Nel documento, seleziona il testo che desideri evidenziare. Se hai già evidenziato il testo e desideri modificare solo l’evidenziazione esistente, seleziona il testo attualmente evidenziato.
Selezioneremo del testo.

Fai clic con il pulsante destro del mouse sul testo selezionato e scegli “Evidenzia testo” dal menu.

Acrobat Reader evidenzia il testo selezionato con il colore di evidenziazione predefinito. Per cambiare questo colore, fai clic con il pulsante destro del mouse sul testo evidenziato e scegli “Proprietà”.

Vedrai una finestra “Proprietà in evidenza”. Qui, in alto, fai clic sulla scheda “Aspetto”. Quindi seleziona un nuovo colore di evidenziazione dal campo “Colore”. Regola anche l’opacità se vuoi rendere più evidenti le luci.
Per rendere il colore appena selezionato il colore di evidenziazione predefinito, attivare l’opzione “Rendi proprietà predefinite”. Quindi fare clic su “OK”.

Il testo nel documento ora utilizza il colore di evidenziazione appena scelto.

E questo è tutto quello che c’è da fare.
Modifica il colore di evidenziazione del campo modulo in Acrobat Reader
Puoi anche cambiare il colore di evidenziazione per i campi modulo. Per farlo, avvia innanzitutto Acrobat Reader. Non è necessario avere un documento aperto.
Se sei su Windows, nella finestra di Acrobat Reader, seleziona Modifica > Preferenze dalla barra dei menu. Se sei su Mac, fai clic su Acrobat Reader > Preferenze nella barra dei menu.
 Annuncio pubblicitario
Annuncio pubblicitario
Nella finestra “Preferenze”, nella barra laterale sinistra, fai clic su “Moduli”.

Nella sezione “Colore di evidenziazione” a destra, puoi specificare il colore di evidenziazione predefinito individualmente per i campi del modulo facoltativi e obbligatori.
IMPARENTATO: Come creare moduli PDF con calcoli in Adobe Acrobat
Per modificare il colore di evidenziazione dei campi facoltativi, fai clic sull’opzione “Colore di evidenziazione dei campi” e scegli un nuovo colore. Per modificare il colore di evidenziazione dei campi obbligatori, fai clic su “Colore di evidenziazione dei campi obbligatori” e seleziona un colore.
Quindi, in basso, fai clic su “OK”.
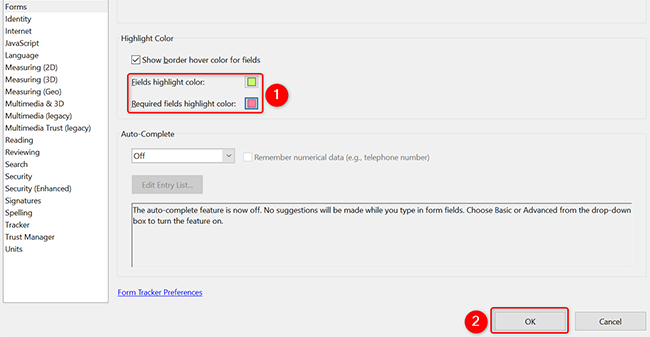
Siete a posto.
Acrobat Reader utilizzerà ora i colori appena selezionati per evidenziare gli elementi nei documenti. Divertiti!
Hai problemi a leggere un file PDF in Acrobat Reader? In tal caso, inverti i colori del tuo file PDF e verifica se questo fa la differenza. È molto facile farlo.
IMPARENTATO: Come invertire i colori in un file PDF in Adobe Acrobat Reader per una lettura notturna più semplice