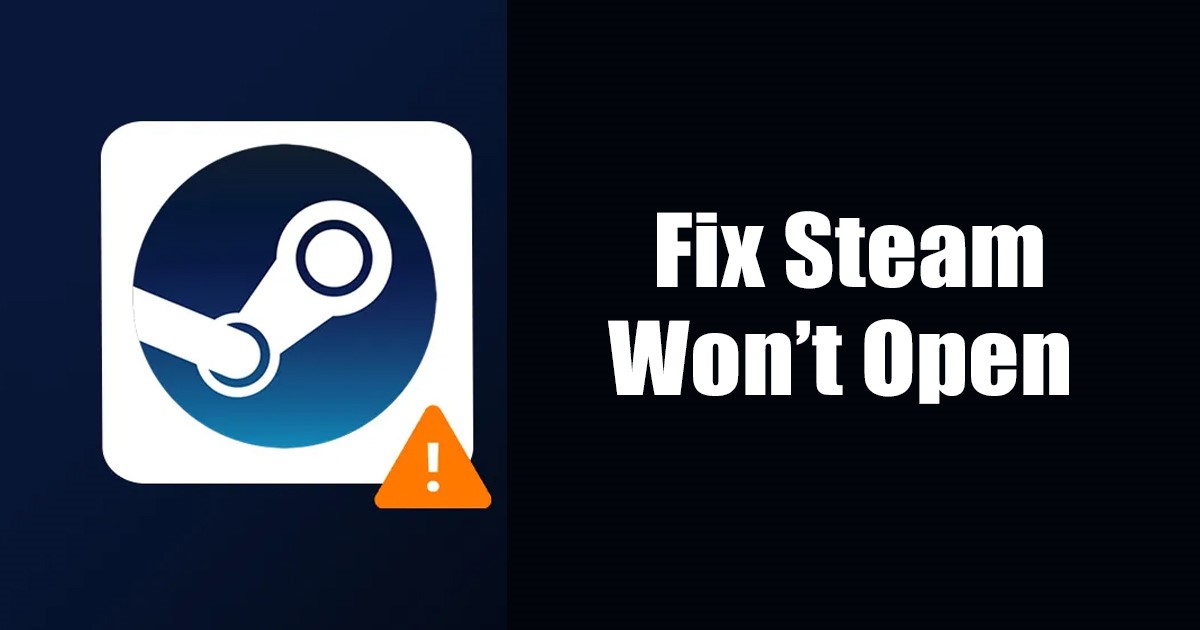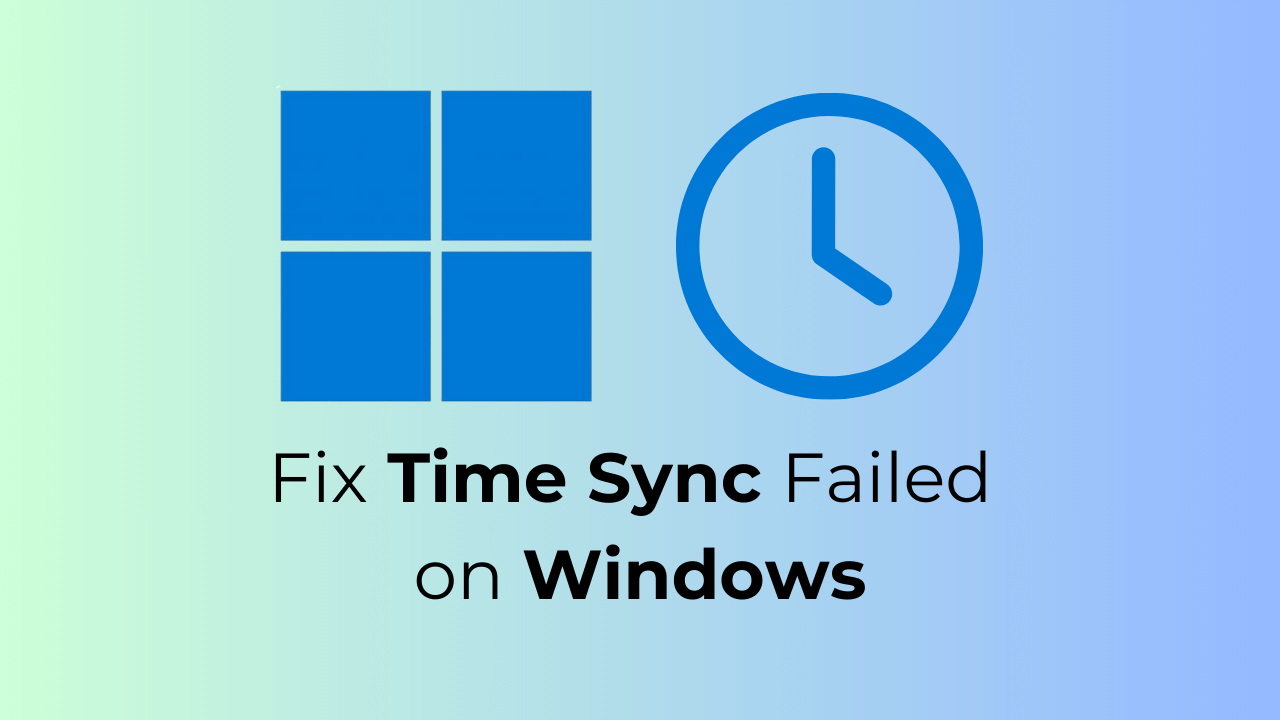ProtonMail offre servizi di posta elettronica sicuri gratuiti e premium progettati per proteggere i tuoi dati e la tua identità. È anche molto facile passare a ProtonMail da Gmail grazie ad alcuni strumenti integrati e app extra.
Ti stai chiedendo cosa ti lascerai alle spalle quando cambierai? Dai un’occhiata prima al nostro confronto tra Gmail e ProtonMail.
Importa la tua casella di posta Gmail in ProtonMail
La prima cosa che vorrai fare è portare il contenuto della tua vecchia casella di posta in quella nuova. Anche se ProtonMail ha un generoso piano gratuito, è ben al di sotto di ciò che Google può offrire con Gmail. Uno dei fattori più limitanti è probabilmente il limite di dimensione della casella di posta di 500 MB.
Se hai più di 500 MB di email da importare, dovrai passare a un piano più grande per trasferire i contenuti della tua casella di posta. In alternativa, ripulisci la lavagna e ricomincia (ma tieni sotto controllo il tuo account Gmail in modo da avere ancora accesso alla tua vecchia casella di posta).

Se lo spazio non è un problema, ci sono due modi per importare la tua casella di posta Gmail in ProtonMail: utilizzando l’Import Assistant in ProtonMail V4 (gratuito) o utilizzando l’app desktop Import-Export per Windows, Mac e Linux (premium conto richiesto).
RELAZIONATO: Che cos’è ProtonMail e perché è più privato di Gmail?
Usa l’Import Assistant in ProtonMail V4 (gratuito)
Al momento in cui scriviamo nell’aprile 2021, ProtonMail V4 è attualmente in versione beta ed è possibile accedervi tramite beta.protonmail.com. L’accesso alla versione beta è disponibile per tutti gli utenti di ProtonMail, poiché questa versione diventerà la versione predefinita per chiunque utilizzi ProtonMail in un browser.
Se stai usando ProtonMail V4 (o successivo), lo vedrai elencato nel numero di versione in basso a sinistra dello schermo quando sei loggato. Se vedi un numero di versione precedente, vai su beta.protonmail. com e accedi, quindi fai clic sull’icona “Impostazioni” nella parte superiore dello schermo.

In “Importa ed esporta”, fai clic su “Assistente importazione”, seguito da “Continua con IMAP”. Nella finestra pop-up che appare, fai clic su “Gmail” per visualizzare le istruzioni su come preparare il tuo account (non preoccuparti, le esamineremo qui).
Ora vai su Gmail e accedi. Fai clic sull’icona a forma di ingranaggio “Impostazioni” nella parte superiore dello schermo, quindi su “Visualizza tutte le impostazioni”. Nella scheda “Inoltro e POP/IMAP”, assicurati che “Abilita IMAP” sia attivo in modo che l’area “Stato” riporti “IMAP abilitato” in verde.

Nella scheda “Etichette”, assicurati di abilitare tutte le etichette che desideri visualizzare selezionandole come “Mostra in IMAP”. Se vuoi evitare di trasferire determinate etichette (come le chat), disabilitale.

Infine, vai alle impostazioni del tuo account Google su myaccount.google.com e accedi, quindi visita la sezione Sicurezza. In “Accesso alle app meno sicure”, assicurati di fare clic su “Attiva accesso (non consigliato)”.
Se hai attivato la verifica in due passaggi sul tuo account, dovrai invece creare una nuova password per l’app nella sezione “Password per l’app”. Prendi nota di questa password, poiché ti servirà per il passaggio successivo.

Quindi, fai clic su “Avvia Assistente importazione” (etichettato anche come “Salta all’importazione”) per iniziare a giocare. Dovrai accedere con il tuo account Gmail utilizzando le tue credenziali principali (nome utente e password) o utilizzando il tuo indirizzo email e la password specifica per l’app (se hai abilitato la verifica in due passaggi).

Una volta autenticato, ProtonMail ti dirà esattamente cosa verrà importato. Puoi fare clic sul pulsante “Personalizza importazione” per apportare ulteriori modifiche, ad esempio per tagliare date e cartelle (etichette) o premere “Avvia importazione” per iniziare il processo.

Se non hai spazio sufficiente nel tuo account ProtonMail per l’e-mail che desideri importare, verrai avvisato. Puoi quindi apportare modifiche alla tua importazione in modo che tutto si adatti. Scopri di più sull’importazione tramite ProtonMail V4 nella pagina di supporto di Import Assistant.
Usa l’app desktop Import-Export (richiede Premium)
Se disponi di un account ProtonMail premium, puoi utilizzare l’app desktop Import-Export dedicata per Windows, Mac o Linux per eseguire un’importazione simile. Oltre a ciò, puoi anche utilizzare l’app Import-Export per importare file EML e MBOX archiviati localmente da altri client di posta.
Per fare ciò, scarica Import-Export, quindi segui le istruzioni per importare la tua posta. Questo processo può essere reso molto più semplice semplicemente scaricando l’intera cronologia di Gmail in formato MBOX tramite il servizio ufficiale di Google Takeout.

Come cliente a pagamento, hai accesso prioritario al supporto ProtonMail per aiutarti con eventuali problemi che potresti incontrare lungo il percorso.
Importa i tuoi contatti Gmail su ProtonMail
Puoi importare i tuoi contatti in ProtonMail in modo relativamente semplice esportandoli come file CSV (valori separati da virgola) direttamente da Google. Puoi farlo accedendo al tuo account Google su contatti.google.com e quindi facendo clic sul pulsante “menu” (che ha l’aspetto di tre linee orizzontali) e selezionando “Esporta”.
Per impostazione predefinita, verranno esportati tutti i tuoi contatti. Se desideri esportare solo determinati contatti, torna all’elenco principale e seleziona i contatti che desideri esportare, quindi torna alla pagina Esporta. Lascia il formato come “Google CSV” e fai clic su “Esporta” per scaricare il file CSV.

Torna su mail.protonmail.com e accedi, quindi fai clic sul pulsante “Contatti” nella parte superiore dello schermo.
Da qui, puoi fare clic su “Importa” e quindi trascinare il file .CSV nella finestra per caricare i tuoi contatti. Potresti voler passare un po’ di tempo nella pagina Contatti a riordinare le voci dopo aver completato questo processo.

Non vedi l’opzione per importare tramite CSV? Accedi a Contacts.protonmail.com e quindi fai clic su “Impostazioni”, seguito da “Importa”. Puoi quindi utilizzare il pulsante “Importa contatti” per individuare il file CSV e caricare i tuoi contatti qui. Se stai utilizzando ProtonMail V4 o successivo, dovrai utilizzare questo metodo.
Inoltra i messaggi Gmail in arrivo a ProtonMail
Con la tua casella di posta e i tuoi contatti importati con successo, probabilmente vorrai assicurarti che tutta la posta che arriva al tuo vecchio indirizzo venga inoltrata a quello nuovo. Se questo non è il caso (ad esempio, se stai “iniziando da zero” a causa di troppa posta in arrivo al tuo vecchio indirizzo), puoi saltare questo passaggio.
Per inoltrare la posta dal tuo account Gmail, accedi a mail.google.com e fai clic sull’ingranaggio “Impostazioni” nella parte superiore della pagina, seguito da “Visualizza tutte le impostazioni”. Nella scheda “Inoltro e POP/IMAP”, fai clic su “Aggiungi un indirizzo di inoltro” e inserisci il tuo nuovo indirizzo (ProtonMail).

Fare clic su “Avanti” e quindi su “Procedi” per finalizzare la decisione. Torna al tuo account ProtonMail, dove dovresti trovare un’e-mail di conferma da Google. Dovrai fare clic sul collegamento in questa email per completare il processo.

Aggiorna il tuo account Gmail un’ultima volta e torna a Impostazioni > Inoltro e POP/IMAP. Quindi seleziona “Inoltra una copia della posta in arrivo” e specifica l’indirizzo ProtonMail che hai appena aggiunto. Premi “Salva modifiche” nella parte inferiore dello schermo e il gioco è fatto.

Gli ultimi ritocchi
Con la tua casella di posta trasferita, la posta inoltrata e i contatti pronti per essere utilizzati, è ora di iniziare a utilizzare il tuo nuovo indirizzo email. Ci sono alcune cose che dovresti ricordare di fare per assicurarti di poter completare la migrazione:
- Aggiorna i tuoi account online per riflettere i cambiamenti del tuo indirizzo e-mail (social media, acquisti online, servizi di pubblica utilità, assistenza sanitaria e così via).
- Comunica ai tuoi contatti il tuo nuovo indirizzo. È necessario utilizzare il campo “Ccn” per inviare posta a più contatti senza condividere l’elenco completo dei destinatari.
- Scarica l’app mobile ProtonMail per Android o iPhone in modo da poter accedere alla tua posta mentre sei in movimento.
- Se sei un utente ProtonMail premium, puoi scaricare ProtonMail Bridge, che consente a ProtonMail di funzionare con client di posta come Outlook, Thunderbird e Apple Mail.
Stai cambiando perché stai cercando di rimuovere Google dalla tua vita? Scopri di più sul motore di ricerca privato DuckDuckGo o su come puoi ancora ottenere risultati di ricerca da Google senza condividere i tuoi dati.