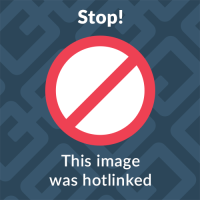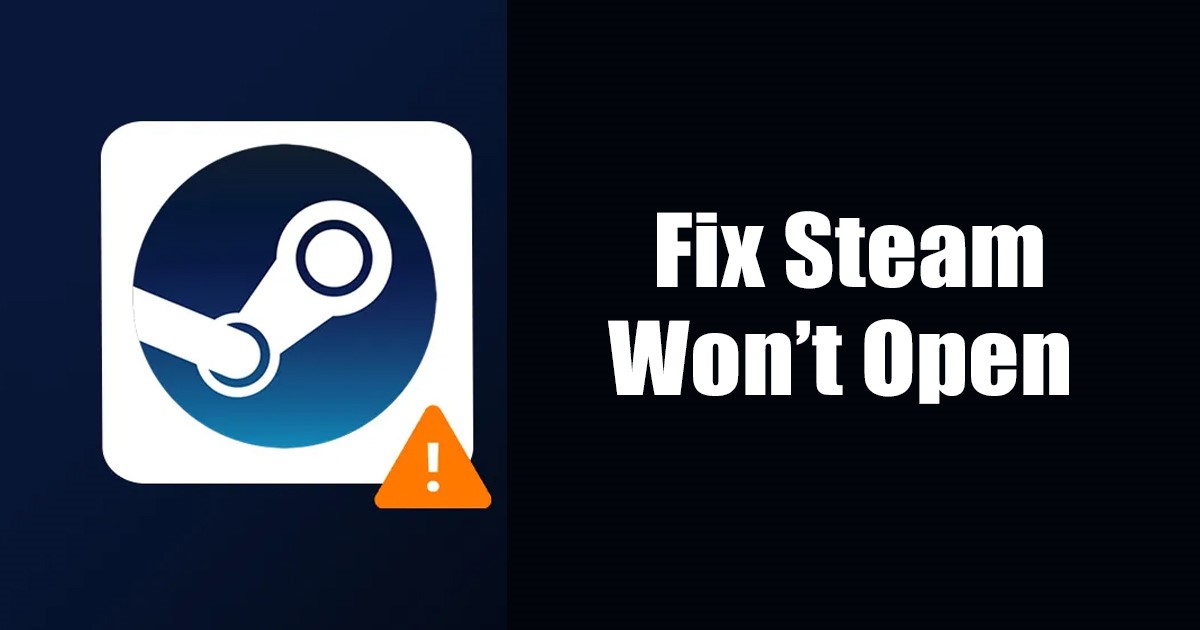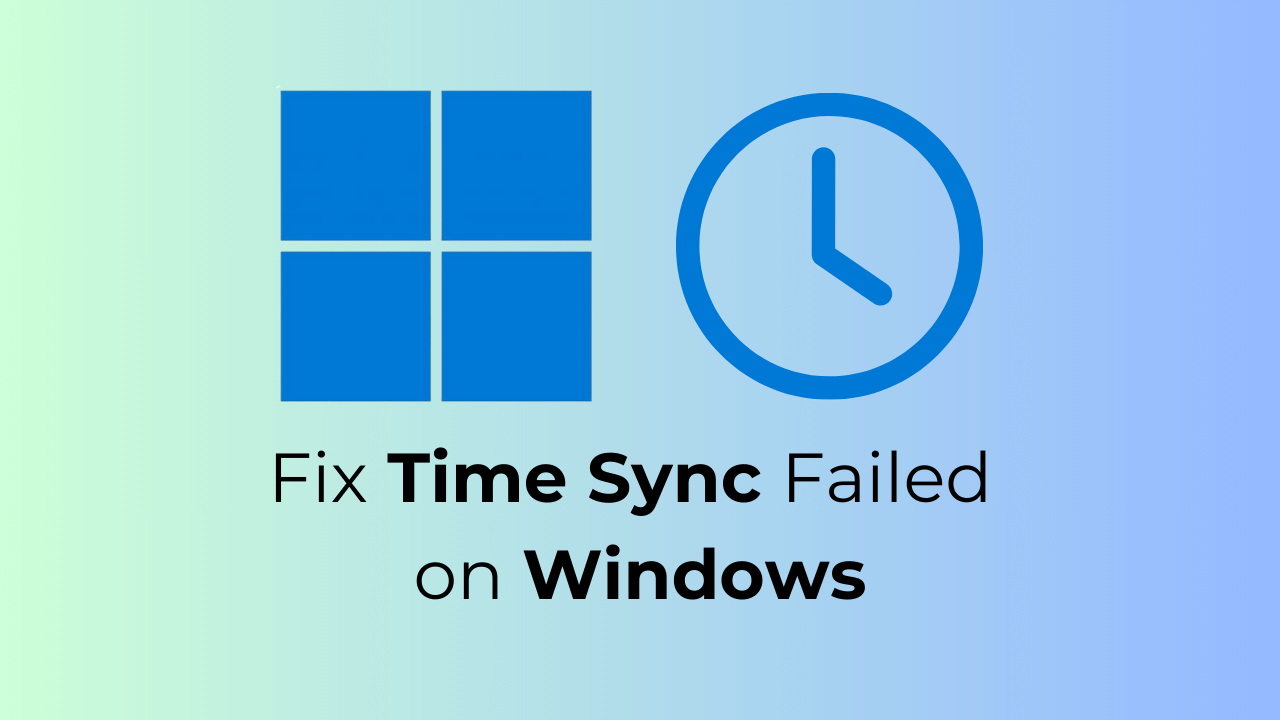Signal è l’app di messaggistica per smartphone incentrata sulla privacy che tutti sembrano utilizzare. Puoi anche utilizzare Signal su un PC Windows, Mac o Linux. È facile da installare e registrarlo sul tuo account Signal.
Privacy by Design
Signal è pubblicato dalla Signal Foundation e Signal Messenger LLC. Queste due organizzazioni senza scopo di lucro, con sede a Mountain View, in California, sono state fondate da Matthew Rosenfeld (alias “Moxie Marlinspike”) e Brian Acton. Insieme continuano il lavoro iniziato presso Open Whisper Systems, una delle prime start-up di Rosenfeld.
L’applicazione Signal è gratuita e open source. Chiunque può rivedere il codice sorgente. Il codice sorgente del Signal Messaging Protocol (SMP) è stato esaminato da un team congiunto del CISPA Helmholtz Center for Information Security tedesco, dell’Università svizzera ETH di Zurigo, di Cisco e dell’Università canadese di Waterloo. Hanno dichiarato il codice pulito, i motivi puri e la crittografia solida come una roccia. Il segnale è decisamente sicuro.
Ma c’è una differenza tra sicurezza e privacy.
RELAZIONATO: Che cos’è il segnale e perché tutti lo usano?
La differenza tra privacy e sicurezza
La privacy riguarda il controllo delle informazioni e dei dati, la scelta di chi vi ha accesso e la decisione su cosa possono fare con essi. La sicurezza è una delle tecniche che puoi utilizzare per mantenere la tua privacy.
La sicurezza fornita da SMP è così forte che altre app, come WhatsApp, hanno adottato il protocollo Signal per fornire la crittografia end-to-end per i propri prodotti. Ma, sebbene WhatsApp possa esserlo sicuro per quanto riguarda la trasmissione dei tuoi messaggi, questo non ne indirizza nessuno privacy preoccupazioni. La sicurezza del protocollo è completamente estranea alla politica di raccolta e condivisione dei dati di WhatsApp. Sono quelle attività che influiscono sulla tua privacy, ed è il trucco che ha catapultato WhatsApp sotto gli occhi del pubblico e la peggiore tempesta di pubbliche relazioni dei suoi 11 anni di storia.
WhatsApp raccoglie e registra i dati su di te e il tuo utilizzo della loro app. L’azienda memorizza questi dati, incluso il tuo elenco di contatti, chi hai contattato, i dettagli degli acquisti effettuati tramite l’app e la tua posizione quando usi l’app, sui loro server. Quindi, sebbene la consegna dei tuoi messaggi sia sicura, WhatsApp conserva molti dati privati su di te. E WhatsApp è di proprietà di Facebook.
Al contrario, Signal non ti riserva praticamente nulla. Memorizza il numero di smartphone con cui ti sei registrato, quando ti sei registrato per utilizzare Signal e quando hai utilizzato il servizio per l’ultima volta. Questo è tutto. Un numero di telefono e due timestamp. Quindi, anche se ricevono un mandato di comparizione, è tutto ciò che possono consegnare alle autorità. Niente sui tuoi messaggi, sulla tua posizione o su qualsiasi altra cosa.
Il segnale inizia ad avere molto senso quando graffi la superficie di come i tuoi dati vengono spesso utilizzati come merce da altre aziende.
Installazione di Signal su Linux
C’è solo un modo per registrarsi a Signal, ed è tramite il tuo smartphone. Funziona su telefoni Android e iPhone. Quindi, se non hai Signal installato sul tuo smartphone, fallo prima. Deve funzionare sul tuo smartphone prima di poterlo utilizzare sul tuo computer.
Signal è disponibile nei repository per alcune distribuzioni Linux. È disponibile anche come flatpak e snap. Installeremo lo snap su Ubuntu.
sudo snap install signal-desktop

Puoi usare lo snap anche su Fedora, ma per coprire tutte le basi, dimostreremo l’installazione del flatpak.
sudo flatpak install https://dl.flathub.org/repo/appstream/org.signal.Signal.flatpakref

Su Manjaro puoi installarlo direttamente da pacman.
sudo pacman -Sy signal-desktop

Avvio del segnale sul desktop
Premi il tasto “Super” sulla tastiera. Di solito si trova tra i tasti “Control” e “Alt” nella parte inferiore sinistra della tastiera. Digita “segnale” nella barra di ricerca. Vedrai l’icona del segnale.

Fare clic sull’icona per avviare Signal.
Prima di poter utilizzare Signal sul tuo computer, devi collegarlo all’app Signal sul tuo smartphone. Il client desktop visualizza un codice QR. Devi scansionare questo codice con il tuo smartphone dall’app Signal. (Il codice QR nello screenshot qui sotto non è un vero codice QR di Signal.)

Sotto il codice QR ci sono brevi istruzioni per telefoni Android e iPhone.
Sul tuo smartphone, apri l’app Signal e tocca il pulsante del menu.

Tocca la voce “Impostazioni” nel menu.

Tocca l’opzione “Dispositivi collegati”.

Vedrai un elenco dei dispositivi che hai già collegato a questo account Signal.
Tocca il pulsante blu “+” per aggiungere un nuovo dispositivo.

Viene visualizzato lo scanner del codice QR di Signal.

Scansiona il codice QR nel client desktop. Quando il codice QR è stato letto e decodificato, ti verrà chiesto se sei sicuro di voler collegare il dispositivo al tuo account Signal.

Tocca il testo blu “Collega dispositivo”. Sul client desktop, ti verrà chiesto di fornire un nome per il dispositivo.

Fare clic sul pulsante “Termina collegamento telefono” dopo aver digitato il nome con cui si desidera che il client sia conosciuto. Questo è il nome che verrà elencato nell’elenco “Dispositivi collegati” sul tuo smartphone. Non ha alcun effetto sulla tua identità all’interno di Signal.
Signal sincronizzerà i tuoi contatti e gruppi di messaggi dal tuo smartphone. Tieni presente che non esegue il pull di chat e messaggi esistenti. Nel client appariranno solo i messaggi che arrivano dopo che il client desktop è stato collegato al tuo account Signal.

Al termine, li visualizzerà nella finestra principale del client. Se preferisci la modalità scura, fai clic su File > Preferenze > Scuro.

Ora Signal è tutto pronto per inviare messaggi privati e sicuri direttamente dal tuo computer.

Scollegamento del client desktop
Se lo desideri, puoi rimuovere il client desktop dal tuo account Signal. Puoi farlo dal tuo smartphone o dal desktop.
Sul tuo smartphone, tocca il pulsante del menu > Impostazioni > Dispositivi collegati, quindi tocca il dispositivo collegato che desideri rimuovere. Tocca “OK” nella piccola finestra pop-up.

Se preferisci interrompere il collegamento dal client desktop, fai clic su File > Preferenze > Cancella dati.
Sicurezza e privacy dal desktop
Le app di messaggistica sono fantastiche. Ma quando sei seduto al computer, può essere più comodo avere l’app sul desktop in modo da non passare avanti e indietro tra il computer e lo smartphone.
Ora puoi goderti la sicurezza e la privacy garantita di Signal e una vera tastiera.