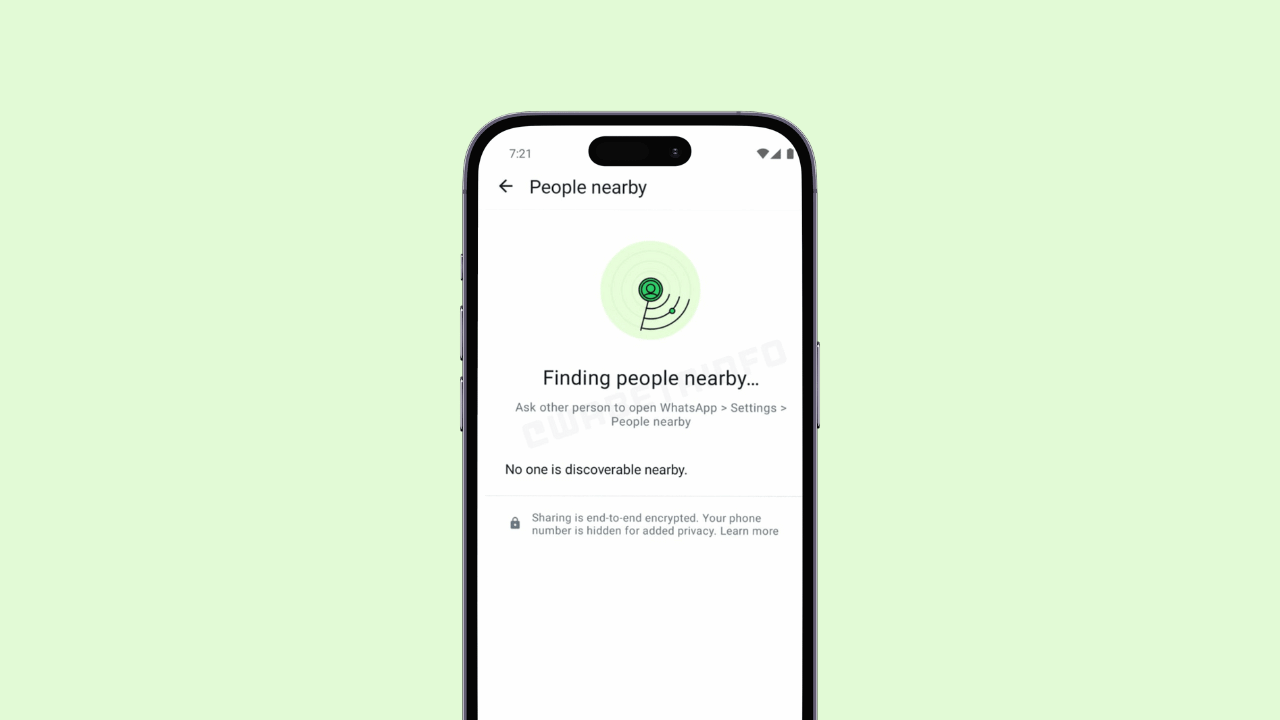Quando sei fuori ufficio, le tue email di lavoro dovrebbero essere lasciate saldamente indietro. Per darti una pausa, puoi configurare i messaggi fuori sede in Gmail per far sapere alle persone che sei assente. Ecco come.
Imposta un messaggio fuori sede in Gmail Online
Il modo più semplice per impostare un messaggio fuori sede in Gmail è farlo dal tuo PC Windows o Mac. Dovrai accedere al tuo account Google per poterlo fare.
RELAZIONATO: La guida completa a Gmail
Vai al sito web di Gmail e fai clic sull’icona dell’ingranaggio “Impostazioni” nell’angolo in alto a destra per iniziare. Dal menu “Impostazioni rapide” visualizzato, selezionare l’opzione “Visualizza tutte le impostazioni”.

Questo ti porterà all’area delle impostazioni di Gmail per il tuo account. Scorri verso il basso fino alla fine della scheda “Generale” fino a visualizzare le opzioni “Risponditore vacanze”.
In alcune località, come il Regno Unito, quest’area è invece denominata “Risposta automatica fuori sede”, che è ciò che vedrai negli screenshot mostrati di seguito. Questo perché il Regno Unito in genere non usa il termine “vacanza” per riferirsi alle pause.
Tuttavia, le impostazioni rimangono le stesse per tutte le impostazioni locali.

I messaggi fuori sede funzionano rispondendo automaticamente alle e-mail che ricevi, avvisandoli del fatto che non sei disponibile a rispondere. Puoi impostare l’intervallo di date in cui sarai “fuori sede” o “in vacanza” e lontano dalle tue email nelle caselle della data “Primo giorno” e “Ultimo giorno”.
Dovrai abilitare la casella di controllo “Ultimo giorno” se desideri abilitare una data di fine. In caso contrario, Gmail continuerà a inviare messaggi fuori sede fino a quando non lo disattivi manualmente.

Una volta impostato l’intervallo di date, dovrai impostare il messaggio che desideri inviare automaticamente. Fornire un titolo dell’oggetto per l’e-mail nella casella “Oggetto”, quindi digitare un messaggio nella casella “Messaggio”.
Questa casella di testo è un buon posto per indicare per quanto tempo sarai lontano dall’ufficio, ad esempio.

Se desideri limitare le risposte fuori sede solo ai tuoi contatti Gmail, seleziona la casella di controllo “Invia una risposta solo alle persone nei miei contatti”. Questa casella di controllo ti impedirà di rispondere automaticamente a persone che potresti non conoscere o a email automatizzate, ad esempio.

Quando sei pronto per salvare e applicare il messaggio di assenza dall’ufficio, seleziona il pulsante di opzione “Risponditore automatico attivo” o il pulsante di opzione “Risposta automatica fuori sede”, a seconda della tua posizione.
Se questo pulsante di opzione è abilitato e sei soddisfatto del messaggio di assenza dall’ufficio, fai clic sul pulsante “Salva modifiche” nella parte inferiore dello schermo.

Questo attiverà il messaggio di fuori sede che hai impostato dalle 12 del mattino della data specificata. Se imposti un valore “Ultimo giorno”, il messaggio non verrà più inviato alle 23:59 di quella data.
Imposta un messaggio fuori sede in Gmail sui dispositivi mobili
Puoi anche impostare un messaggio di assenza dall’ufficio nell’app Gmail sul tuo dispositivo Android, iPhone o iPad. Questi passaggi funzioneranno su tutte le piattaforme mobili.
Per iniziare, apri l’app “Gmail” sul tuo telefono o tablet. Una volta aperta, tocca l’icona del menu “hamburger” nell’angolo in alto a sinistra dell’app.
![]()
Scorri verso il basso fino alla fine dell’elenco e quindi tocca l’opzione “Impostazioni”.

Nel menu “Impostazioni”, tocca l’account Google a cui desideri aggiungere un messaggio Gmail fuori sede.

Il menu delle impostazioni del tuo account Gmail avrà opzioni specifiche per il tuo account, inclusi i messaggi fuori sede.
Per aggiungere un messaggio di assenza dall’ufficio, toccare l’opzione “Risponditore ferie” o “Risposta automatica fuori sede”, a seconda della località.

Successivamente, dovrai configurare le impostazioni dei messaggi fuori sede.
Toccare il dispositivo di scorrimento “Risponditore automatico” o “Risposta automatica fuori sede” per consentire di modificare le impostazioni del messaggio.

Proprio come le impostazioni dei messaggi fuori sede di Gmail nel browser desktop, dovrai impostare per quanto tempo desideri che il messaggio sia attivo da (e a) utilizzando i menu a discesa “Primo giorno” e “Ultimo giorno” opzioni.
Se non desideri avere una data di fine, imposta l’opzione “Ultimo giorno” su “Nessuna”.
Dovrai anche aggiungere un oggetto e un messaggio da inviare agli utenti. Se desideri inviare messaggi solo ai tuoi contatti, tocca la casella di controllo “Invia solo ai miei contatti”.

Per salvare e applicare il messaggio, tocca l’opzione “Fine” nell’angolo in alto a destra.

Questo abiliterà il tuo messaggio fuori sede a partire dalle 12 del mattino della data specificata nelle opzioni “Primo giorno”. Se imposti una data di fine, i messaggi si interromperanno alle 11:59 di quel giorno.