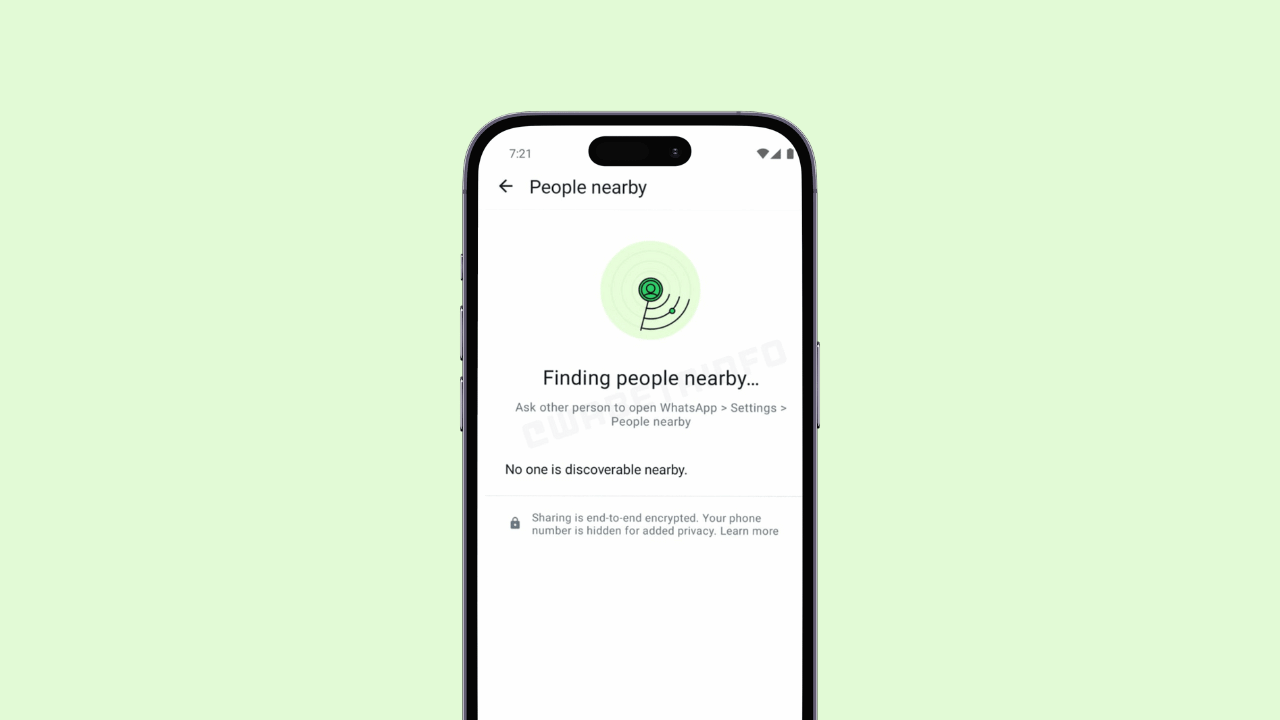1Password è tra i nostri gestori di password preferiti e, se lo usi anche tu, dovresti abilitare l’autenticazione a due fattori (2FA) per aggiungere un ulteriore livello di sicurezza al tuo account. Ecco come abilitare l’autenticazione a due fattori in 1Password.
Su 1Password, puoi abilitare l’autenticazione a due fattori utilizzando le app di autenticazione sul tuo smartphone o le chiavi di sicurezza fisiche. Anche se preferisci quest’ultimo, dovrai prima configurare un’app di autenticazione per l’autenticazione a due fattori su 1Password. Dopo aver configurato l’app, puoi registrare il token di sicurezza.
RELAZIONATO: Come generare codici di autenticazione a due fattori in 1Password
Abilita l’autenticazione a due fattori in 1Password
Per prima cosa, impostiamo un’app per smartphone che generi password monouso con cui accedere a 1Password.
Vai al sito Web di 1Password e fai clic su “Accedi”.

Inserisci il tuo indirizzo e-mail, la chiave segreta e la password principale, quindi accedi al tuo account.

Fai clic sul tuo nome nell’angolo in alto a destra e dal menu a discesa seleziona “Il mio profilo”.

Nel riquadro di sinistra, fai clic su “Altre azioni”.

Scegli “Gestisci autenticazione a due fattori”.

Seleziona “Configura app” dalla sezione Inizia.

Vedrai un codice QR e una chiave di configurazione sullo schermo. Assicurati di conservare un backup della chiave di configurazione dell’autenticazione a due fattori. Questo ti permetterà di recuperare i tuoi codici di autenticazione se perdi l’accesso al tuo smartphone.

Sul tuo smartphone, puoi aprire qualsiasi app di autenticazione, come Google Authenticator per Android o iPhone. Nella tua app di autenticazione, puoi scansionare il codice QR o inserire manualmente la chiave di configurazione.

Dopo averlo fatto, vedrai un codice a sei cifre nell’app di autenticazione. Copia il codice o semplicemente memorizzalo.

Sul tuo computer, fai clic su Avanti.

Ora incolla la password monouso che hai appena copiato dalla tua app di autenticazione. Dopo averlo fatto, fai clic su “Conferma”.

Vedrai un messaggio che conferma che hai impostato l’autenticazione a due fattori.

Usa una chiave di sicurezza fisica 2FA per 1Password
Le chiavi di sicurezza fisiche offrono la migliore sicurezza possibile per l’autenticazione a due fattori. Una volta acquistata una chiave di sicurezza dedicata (come YubiKey), puoi usarla anche come secondo fattore di autenticazione per 1Password. Ciò significa che invece di inserire una password una tantum, puoi semplicemente collegare la YubiKey (che è essenzialmente un’unità USB) e confermare che sei davvero tu ad accedere.
Dopo aver configurato l’autenticazione a due fattori basata su app come descritto sopra, vai alla pagina di autenticazione a due fattori di 1Password. Qui vedrai un’altra opzione che ti consente di impostare le chiavi di sicurezza per accedere al sito Web di 1Password, all’app Android e all’app per iPhone. Fai clic su “Aggiungi un token di sicurezza” e segui le istruzioni sullo schermo per completare il processo di configurazione.

Dovresti anche controllare come utilizzare Google Authenticator per proteggere il tuo account Google.
RELAZIONATO: Come attivare l’autenticazione a due fattori per il tuo account Google con Google Authenticator